Comment importer manuellement des photos et des vidéos à partir d'un iPhone ou d'un iPad dans Windows

Les iPhones et les iPads s'accompagnent de macs comme le beurre d'arachide et la gelée. Si vous utilisez Windows cependant, vous pouvez toujours accéder à vos photos et vidéos sur ces appareils en quelques étapes rapides.
Aussi populaires que les produits Apple sont devenus ces dernières années, il existe toujours une énorme base d'utilisateurs Windows. Cela signifie souvent que les utilisateurs se retrouvent à se demander comment faire pour que leurs iPhones et leurs iPad se débrouillent bien avec leurs PC.
Une chose que nous avons découverte est qu'il est très facile d'accéder à vos photos et vidéos depuis un Mac , en utilisant un PC Windows nécessite un peu plus de travail. Ce n'est pas trop difficile, mais ce n'est pas forcément élégant non plus. Cela dit, une fois que vous savez comment importer des photos et des vidéos sur votre appareil iOS, vous pouvez le faire rapidement.
Lorsque vous branchez votre appareil iOS pour la première fois sur votre ordinateur Windows, il vous invite à accéder à votre PC
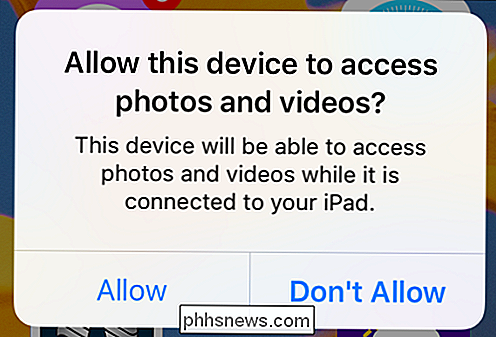
Avant de pouvoir effectuer un processus d'importation sur votre PC, vous devez d'abord lui permettre d'accéder à votre appareil iOS.
Si vous appuyez sur "Autoriser" et qu'un programme photo est installé, Vous pourriez alors recevoir une invite vous demandant si vous souhaitez importer. Dans cet exemple, notre PC Windows 10 s'ouvre immédiatement avec une boîte de dialogue nous demandant si nous voulons importer des éléments de notre iPhone.
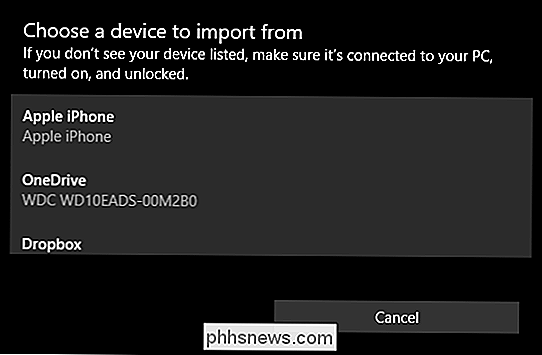
Notre PC Windows 10 ouvre automatiquement l'application Photos pour importer des photos de notre appareil (Apple iPhone).
Si vous n'avez pas installé d'application photos (c'est peu probable mais possible) ou si vous ne voulez pas importer toutes vos photos sur votre ordinateur (vous en avez peut-être des centaines voire des milliers), vous pouvez le faire manuellement
Ouvrez d'abord File Explorer et naviguez jusqu'au répertoire de votre PC. Cliquez sur votre iPhone ou iPad puis ouvrez le dossier intitulé "Stockage interne". Toutes vos photos et vidéos seront sauvegardées dans le dossier DCIM.
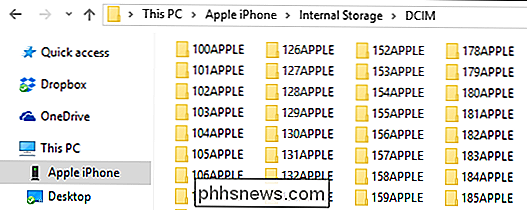
C'est beaucoup trop difficile à faire individuellement, il est donc préférable d'essayer de chercher.
Ça devient un peu difficile d'ici parce que ça ne va pas Soyez immédiatement apparent lorsque le contenu que vous cherchez est situé. Vous pouvez soit parcourir chaque dossier un par un, ce qui peut être fastidieux et fastidieux, ou vous pouvez essayer de chercher.
Si vous effectuez une recherche, vous pouvez essayer de lister toutes vos photos par type, de sorte que vous utilisiez le rechercher la chaîne "* .jpg" pour lister toutes les photos contenues sur votre téléphone. Cependant, ceci listera tous les fichiers sur votre appareil se terminant par .jpg, donc cela prendra aussi beaucoup de temps à passer.
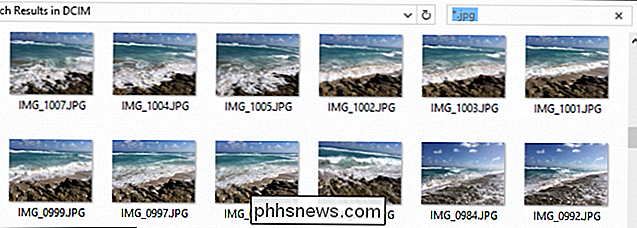
Si vous faites Vous pouvez d'abord parcourir vos photos en changeant la vue en vue de grandes ou de très grandes icônes.
Par contre, si vous savez quand la photo que vous cherchez a été prise, vous pouvez la trier de cette façon en utilisant la vue Détails.
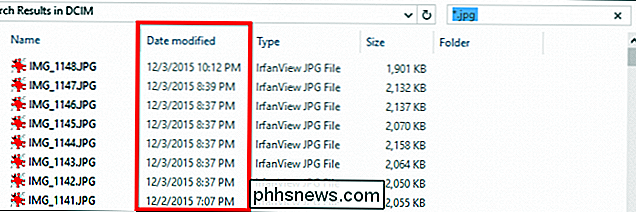
Vous pouvez également essayer de trier par date, en utilisant la vue Détails.
La façon de choisir et de trier vos photos et vidéos dépend de vous et si vous souhaitez utiliser un programme de photos ou simplement les importer sur votre fichier PC par fichier.
Si vous souhaitez plus d'informations sur la meilleure façon de rechercher des fichiers photo, alors nous Nous vous invitons à lire notre série Geek School, qui vous expliquera les tenants et aboutissants de la recherche avec beaucoup plus de détails.
Nous espérons que cet article vous a été utile et vous donne la possibilité d'utiliser facilement votre iPhone ou iPad. votre PC Windows. Si vous avez des questions ou des commentaires que vous aimeriez ajouter, nous vous encourageons à laisser vos commentaires dans notre forum de discussion.

Comment envoyer et recevoir des télécopies en ligne sans télécopieur ou ligne téléphonique
Certaines entreprises et agences gouvernementales dont les activités sont lentes n'acceptent pas les documents par courrier électronique, ce qui vous oblige à les télécopier. Nous sommes obligés d'envoyer une télécopie, vous pouvez le faire à partir de votre ordinateur gratuitement. Nous avons déjà couvert des façons de signer électroniquement des documents sans les imprimer ni les numériser.

Comment redimensionner de grandes images pour le courrier électronique sous Windows 7/8 / 8.1
Maintenant que vous pouvez acheter un appareil photo numérique 10 MP sur eBay pour pas cher, il est devenu beaucoup plus commun de voir vos images numériques se développer en taille entre 1 Mo et 7 Mo! Si vous prenez des photos au format RAW, elles peuvent être de 15 Mo et plus! Évidemment, il devient beaucoup plus difficile d'envoyer ces photos par courriel ou de les télécharger en raison des limites de la taille des pièces jointes ou tout simplement parce qu'il faut beaucoup de temps pour télécharger 10 photos de 5 Mo chacune! Donc, je



