Comment ajuster les paramètres de volume pour les périphériques audio individuels et les effets sonores sous OS X

Si vous avez déjà présenté une présentation ou une vidéo, vous savez à quel point cela peut être gênant telles que les alertes, les erreurs et les notifications interrompent votre audio, en particulier lorsque vous projetez sur un système de sonorisation ou sur des haut-parleurs.
Dans OS X, vous pouvez appliquer quelques petites options à vos paramètres audio pour: Si vous dites, en écoutant votre musique pendant que vous nettoyez, ou en montrant un film sur votre grand téléviseur, alors vous ne serez pas interrompu par Frog, Funk, Bottle, ni aucune des autres alertes du système.
Il y a trois des parties aux préférences Sound, "Input", "Output" et "Sound Effects". Nous voulons parler de chacun d'entre eux, en commençant par les préférences d'entrée
Préférences d'entrée
Commencez par ouvrir les préférences de son selon votre méthode préférée, généralement en cliquant sur "Préférences Système -> Son" ou en utilisant Spotlight et en tapant "sound".
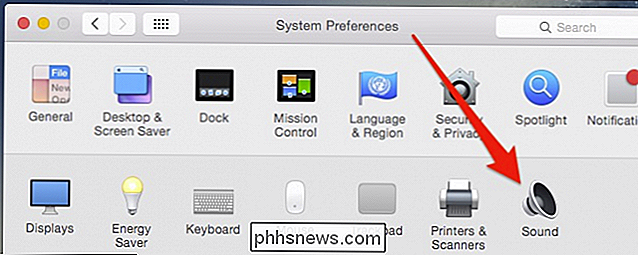
Avec les préférences Sound maintenant ouvertes, parlons de chaque onglet, en commençant par les préférences "Input" car elles sont les plus simples.
Dans notre exemple, nous utilisons un Macbook Air, qui ne vient pas avec une tonne d'options de saisie. Mais si nous utilisons un microphone USB ou dans ce cas un haut-parleur Bluetooth avec un microphone, nous pouvons cliquer sur chaque périphérique d'entrée et les modifier si nécessaire.
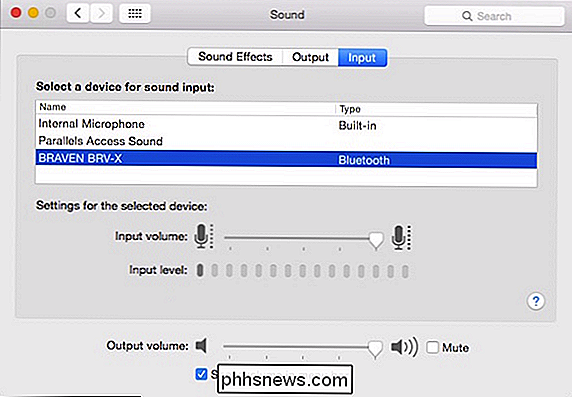
Si nous avions une session de chat vidéo, nous pourrions changer l'entrée
Pour chaque périphérique d'entrée, vous pouvez choisir le niveau de volume, par exemple si vous avez des microphones de sensibilité ou de placement variables
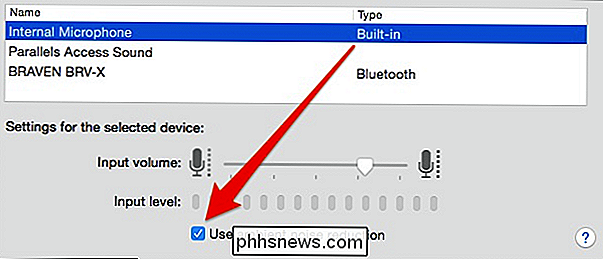
Le microphone interne de nombreux Mac est livré avec " réduction du bruit ambiant, qui réduit automatiquement les bavardages et autres distractions, mais vous pouvez l'éteindre si vous le souhaitez.
Faire des ajustements à vos périphériques d'entrée sera probablement inutile, mais si vos collègues ou les membres de votre famille
Préférences de sortie
En cliquant sur un onglet à gauche, vous obtenez nos préférences "Sortie". Notez qu'il existe un curseur "Volume de sortie" persistant au bas de ce volet de préférences. Ceci est important car il s'applique à chaque périphérique de sortie.
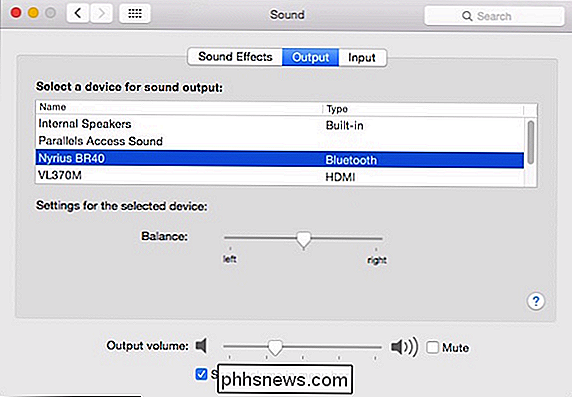
En parlant de ces périphériques, tout ce que notre Mac peut éventuellement afficher est répertorié ici, qui inclut les haut-parleurs internes, les haut-parleurs Bluetooth, les périphériques HDMI et AirPlay. Tout comme avec nos périphériques d'entrée, si vous cliquez sur un autre périphérique de sortie, l'audio sera joué à travers lui.
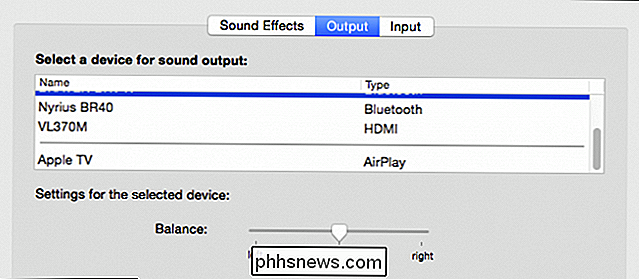
Chaque périphérique de sortie a son propre curseur de balance
Une autre astuce est le curseur de volume. Les niveaux de volume et le silence peuvent être affectés à chaque périphérique de sortie. Dans cet exemple, nous sortons vers notre petit haut-parleur Braven BRV-X Bluetooth et le son est réglé sur moyen, mais en sourdine.
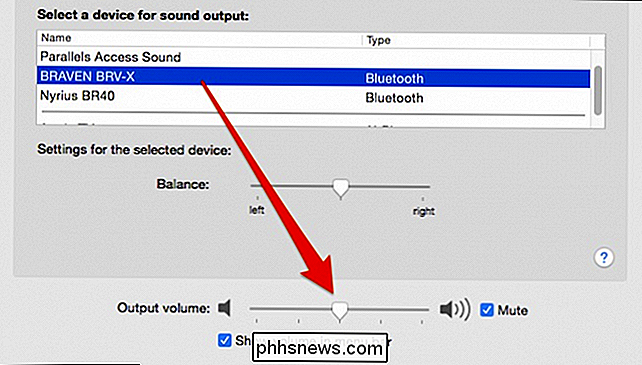
En cliquant sur notre récepteur Bluetooth, qui est connecté aux enceintes de bureau plus grandes, nous voyons les commandes de volume leur dernier état pour ce périphérique de sortie.
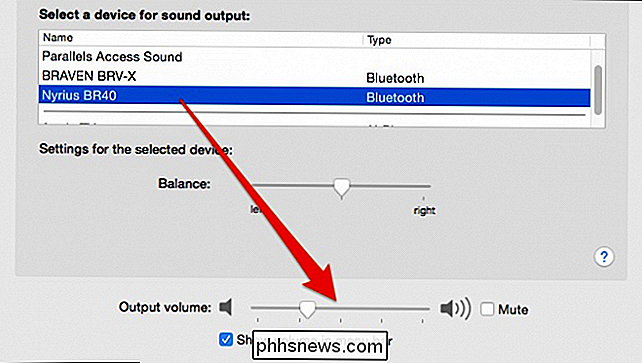
Rappelez-vous cette petite fonctionnalité car elle vous sera utile, non seulement pour protéger vos oreilles et votre équipement contre les bruits soudains de la musique, mais aussi en ce qui concerne les effets sonores, dont nous parlerons
Préférences d'effets sonores
Les préférences "Effets sonores" d'OS X nous ramènent à notre scénario d'origine, où nous voulons émettre du son sur un appareil, mais pas sur les alertes et alarmes du système.
La première chose vous pouvez simplement désactiver les effets sonores ou les réduire à un point où ils ne vous dérangeront pas.
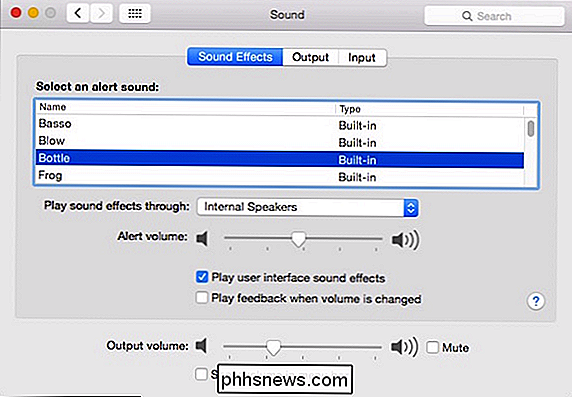
Mais vous pouvez également les router vers un autre périphérique. Par défaut, ils doivent toujours être lus sur les haut-parleurs internes de votre ordinateur ou sur les haut-parleurs externes de votre ordinateur Mac, le cas échéant.
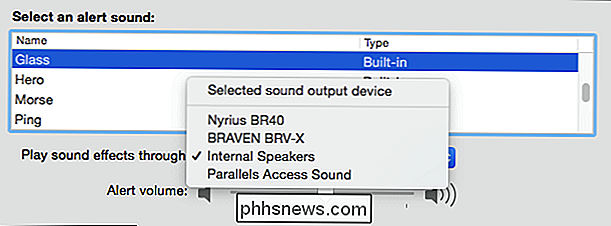
Dans la plupart des cas, vous ne pouvez même pas entendre les effets sonores sur un périphérique externe. Cependant, au lieu de désactiver ces sons, vous pouvez toujours couper les haut-parleurs internes.
Astuce Bonus: Comment changer votre périphérique de sortie avec une clé et cliquez sur
Tout ce merveilleux et tout, mais il n'a pas de sens d'avoir à creuser dans les préférences sonores pour changer vos sorties audio et les entrées. Heureusement, vous n'avez pas à le faire à cause de notre vieil ami, la touche "Option"
Si vous avez activé le contrôle du volume de la barre de menus, alors quand vous cliquez dessus, il vous montrera le curseur du menu. C'est plutôt utile, mais nous utilisons normalement les touches multimédia de notre clavier.
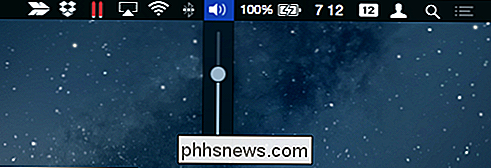
Lorsque vous maintenez la touche "Option" enfoncée et cliquez sur le contrôle du volume, vous voyez à la fois vos périphériques de sortie et d'entrée.
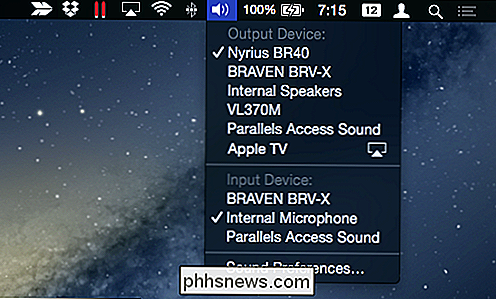
Si vous maintenez la touche "Option" enfoncée, la commutation des périphériques audio se fait en un clin d'œil.
Si vous ne souhaitez pas toujours maintenir la touche "Option" enfoncée , il existe des applications utilitaires supplémentaires, qui vont placer un menu dédié sur la barre de menu. Dans cette capture d'écran, nous avons installé une application simple et gratuite de l'App Store appelée SoundOut.
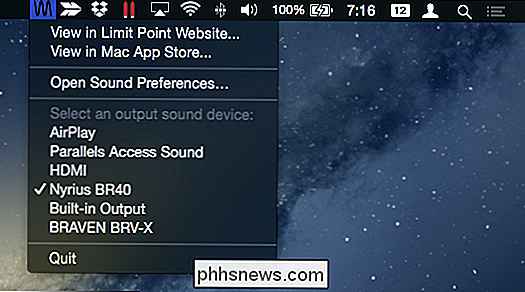
Elle ne contient aucun de nos périphériques d'entrée comme la méthode de la touche "Option", et chaque sortie n'est pas spécifique , mais si vous changez beaucoup de périphériques et que vous ne voulez pas maintenir la touche "Option" à chaque fois, alors ceci pourrait être une bonne solution.
Avant de conclure, nous devrions mentionner que si vous fixez des enceintes à votre
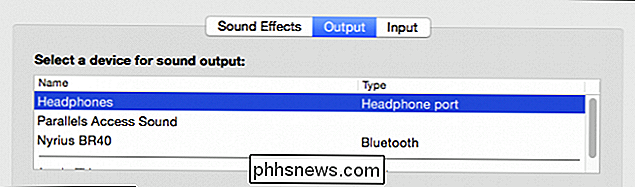
Les écouteurs et les haut-parleurs internes sont fondamentalement la même chose. C'est juste quelque chose à garder à l'esprit lorsque vous modifiez les sorties audio et les effets sonores
Une telle configurabilité est fantastique pour les utilisateurs de Mac qui ont plusieurs périphériques audio différents, car il y a toujours du temps à travers le volume élevé, ou vous montrez vos vidéos préférées et vous êtes soudainement réveillé par "Sosumi".
Ainsi, vous pouvez facilement maintenir des profils audio séparés pour chaque appareil tout en éliminant les interruptions brusques et bruyantes. Si vous avez quelque chose à ajouter, laissez vos commentaires sur notre forum de discussion.

Comment modifier et réorganiser les paramètres rapides d'Android Dropdown
Si vous doublez deux fois la barre de menus d'Android, vous obtiendrez un joli panneau de paramètres rapides que vous pouvez basculer d'un simple toucher. Voulez-vous masquer certains de ces paramètres, les déplacer ou en ajouter de nouveaux? Vous avez quelques choix. CONNEXION: 4 Oeufs de Pâques Android cachés: Du pain d'épices au fève à la gelée Android 7.

Comment réduire la quantité de données consommée par votre Apple TV
L'Apple TV est un petit appareil de diffusion de décodeurs très polyvalent, mais pas très économe CONNEXION: Est-il enfin temps d'acheter une Apple TV? Si vous avez une connexion plus lente, ou si vous avez un plafond de données, vous pouvez réduire de combien de façons les données que votre Apple TV utilise régulièrement.



