Comment lire les fichiers vidéo de votre ordinateur sur votre Apple TV

La nouvelle Apple TV est assez cool en soi, et nous pensons que c'est un bon achat si vous cherchez à acheter ou passez à un nouveau périphérique de streaming. Mais que se passe-t-il si vous voulez lire un fichier vidéo de votre ordinateur sur votre téléviseur?
La bonne nouvelle est qu'avec une simple application à 5 $, vous pouvez transformer votre Apple TV en un appareil de diffusion vidéo très performant.
Installez Air Video HD sur votre Apple TV
La première chose à faire est d'installer l'application Air Video HD sur votre Apple TV. Pour ce faire, ouvrez d'abord le magasin d'applications et recherchez-le. La Siri Remote peut rendre cela un peu ennuyeux, mais vous devriez pouvoir le trouver avec juste quelques lettres.
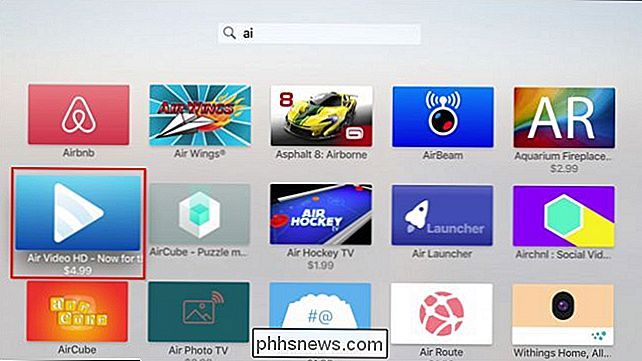
Comme nous l'avons mentionné, l'application elle-même vous coûtera 4,99 $, mais vu ce qu'elle peut faire, nous pensons qu'il est
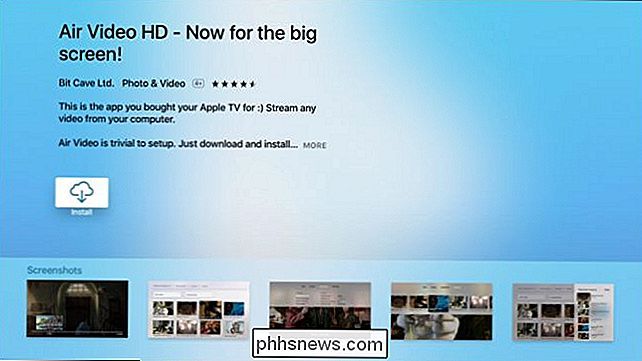
Lorsque vous ouvrez Air Video HD pour la première fois, vous aurez certainement une erreur vous indiquant qu'aucun ordinateur n'a été trouvé
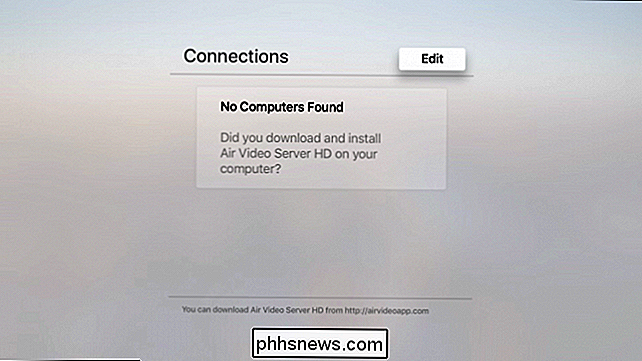
Ceci est dû au fait que vous devez également installer le serveur Air Video HD sur votre ordinateur.
Installer Air Video Server HD sur vos ordinateurs
Pour diffuser du contenu vidéo sur votre Apple TV, vous devez d'abord installer l'application Air Video Server HD sur votre PC ou votre Mac (le support de Linux arrive bientôt). Nous utiliserons la version de Windows dans ce guide, mais les deux sont presque identiques.
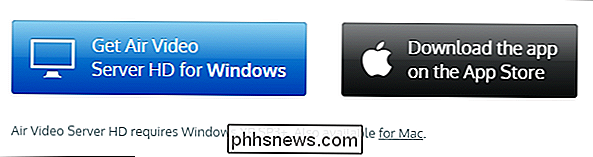
Installez l'application comme vous le feriez pour n'importe quelle autre application, puis démarrez-la. Le serveur démarrera automatiquement.
Vous verrez immédiatement un tas d'options et de paramètres, mais vous pouvez probablement ignorer tout pour le moment. À l'heure actuelle, nous sommes très préoccupés par l'ajout d'un ou de plusieurs emplacements pour démarrer les choses.
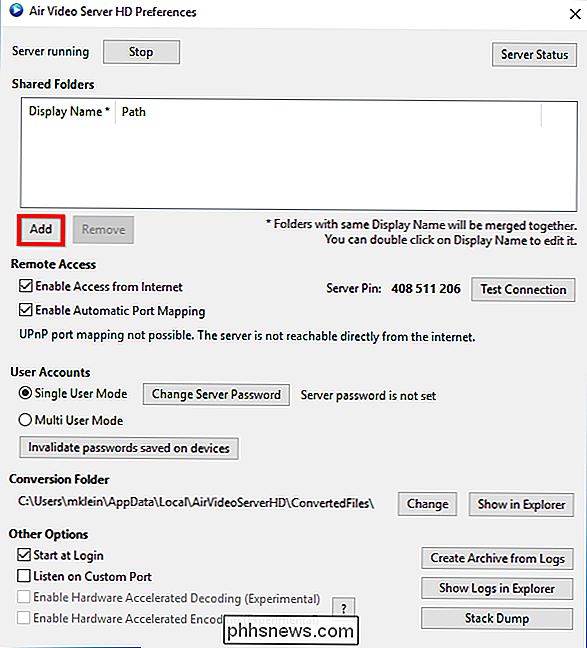
Cliquez sur le bouton "Ajouter" et vous serez invité à sélectionner un répertoire. Accédez à l'emplacement où votre média est stocké sur votre PC ou Mac, choisissez le ou les dossiers que vous souhaitez ajouter et cliquez sur "OK".
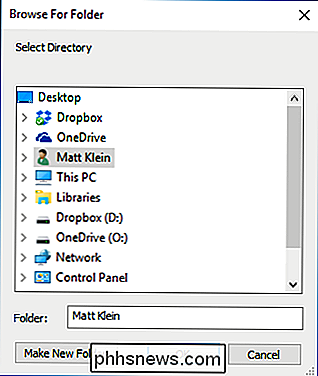
Vous verrez maintenant vos emplacements dans les "Dossiers partagés". Dans notre exemple, nous n'avons ajouté qu'un emplacement par souci de simplicité, mais vous pouvez évidemment en ajouter autant que vous le souhaitez.
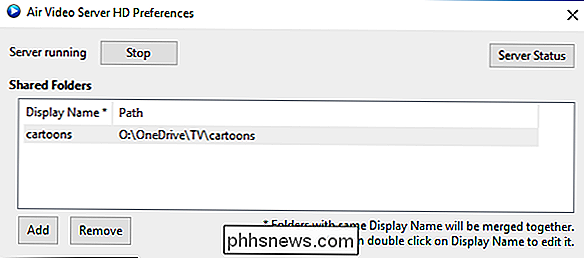
À ce stade, vous pouvez fermer l'application serveur et continuer à fonctionner en arrière-plan . Si vous avez besoin d'y accéder ultérieurement, vous pouvez le faire en cliquant sur l'icône dans la barre d'état système sous Windows ou dans la barre de menus sous OS X.
Rechercher votre ordinateur sur votre Apple TV
Avec le serveur et en cours d'exécution et nos emplacements ajoutés, il est temps de revenir à l'Apple TV et accéder à notre contenu. Rappelez-vous plus tôt quand il nous a dit qu'il ne pouvait pas trouver d'ordinateurs? Vous devriez maintenant être en mesure de voir votre (s) serveur (s) sur l'écran des connexions d'Air Video HD.
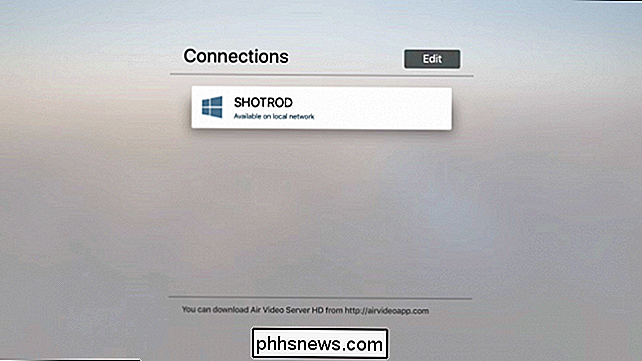
Allez-y et cliquez sur l'un d'entre eux (si vous en avez plusieurs) et naviguez jusqu'au contenu que vous voulez voir. Bien sûr, si vous avez plus d'un emplacement ajouté, vous les verrez tous. Comme nous l'avons dit plus tôt, nous en avons seulement ajouté un pour garder les choses simples.
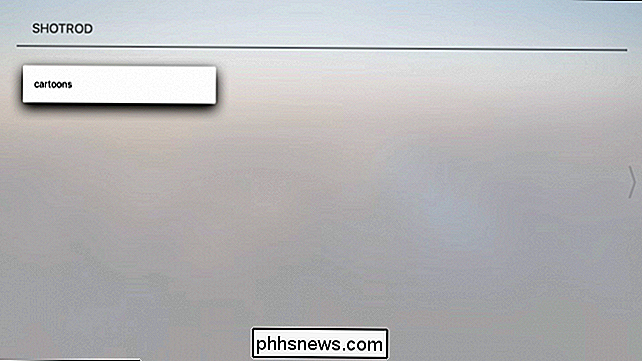
C'est alors tout ce qu'il y a à faire. Lorsque vous cliquez sur un titre, celui-ci commence à jouer et vous pouvez opérer de la même manière que les autres contenus vidéo en utilisant le bouton lecture / pause de Siri Remote ainsi que la surface du pavé tactile pour avancer et reculer rapidement.

Rappelez-vous , vous ne pouvez accéder à ce contenu que si l'ordinateur hôte est allumé et que l'application Air Video Server est en cours d'exécution. Si vous ne voyez pas vos dossiers partagés lorsque vous ouvrez l'application Air Video HD sur votre Apple TV, vous devez d'abord vérifier que l'ordinateur sur lequel vous diffusez vos fichiers est activé ou non. pour dormir
Quoi de neuf avec tous ces paramètres?
Avant de conclure aujourd'hui, nous ne prenons que quelques minutes pour parcourir les différents paramètres de configuration que vous verrez lorsque vous démarrerez le logiciel serveur.
D'abord En haut de l'écran du serveur, vous verrez deux options: une pour arrêter le serveur (s'il est en cours d'exécution) ou le démarrer (s'il est arrêté) et un bouton pour vérifier l'état du serveur.
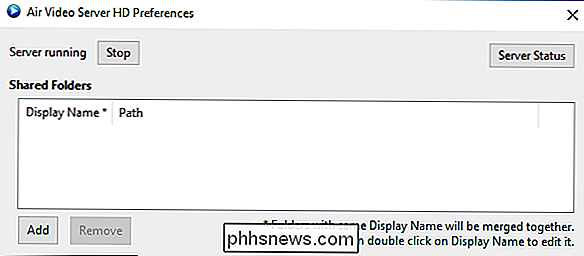
L'état du serveur vous montrera trois onglets. L'onglet Réseau affiche des informations importantes telles que l'adresse IP locale, le port, ainsi que le port externe et l'adresse IP si vous souhaitez autoriser l'accès à votre serveur à partir d'Internet.
L'onglet Session vous montrera tous les utilisateurs connectés et les sessions de lecture, et enfin l'onglet Conversion affichera des informations sur les fichiers en cours de conversion.
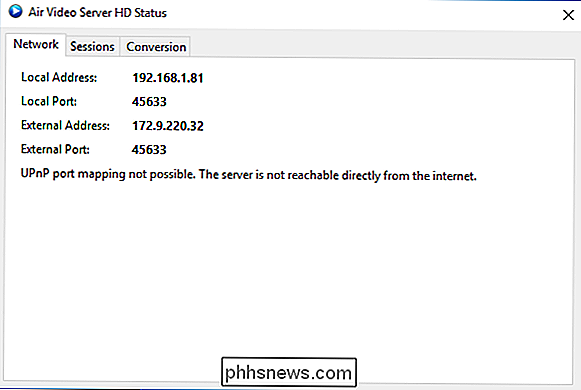
Les options d'accès à distance se trouvent sous la section supérieure. Si votre serveur est accessible depuis Internet, vous pouvez l'activer ou le désactiver ici.
En outre, vous pouvez configurer si vous souhaitez configurer le mode mono-utilisateur ou multi-utilisateur. Si vous choisissez ce dernier, vous pouvez affecter des comptes d'utilisateur à des personnes de votre foyer.
Vous trouverez ci-dessous un bouton permettant d'invalider les mots de passe enregistrés sur les appareils. Tout cela signifie essentiellement que si vous donnez un accès à un utilisateur et que vous devez ensuite le révoquer, vous pouvez le faire rapidement en cliquant sur ce bouton.
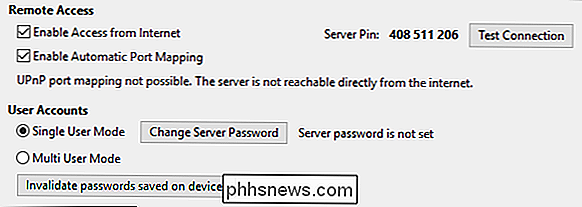
Enfin, si vous avez d'abord besoin de convertir les formats de fichiers , vous pouvez alors voir où sont les informations du dossier de conversion, et si nécessaire, vous pouvez changer son emplacement.
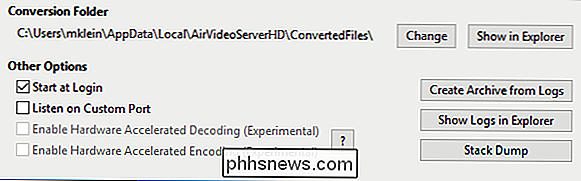
Les autres options vous permettent de démarrer le logiciel serveur lorsque vous vous connectez à votre compte, ainsi que paramétrez le serveur pour écouter sur un port personnalisé.
Plus que probablement, vous n'aurez pas à jouer avec cette dernière option, les deux autres éléments "expérimentaux", ou l'un des trois boutons situés sur le côté droit du serveur
Comme vous pouvez le voir, transformer votre Apple TV en une centrale de streaming vidéo est simple et bon marché, donc si vous avez un tas de fichiers résidant sur votre vieux PC ou Mac, alors vous n'avez plus besoin de futz avec le connecter directement à votre téléviseur via un câble HDMI.
Maintenant, tout ce que vous devez faire est lancez votre Apple TV et choisissez le titre que vous souhaitez afficher avec l'application Air Video HD. Cela dit, s'il vous plaît laissez-nous savoir si vous avez trouvé cet article utile en laissant vos commentaires sur notre forum de discussion.

Comment rendre privé votre profil Steam
Hier, le rédacteur de How-To Geek, Eric Ravenscraft, a recommandé un jeu Steam dans notre salon de discussion. C'est une question d'écriture ... et aussi d'écolières de style anime et de courtoisie. Mais ce qui m'a fait réfléchir plus que les avertissements du coït de dessin animé implicite, c'est l'idée que ce jeu apparaisse sur mon profil public Steam, visible aux gens comme ma grand-mère et mon patron et tous ceux qui pourraient me googler avant un premier rendez-vous.

How-To Geek cherche de nouveaux écrivains
Vous pensez avoir la combinaison parfaite de connaissances geek et d'écriture? Nous sommes à la recherche de quelques écrivains expérimentés pour rejoindre notre équipe. NOTE: Nous avons fermé l'embauche depuis que nous avons publié cet article, mais nous mettrons à jour et re-publierons cet article lorsque nous recruterons à nouveau.



