Comment télécharger des images Windows 10 Spotlight / Lock Screen
Si vous utilisez Windows 10, vous avez probablement remarqué que l'écran de verrouillage affiche généralement une image d'arrière-plan vraiment sympa qui est automatiquement choisie à partir de Bing et automatiquement dimensionnée pour votre écran de bureau. Si vous avez un moniteur haute résolution, la fonctionnalité fonctionne particulièrement bien.
Sur un moniteur 4K ou WQHD (2560 × 1440), les images haute résolution sont absolument géniales. La fonctionnalité est appelée Windows Spotlight et c'est une option dans la boîte de dialogue des paramètres de Windows 10 Lock Screen.
Le seul problème est qu'il n'y a pas de moyen facile ou rapide pour télécharger les images sur votre ordinateur. Il n'y a aucun moyen d'utiliser la fonctionnalité Windows Spotlight pour votre fond d'écran. Vous pouvez choisir un diaporama, mais vous devez pointer vers un dossier contenant des images.
Dans cet article, je vais vous montrer comment obtenir ces images de Windows Spotlight sur votre ordinateur, que vous pouvez ensuite nourrir à l'option de diaporama pour votre fond d'écran.
Si vous n'êtes pas sûr de ce que Windows Spotlight est ou si ce n'est pas activé sur votre ordinateur, vous pouvez cliquer sur Démarrer et taper dans l' écran de verrouillage pour faire apparaître cette boîte de dialogue.

Comme vous pouvez le voir, les images de l'écran de verrouillage sont vraiment sympas et changent tous les deux jours. Heureusement, toutes les images qui ont été affichées sur votre ordinateur sont déjà stockées sur votre système, même si elles ne sont pas très conviviales.
Trouver des images Windows Spotlight
La première étape consiste à trouver toutes les images stockées sur votre système Windows 10. Pour ce faire, vous devez ouvrir l'Explorateur Windows et cliquer sur l'onglet Affichage .
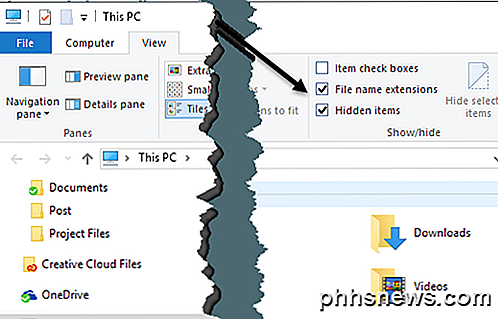
Allez-y et vérifiez les extensions de nom de fichier et les éléments cachés . Une fois cela fait, accédez au répertoire suivant en utilisant votre propre compte utilisateur à la place du nom d'utilisateur.
C: \ Utilisateurs \ nom d'utilisateur \ AppData \ Local \ Packages \ Microsoft.Windows.ContentDeliveryManager_cw5n1h2txyewy \ LocalState \ Assets
Vous devriez voir un tas de fichiers dans ce dossier si vous utilisez Windows Spotlight depuis un certain temps. Allez-y et cliquez sur la colonne Taille pour commander les articles par taille de fichier.
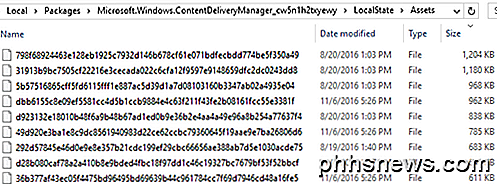
La raison pour laquelle je mentionne le tri par taille est parce que certains des fichiers dans le dossier sont moins de 50 Ko et ne sont pas les images de papier peint. Vous pouvez simplement ignorer ces fichiers. Maintenant, ce que vous voulez faire est de créer un nouveau dossier sur votre disque que vous utiliserez pour les images de fond d'écran.
Sélectionnez tous les fichiers dont la taille est supérieure à 100 Ko et copiez-les dans le nouveau dossier. Pour copier, sélectionnez les fichiers, maintenez le bouton droit de la souris enfoncé et faites glisser les images dans la seconde fenêtre de l'Explorateur.
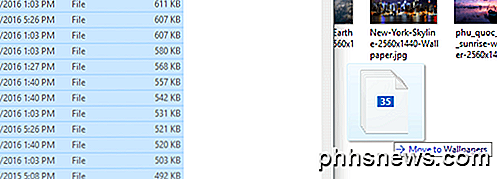
Vous remarquerez qu'il va dire "Déplacer vers les fonds d'écran", que vous pouvez ignorer puisque vous maintenez le bouton droit de votre souris. Quand vous lâchez, vous aurez une autre boîte de dialogue, cependant, disant que les fichiers peuvent endommager votre ordinateur.
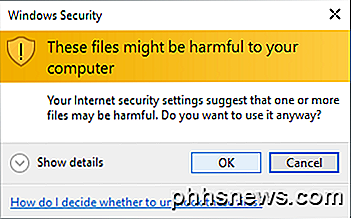
Vous pouvez évidemment ignorer cela puisque ce sont des fichiers qui sont déjà sur votre ordinateur. La raison pour laquelle le message apparaît est qu'ils sont déplacés d'un dossier caché protégé du système. Cliquez sur OK, puis vous pourrez choisir Copier ici .
Pour rendre les images visibles à nouveau, vous devez cliquer dessus avec le bouton droit de la souris pour les renommer. Puisque vous n'avez aucune idée de ce que sera la photo, donnez-lui simplement un numéro pour le nom. Vous devrez également ajouter l'extension de fichier. Les images seront toutes .PNG ou .JPG, alors essayez-les dans cet ordre.
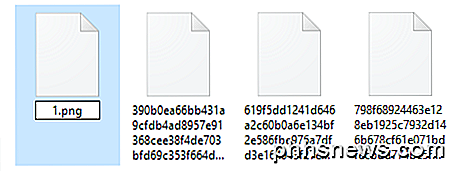
Une fois que vous avez renommé le fichier, allez-y et double-cliquez dessus pour voir s'il s'ouvre dans votre programme de visualisation de photos par défaut. Si c'est le cas, vous êtes prêt à partir. Sinon, essayez l'autre extension de fichier. Vous devriez commencer à voir les aperçus des images dans Explorer aussi comme vous les renommez. Certains restent avec l'icône d'espace réservé d'image par défaut, mais les images se chargent très bien.
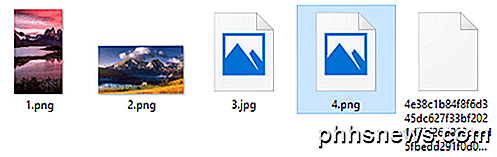
C'est à peu près tout ce qu'il y a à faire. Ce n'est pas la procédure la plus simple, mais ce n'est pas risqué et c'est assez simple. Je suggère d'allumer Spotlight pendant quelques semaines, puis de saisir toutes les images. Le seul inconvénient ici est que le contenu du dossier change souvent et qu'il ne conserve pas un enregistrement de chaque image affichée. Il va en supprimer et les remplacer par des images plus récentes, vous devrez donc répéter cette procédure tous les deux mois.
Autres façons d'obtenir des images Spotlight
Si vous pensez que c'est beaucoup trop de travail pour ces images, vous avez quelques autres choix. Tout d'abord, vous pouvez dépenser un dollar et obtenir l'application SpotBright, qui vous permet de télécharger les images Spotlight en seulement deux clics.
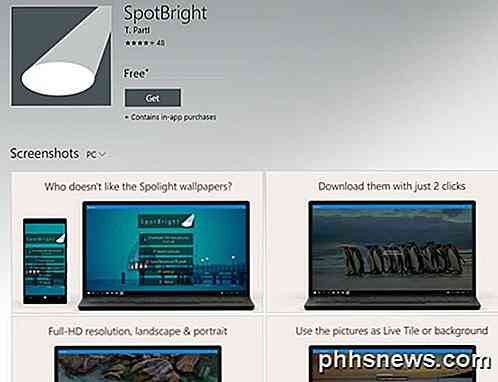
La deuxième façon est encore plus facile. Quelqu'un a été assez gentil pour trouver chaque image utilisée dans Spotlight et l'envoyer à Imgur. Il y a au moins 200+ images dans cet album et ce sont toutes des images de résolution Full HD. En utilisant le site, vous avez l'avantage de télécharger beaucoup plus d'images Spotlight que vous ne trouverez dans le dossier caché.
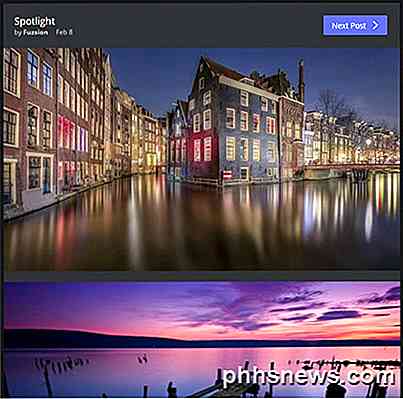
Une troisième façon consiste à utiliser une commande PowerShell intelligente. Même si vous n'êtes pas technique, il est très facile à utiliser et vous économiserez beaucoup de travail manuel. Il suffit de créer un dossier sur votre bureau appelé Pics, puis ouvrez PowerShell en cliquant sur Démarrer et en tapant PowerShell.
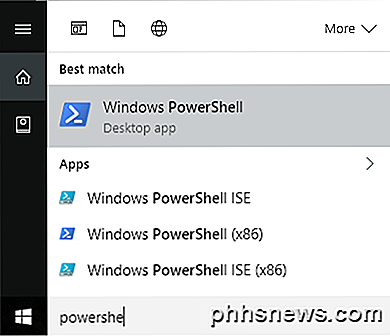
Il suffit maintenant de copier et coller la commande suivante dans la fenêtre PowerShell et d'appuyer sur Entrée:
Get-ChildItem -Path $ env: fichierapplata local \ Packages \ Microsoft.Windows.ContentDeliveryManager_cw5n1h2txyewy \ LocalState \ Assets | Copy-Item -dest {"$ home \ desktop \ images \" + $ _. BaseName + ($ i ++) + ". Jpg"} 
Ouvrez le dossier Pics sur votre bureau et voilà! Toutes les images du dossier LocalState / Assets devraient être là. Vous devrez supprimer les fichiers inutiles, mais sinon cela vous fera gagner beaucoup de temps. Prendre plaisir!

Comment protéger votre appareil iOS avec un mot de passe alphanumérique plus fort
Lorsque vous configurez un appareil iOS sous iOS 9, un code d'accès à six chiffres vous est demandé. Toutefois, vous ne savez peut-être pas que vous pouvez utiliser un mot de passe alphanumérique plus fort, qui utilise des lettres et des chiffres, sur vos appareils iOS. Nous vous montrerons comment. Avant d'appliquer un mot de passe alphanumérique sur votre appareil iOS, créez un mot de passe fort dont vous vous souviendrez.

Comment changer la fonction de l'interrupteur de sourdine de l'iPad
Votre iPhone ou votre iPad a un interrupteur physique sur le côté, qui peut être utilisé pour couper l'appareil afin que vous ne soyez pas dérangé pendant que vous Essayez de travailler, de dormir ou dans une salle de cinéma. À vrai dire, cet interrupteur est génial, et il est regrettable que de plus en plus de fabricants d'appareils ne les incluent pas sur leurs produits.



