Comment couper et couper des vidéos sur votre appareil Android

Ils disent que le meilleur appareil photo est celui que vous avez avec vous, et plus souvent qu'autrement, cet appareil photo est connecté à votre smartphone. Saisir des images rapides et des vidéos est plus facile que jamais, mais parfois vous frappez ce bouton d'enregistrement un peu trop tôt et obtenez 34 secondes de peluches avant les bonnes choses. Voici comment résoudre ce problème.
Il y a quelques années à peine, découper des vidéos sur un appareil mobile était plus douloureux que tout, d'autant plus que c'était un peu différent sur chaque téléphone. Aujourd'hui, grâce à l'application Photos de Google, non seulement le découpage des vidéos est rapide et facile, mais il en va de même pour tous les appareils, quel que soit l'appareil que vous utilisez. Nice.
CONNEXES: 18 choses que vous ne connaissez peut-être pas Google Photos Can Do
Pour commencer, vous devez lancer l'application Photos. Cela devrait être pré-installé sur pratiquement tous les téléphones Android modernes, donc si vous ne l'avez pas utilisé, vous manquez de bonnes sauvegardes automatiques comme des trucs. Si vous ne l'avez pas, vous pouvez le télécharger gratuitement sur Google Play.
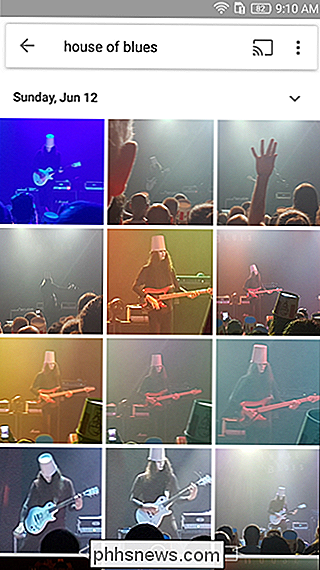
S'il s'agit de votre première exécution avec l'application Photos, vous devez d'abord configurer l'option Sauvegarder et synchroniser. Il est par défaut sur "on" (que je recommande personnellement de laisser), donc si vous êtes bon avec tous les détails, appuyez simplement sur "Done". Maintenant, en avant à la partie de coupe vidéo réelle.
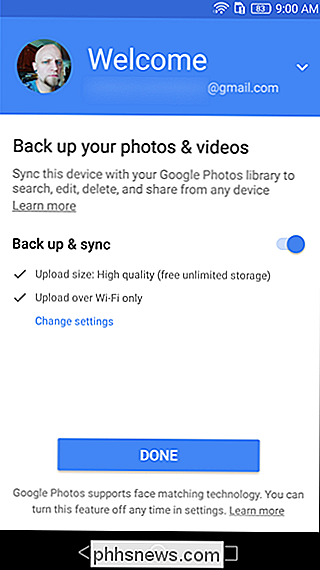
Allez-y et ouvrez la vidéo que vous souhaitez couper. Vous voyez cette petite icône en forme de crayon en bas? C'est ton bouton. Touchez ce petit gars.

S'il s'agit d'une vidéo plus ancienne et que vous utilisez depuis un certain temps Photos pour sauvegarder votre contenu, vous devez le télécharger à nouveau avant que le crayon ne s'affiche en haut Pour ce faire, appuyez simplement sur le menu à trois boutons en haut à droite et sélectionnez "Télécharger".
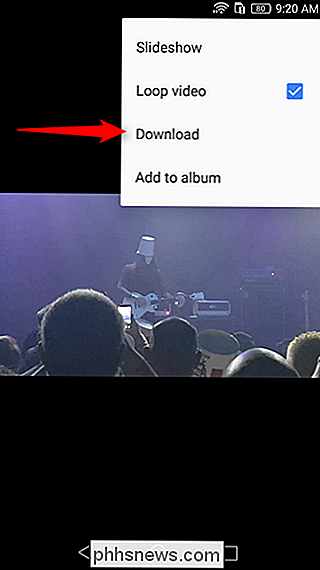
Le menu d'édition est stupide-simple, avec un outil de sélection facile à utiliser pour couper, et un bouton pour faire pivoter le vidéo. C'est à peu près tout ce qu'il y a à faire: mettez en surbrillance la section de la vidéo que vous souhaitez conserver, puis appuyez sur le bouton Enregistrer en haut à droite. Vous pouvez également appuyer sur le bouton de lecture au centre de la vidéo pour vérifier votre sélection avant de la rogner, juste pour vous assurer qu'elle est parfaite.
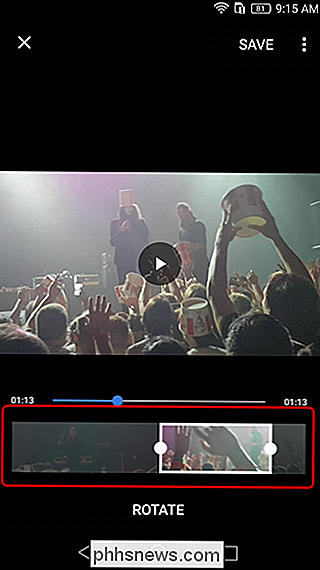
Une fois la vidéo coupée, elle sera automatiquement sauvegardée. L'ancienne vidéo n'est pas modifiée, mais un nouveau fichier vidéo est créé. Vous n'avez pas à le nommer ou quoi que ce soit - tout est géré automatiquement.
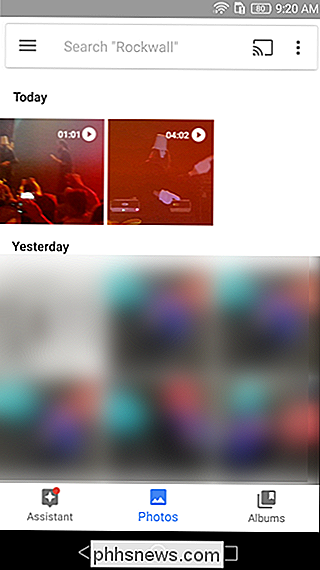
Et c'est tout ce qu'il y a à faire. Vous voyez, n'était-ce pas plus facile que prévu? Non, non, ne me remerciez pas, merci Google.

Les meilleurs jeux auxquels vous pouvez jouer d'une seule main sur votre iPhone
Nous vivons dans un monde occupé, où le luxe d'utiliser vos deux mains pour battre le dernier boss n'est peut-être pas toujours immédiat disponible. Aujourd'hui, nous vous présentons de superbes jeux auxquels vous pouvez jouer pendant que vous êtes occupé à tenir un bébé ou à essayer de rester dans le métro sans tomber.

Les «mises à jour continues» d'Android Nougat, expliquées
Dans toutes les générations d'appareils Android, les mises à jour du système d'exploitation Marshmallow ont essentiellement fonctionné de la même façon: la mise à jour est téléchargée redémarre et la mise à jour est appliquée. Pendant ce temps, le téléphone est rendu inutilisable, au moins jusqu'à ce que la mise à jour soit entièrement installée.



