Comment ajouter des appareils Smarthome à l'Assistant Google à partir de votre téléphone

Avec le nouvel assistant Google (ou new to you ), vous pouvez contrôler les appareils domestiques intelligents comme le Nest Thermostat, lumières Hue, et plus avec juste votre voix-droit à partir de votre téléphone. Voici comment les configurer.
Pour contrôler un appareil à partir de l'Assistant Google, vous devez d'abord l'ajouter à votre compte Google. À l'heure actuelle, Google ne prend en charge que les périphériques à mémoire fixe de cinq sociétés: Honeywell, Nest, Philips Hue, Samsung SmartThings et Belkin WeMo. Vous aurez également besoin des informations de votre compte pour votre produit. Ainsi, si vous avez décidé de ne pas configurer un compte Nest lorsque vous avez installé votre thermostat, vous devrez revenir en arrière et en créer un maintenant.
Une fois que vous avez vos informations de compte, retirez votre téléphone et maintenez le bouton Accueil lancer l'Assistant Google Appuyez sur le bouton de menu et choisissez Paramètres.
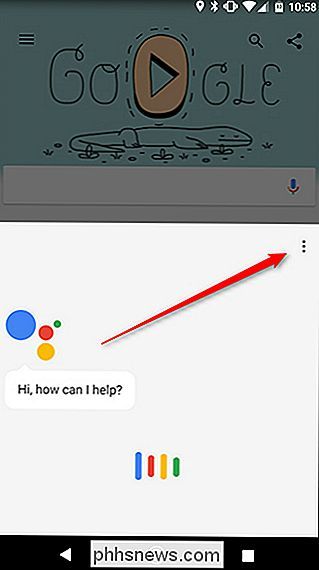
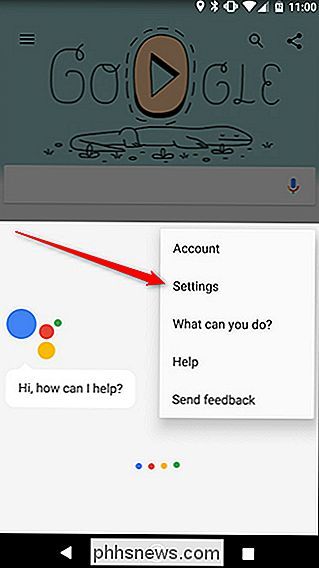
Ensuite, tapez sur "Home control" en haut de la page
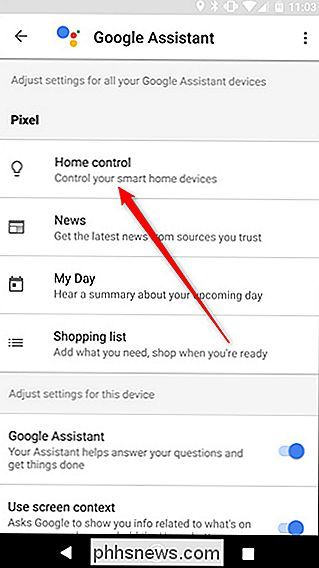
Sur la page suivante, appuyez sur l'icône ronde avec un signe plus en bas de l'écran. Ensuite, choisissez le compte de l'appareil que vous voulez lier. Nous ferons la démonstration avec Nest, mais les étapes peuvent varier légèrement selon le compte que vous liez.
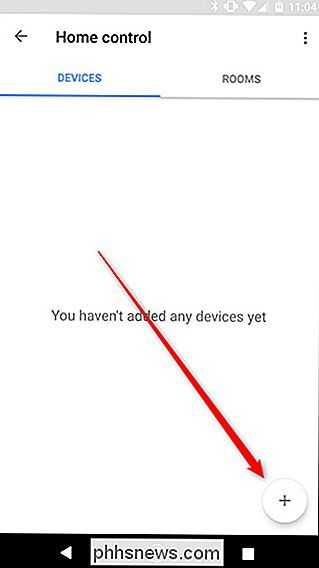
Vous serez alors invité à vous connecter au compte de votre appareil intelligent. Si vous vous êtes déjà connecté avec Chrome sur votre téléphone, il se peut que Google s'en souvienne et vous demande simplement d'autoriser Google Assistant à se connecter au compte de votre gadget.
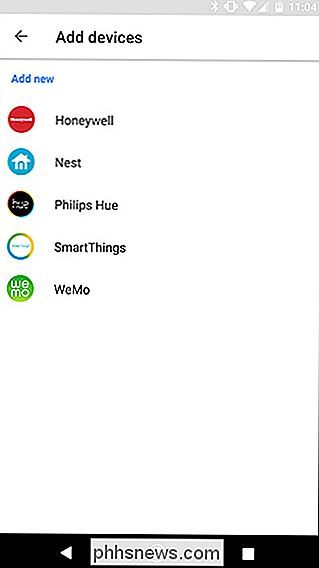
Une fois que vous avez connecté votre compte Smart Home, vous verrez une liste des appareils disponibles. Ici, vous pouvez les ajouter à des "salles" qui permettent à Google de les activer ou de les désactiver à la fois. Il vous aide également à organiser vos appareils plus tard. Si vous le souhaitez, cliquez sur le bouton Modifier pour attribuer une pièce. Si vous ne souhaitez pas affecter vos appareils à une pièce, appuyez sur Terminé pour passer cette étape.
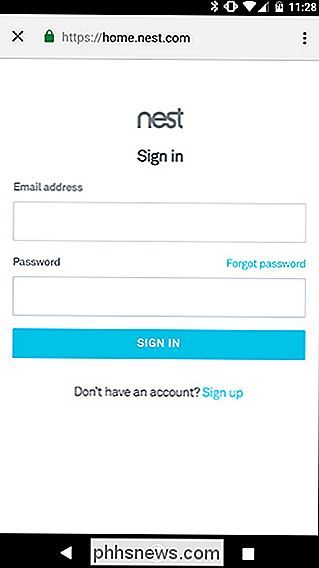
Choisissez un nom dans la liste des pièces disponibles ou faites défiler vers le bas pour choisir "Pièce personnalisée" et ajoutez la vôtre.
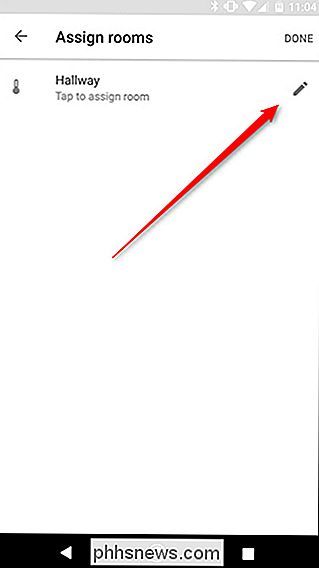
Une fois que vous avez affecté des pièces à chaque appareil, appuyez sur Terminé. Vous êtes tous ensemble! Vous pouvez désormais utiliser les commandes vocales pour contrôler vos lumières, votre thermostat, vos commutateurs intelligents, et plus encore depuis n'importe quel appareil compatible avec Google Assistant auquel vous êtes connecté.
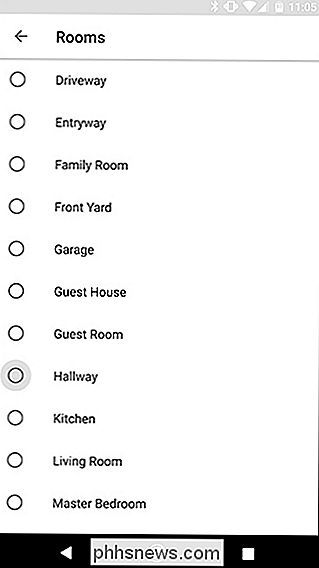
Pour l'instant, vous ne pouvez ajouter que des produits des cinq sociétés listées. a promis qu'il ajoutera du support pour plus de périphériques au fil du temps.
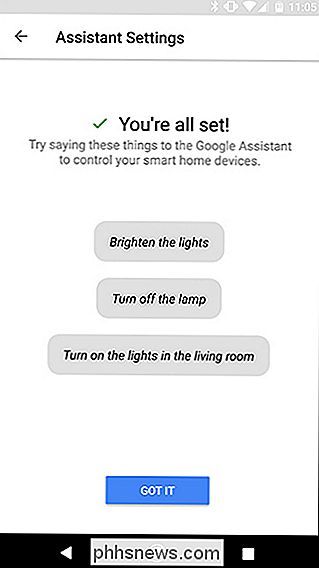

Comment remplir automatiquement depuis un gestionnaire de mots de passe sur iPhone ou iPad
Votre iPhone ou votre iPad propose également la saisie automatique du mot de passe intégré ... tant que vous utilisez le trousseau d'accès d'Apple pour vos mots de passe. Safari vous le demandera et vous demandera si vous voulez enregistrer un mot de passe lorsque vous en tapez un sur un site Web, ainsi que certaines applications tierces.

Les meilleurs jeux rythmiques qui utilisent votre collection musicale locale
Vous ne pouvez pas avoir de jeux vidéo sans musique. Bien, vous pouvez-les premiers jeux n'ont pas eu la musique dans le sens le plus strict, juste des bips et des boops. Mais il ne fallut pas longtemps avant que les deux sont devenus inséparablement liés, et maintenant un air folklorique russe rusé de 150 ans est connu comme "cette chanson de Tetris.



