Comment enregistrer une vidéo de l'écran de votre iPhone ou iPad

iOS 11 inclut un nouvel outil d'enregistrement d'écran qui facilite l'enregistrement d'une vidéo de l'écran de votre iPhone ou iPad. Vous n'avez pas besoin d'un Mac ou d'une application Windows tierce - tout ce dont vous avez besoin est votre iPhone ou votre iPad lui-même
Comment enregistrer sur votre iPhone ou iPad
CONNEXION: Quoi de neuf dans iOS 11 pour iPhone et iPad, maintenant disponible
Le nouvel outil d'enregistrement d'écran ajouté dans iOS 11 est uniquement accessible via un raccourci du Control Center, et ce raccourci Control Center n'est pas activé par défaut.
Pour l'activer, accédez à Paramètres > Centre de contrôle> Personnaliser les contrôles. Appuyez sur le bouton vert plus signe à gauche de l'enregistrement d'écran pour l'ajouter à votre centre de contrôle.
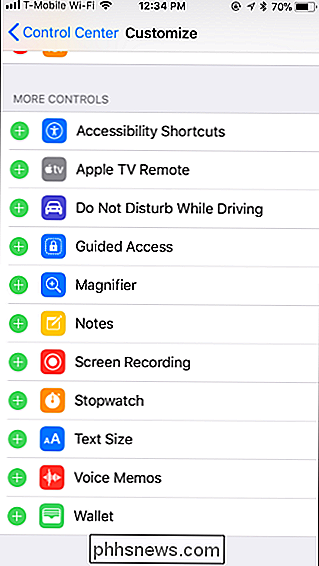
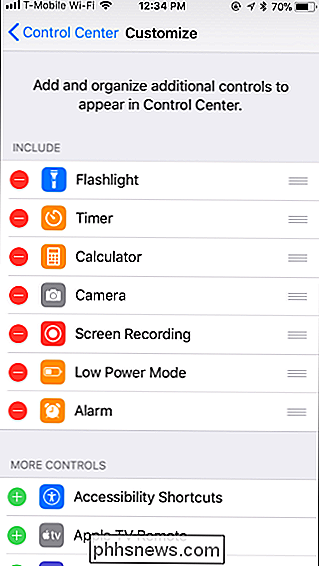
Pour commencer à enregistrer votre écran, faites glisser votre doigt depuis le bas de votre écran n'importe où sur votre iPhone ou votre iPad pour ouvrir le Centre de contrôle.
Vers le haut ou vers le bas. enregistrer sans capturer l'audio de votre microphone, appuyez simplement sur le bouton Enregistrement d'écran. Cela ressemble à un cercle blanc rempli dans un autre cercle
Pour enregistrer tout en capturant l'audio de votre microphone, appuyez durement sur le bouton Enregistrement d'écran si vous avez un appareil compatible 3D Touch ou appuyez longuement dessus si vous ne le faites pas. 't. Appuyez sur le bouton "Microphone Audio" pour activer l'audio du microphone, puis appuyez sur "Démarrer l'enregistrement". Vous pourrez parler dans le microphone de votre iPhone ou de votre iPad pendant l'enregistrement, et cet audio sera ajouté au fichier résultant.
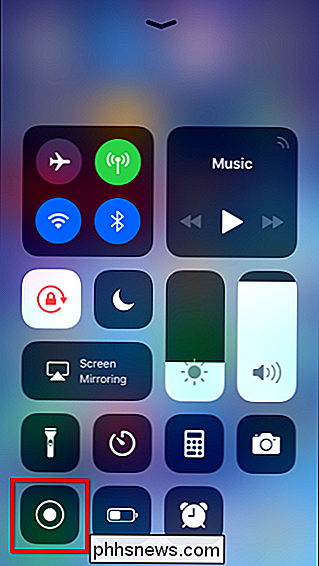
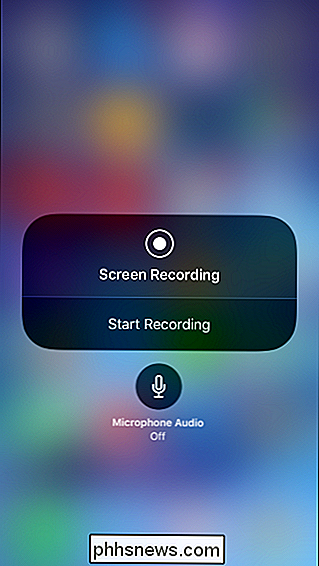
Après avoir appuyé sur le bouton Enregistrement d'écran, il se transformera en minuterie et commencera à décompter 3. Vous aurez trois secondes pour naviguer jusqu'à l'endroit où vous voulez commencer à enregistrer dans une application.
Lorsque la minuterie atteindra 0, l'outil commencera à enregistrer et l'icône deviendra rouge. Vous pouvez ouvrir le Control Center et appuyer de nouveau sur le bouton rouge pour arrêter l'enregistrement.
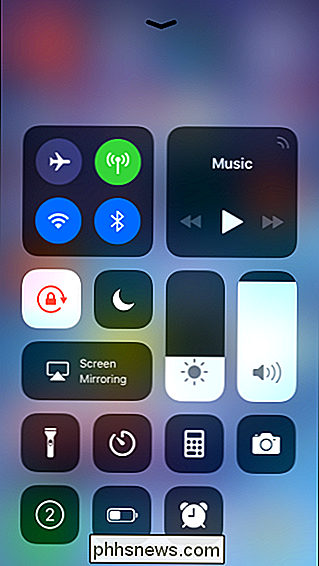
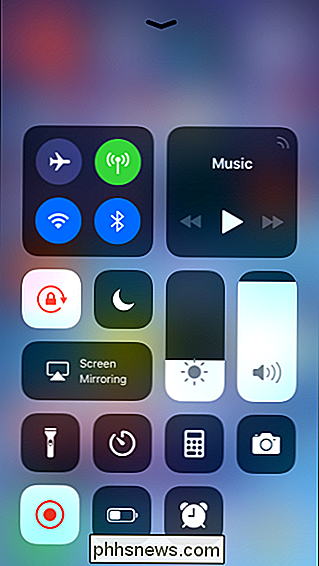
Pendant l'enregistrement, la barre d'état de votre iPhone (la barre du haut) deviendra rouge. Vous pouvez également appuyer sur la barre d'état rouge, puis sur "Stop" pour arrêter l'enregistrement
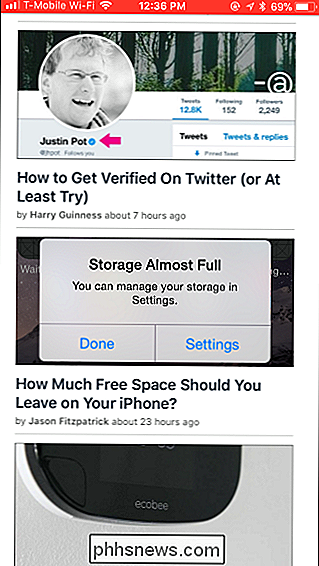
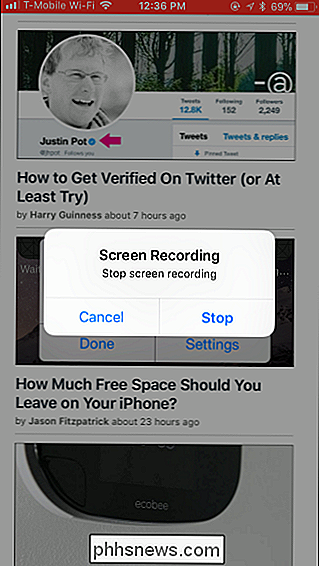
CONNEXION: Comment faire une capture d'écran sur votre iPhone ou iPad
Une fois l'enregistrement terminé, votre vidéo sera sauvegardée. la caméra roule sur ton iPhone ou ton iPad. Ouvrez l'application Photos pour le trouver. Toutes les vidéos que vous capturez seront stockées dans le dossier Captures d'écran de la vue Albums avec les captures d'écran que vous effectuez.
Vous pouvez modifier la vidéo résultante et la partager en utilisant différentes applications comme avec n'importe quelle vidéo enregistrée avec l'application Appareil photo.
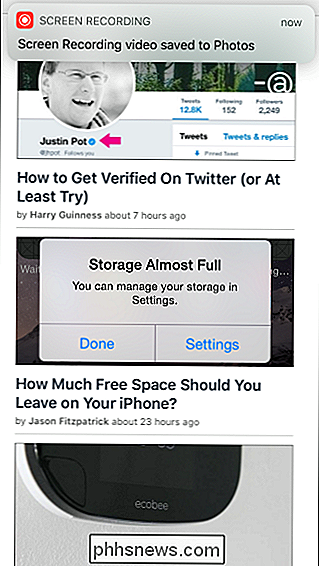
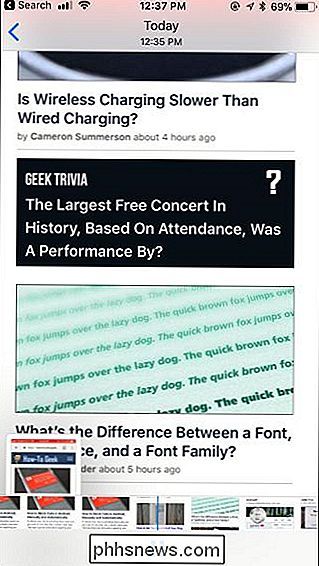
Comment enregistrer une vidéo de votre iPhone à partir d'un Mac
Aussi longtemps que vous avez un appareil sous iOS 8 ou plus récent et un Mac avec Yosemite ou plus récent, vous pouvez également enregistrer une vidéo à partir de votre Mac avec intégré outils et un câble Lightning-à-USB régulier. Votre iPhone ou votre iPad doit être équipé d'un port Lightning, ce qui signifie que les périphériques dotés du plus grand connecteur Dock à 30 broches (iPad 3, iPhone 4S et périphérique plus ancien) ne sont pas compatibles.
Connectez d'abord votre iPhone ou iPad votre Mac comme d'habitude. Utilisez le câble standard USB-to-Lightning que vous utiliseriez si vous rechargiez votre appareil via votre Mac ou le connectiez à iTunes.
Déverrouillez votre iPhone ou iPad et ouvrez iTunes sur votre Mac pour vous assurer que votre Mac peut voir votre connexion dispositif. Vous pouvez voir une alerte "Trust This Computer" sur votre iPhone ou votre iPad. Acceptez de faire confiance à votre Mac si cela vous est demandé.
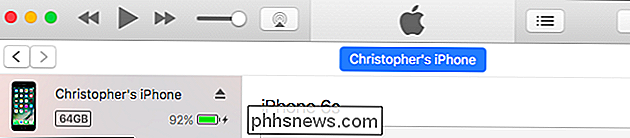
La fonctionnalité d'enregistrement fait partie de QuickTime Player, qui est inclus avec macOS. Apple crée une version de QuickTime pour Windows, mais cette fonctionnalité n'est pas incluse dans la version Windows de QuickTime
Pour enregistrer l'écran de votre iPhone, branchez-le sur votre Mac et appuyez sur Commande + Espace pour lancer la recherche Spotlight. Tapez "QuickTime" et appuyez sur Entrée. Vous pouvez également le lancer à partir de Finder> Applications> QuickTime Player.
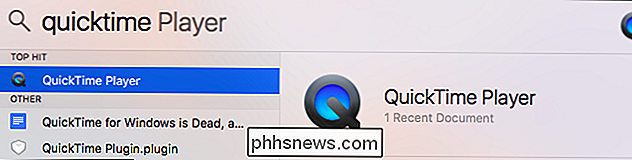
Cliquez sur Fichier> Nouvel enregistrement vidéo pour lancer la capture vidéo.
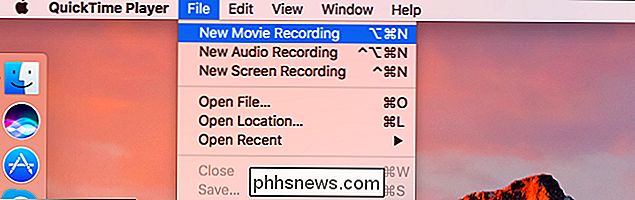
Une fenêtre apparaîtra, affichant la webcam de votre Mac par défaut. Cliquez sur la flèche à côté du bouton rouge Enregistrer et sélectionnez votre iPad ou votre iPhone.
Vous pouvez également sélectionner votre microphone ici. Par exemple, vous pouvez enregistrer une vidéo de l'écran de votre appareil tout en capturant l'audio d'un microphone connecté à votre Mac.
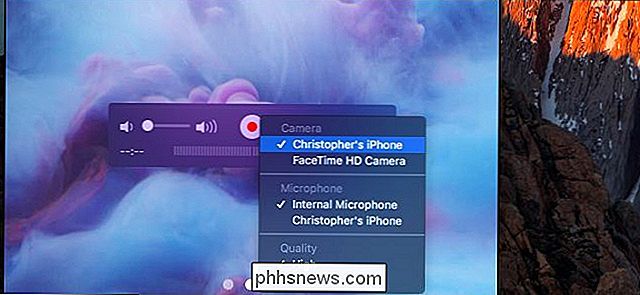
L'écran de votre iPhone ou iPad apparaîtra dans une fenêtre QuickTime sur votre Mac. Cliquez sur le bouton rouge Enregistrer pour lancer l'enregistrement.
Lorsque vous le faites, l'heure et la taille du fichier commencent à augmenter au fur et à mesure de l'enregistrement. Pour éviter les distractions visuelles, l'heure de votre appareil sera fixée à 9h41 et le nom de votre opérateur cellulaire sera masqué jusqu'à ce que vous arrêtiez d'enregistrer.
Lorsque vous avez terminé, cliquez sur le bouton Arrêter. La fenêtre QuickTime affiche alors la vidéo que vous avez enregistrée et vous pouvez cliquer sur le bouton Lecture pour la lire.
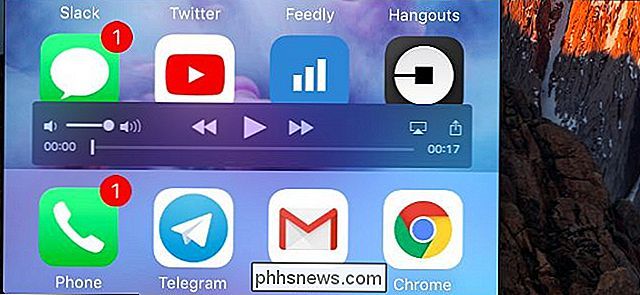
Lorsque vous êtes satisfait, vous pouvez enregistrer votre vidéo. Cliquez sur Fichier> Enregistrer et choisissez un nom de fichier et un emplacement.
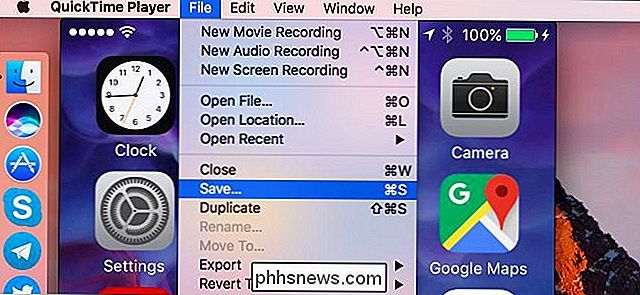
Grâce aux fonctionnalités de partage sur macOS, vous pouvez même cliquer sur le bouton Partager dans QuickTime et télécharger la vidéo directement sur YouTube, Vimeo ou d'autres services. > QuickTime vous permet également d'enregistrer facilement une vidéo de l'écran de votre Mac. Sélectionnez simplement "New Screen Recording" au lieu de "New Movie Recording". Vous pouvez également utiliser la fonction d'enregistrement vidéo de QuickTime pour enregistrer une vidéo.
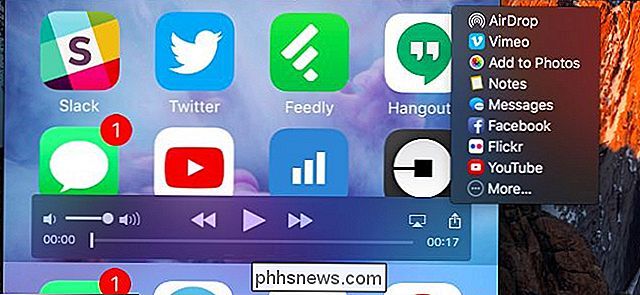
Comment enregistrer une vidéo de votre iPhone à partir d'un PC Windows
Vous pouvez le faire sur des PC Windows, même si Apple ne le prend pas officiellement en charge. Cette méthode non officielle implique l'exécution de logiciels de réception AirPlay sur votre PC. Vous vous connectez à ce serveur AirPlay à partir de votre iPhone ou iPad, et il diffusera sans fil le contenu de l'écran de votre appareil vers une fenêtre de votre PC, tout comme il utiliserait AirPlay pour diffuser sur un Apple TV. Vous pouvez ensuite capturer la vidéo sur votre PC.
Il existe plusieurs méthodes pour cela. Des logiciels comme X-Mirage, Reflector2 et Apowersoft iPhone / iPad Recorder annoncent cette fonctionnalité. Ils ne font qu'emballer le récepteur AirPlay et l'outil de capture d'écran dans un seul programme, mais ils coûtent tous de l'argent. Si vous cherchez quelque chose de gratuit, il suffit de combiner un programme de récepteur AirPlay gratuit avec un outil de capture d'écran gratuit.
LonelyScreen est un récepteur AirPlay simple et gratuit qui fera l'affaire. Téléchargez et installez-le sur votre PC Windows. Lorsque l'application est en cours d'exécution, balayez l'écran de votre iPhone ou de votre iPad vers le haut pour accéder au centre de contrôle. Appuyez sur "AirPlay MIrroring", puis appuyez sur "LonelyScreen" pour vous connecter à votre PC
Le contenu de l'écran de votre iPhone ou iPad sera reflété dans la fenêtre LonelyScreen de votre PC

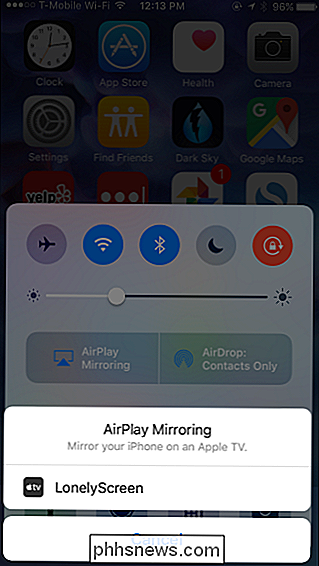
CONNEXION:
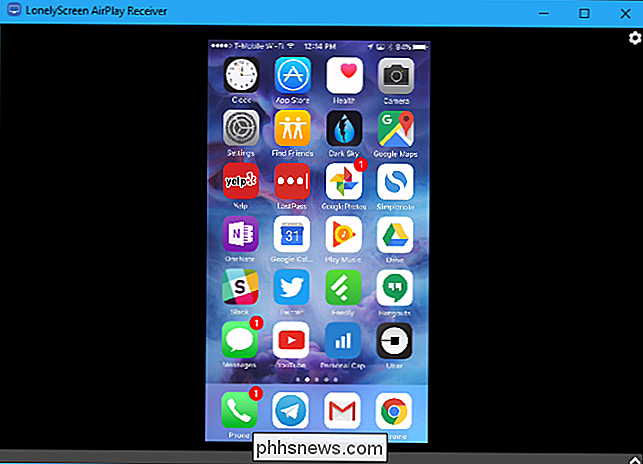
Comment enregistrer une vidéo de l'écran de votre iPhone ou de votre iPad Vous pouvez maintenant enregistrer cette fenêtre à l'aide de n'importe quel outil d'enregistreur d'écran de bureau. Par exemple, sur Windows 10, vous pouvez utiliser la barre de jeu pour cela. Appuyez sur Windows + G, cliquez sur "Oui, ceci est un jeu", puis cliquez sur le bouton "Enregistrer" sur la barre de jeu.
Lorsque vous cliquez sur "Stop", Windows enregistre un clip de la fenêtre LonelyScreen. Il se trouve dans le dossier C: Users NAME Videos Captures au format MP4, en supposant que vous utilisez les paramètres par défaut de la barre de jeu.
Il est également possible de capturer des vidéos directement sur certains jeux iPhone et iPad. sans Mac ou PC. Cependant, le développeur du jeu doit ajouter un support pour cette fonctionnalité. Si le développeur a, vous verrez un bouton d'enregistrement quelque part dans le jeu.
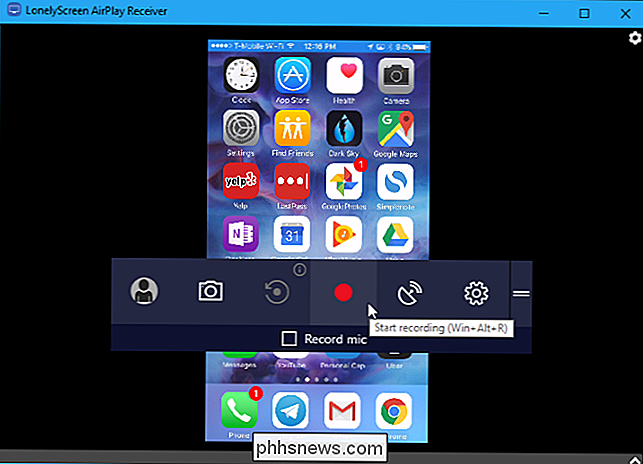

HP vient d'installer du matériel de télémétrie bouffi sur votre PC. Voici comment le supprimer
Pour ne pas être surpassé par d'autres fabricants de PC terribles, HP installe tranquillement, à distance, un service de télémétrie appelé "HP Touchpoint Manager" sur ses PC depuis au moins le 15 novembre. 2017. Il envoie des données à HP, introduisant des failles de sécurité, et généralement ralentissant les PC Ce que fait HP Touchpoint Manager, et pourquoi vous ne le voulez probablement pas CONNEXION: Comment vérifier si votre L'ordinateur portable HP possède le Keylogger Conexant Le site Web HP Touchpoint Manager indique que ce service est un outil de gestion à distance "fourni dans le cadre des fonctionnalités d'analyse et de gestion proactive de HP Service as a Service (DaaS)".

Comment marquer et partager vos photos Apple
Les gens aiment vraiment prendre, baliser et partager leurs créations photo amusantes. Des applications comme Snapchat et Instagram vous permettent d'aller en ville avec vos photos, mais vous pouvez aussi vous amuser avec l'application Photos intégrée d'Apple. Si vous n'êtes pas encore au courant, vous pouvez déjà faire beaucoup de retouches et de modifications vos photos dans l'application d'image de stock d'Apple.



