Comment enregistrer les événements Nest Cam dans une feuille de calcul Google Docs

Si vous souhaitez conserver un journal permanent de tous les mouvements détectés par votre Nest Cam, vous pouvez le faire en utilisant IFTTT et Google. Feuille de calcul Doc. Voici comment le configurer.
Si vous possédez un abonnement à Nest Aware, votre Nest Cam peut enregistrer la vidéo 24 heures sur 24 et 7 jours sur 7 et vous avertir de tout mouvement. Sans cela, votre Nest Cam peut toujours vous envoyer des alertes de mouvement, mais elle n'enregistre que les instantanés du mouvement et ne conserve ces informations que pendant trois heures, ce qui n'est parfois pas suffisant pour les utilisateurs. Et une fois ces trois heures écoulées, vous n'aurez aucun enregistrement de détection de mouvement par votre Nest Cam.
Toutefois, en utilisant IFTTT, vous pouvez créer un journal répertoriant les heures où votre Nest Cam a détecté un mouvement. Il ne sauvegarde pas les vidéos ou les instantanés, mais il vous indique au moins que quelqu'un a déclenché la détection de mouvement de votre Nest Cam. De plus, ces informations n'expireront pas du tout et vous pouvez les conserver aussi longtemps que vous le souhaitez, que vous payiez pour Nest Aware ou non.
Si vous n'avez jamais utilisé IFTTT auparavant, consultez notre guide de démarrer pour savoir comment créer un compte et connecter des applications et des services. Ensuite, revenez ici pour créer l'applet nécessaire. Commencez par vous rendre sur la page d'accueil d'IFTTT et cliquez sur "Mes Applets" en haut de la page.
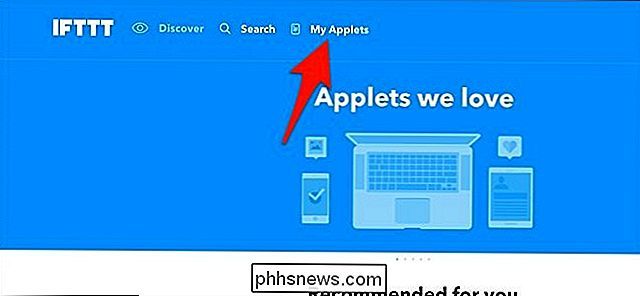
Ensuite, cliquez sur "Nouvelle Applet"

Cliquez sur "Ceci" surligné en bleu.
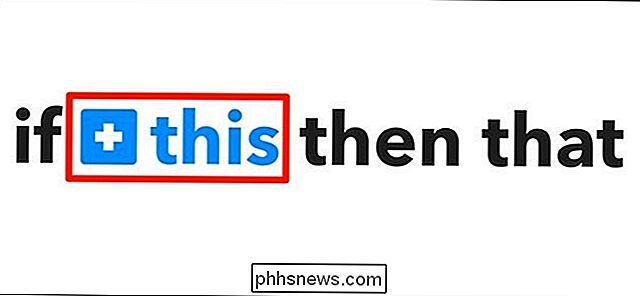
Tapez " Nest Cam "dans la zone de recherche ou faites défiler vers le bas et le trouver dans la liste des produits et services ci-dessous. Cliquez dessus lorsque vous le trouvez
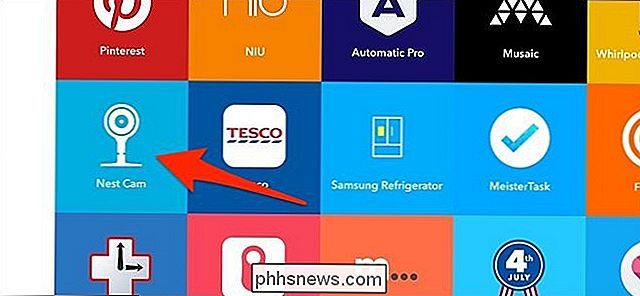
Connectez votre Nest Cam à IFTTT, si ce n'est déjà fait
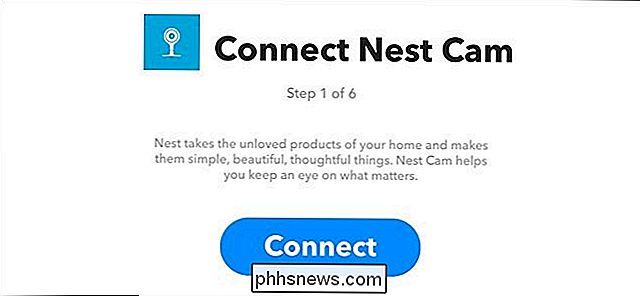
Ensuite, sélectionnez "Nouvel événement de mouvement" comme déclencheur. Vous pouvez également choisir "Nouveau son ou mouvement" à inclure lorsque le son est également détecté.
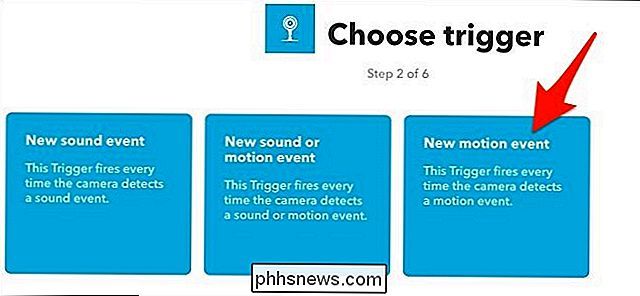
Sélectionnez la Nest Cam à laquelle vous souhaitez appliquer cette applet. Si vous n'avez qu'une seule Nest Cam, elle sera sélectionnée par défaut. Hit "Créer un déclencheur".
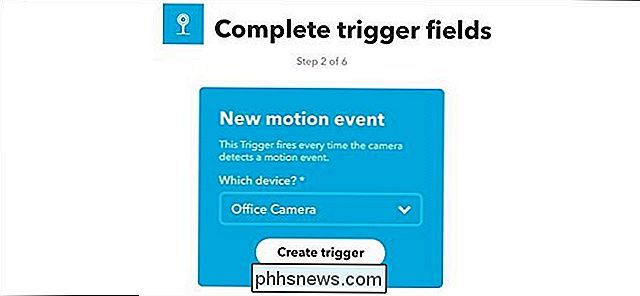
Ensuite, cliquez sur "That" surligné en bleu
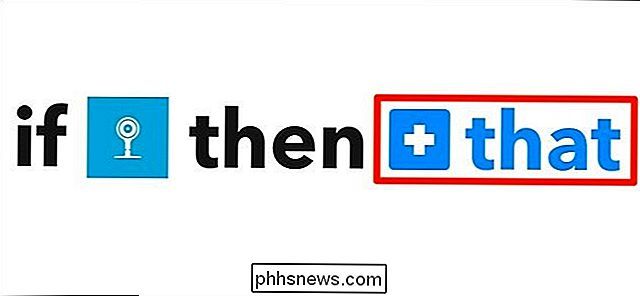
Tapez "Google Drive" dans la zone de recherche ou faites défiler vers le bas et le trouver dans la liste des produits et services ci-dessous. Cliquez dessus lorsque vous le trouvez.
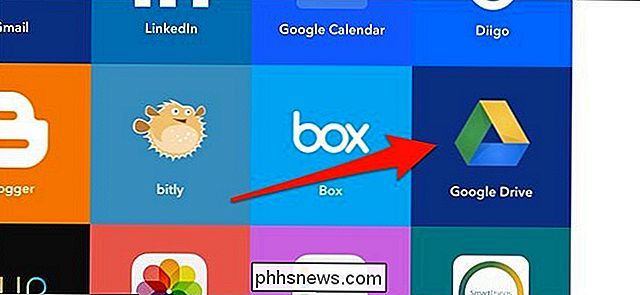
Cliquez sur "Ajouter une ligne à la feuille de calcul"
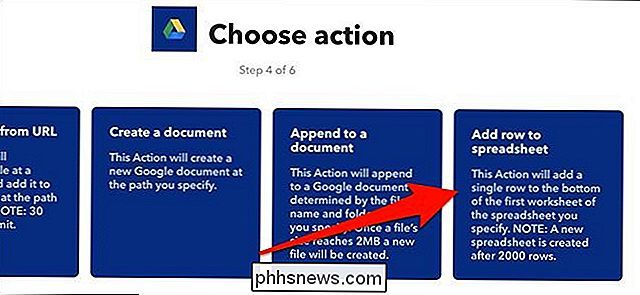
Dans l'écran suivant, commencez par donner un nom à la feuille de calcul.
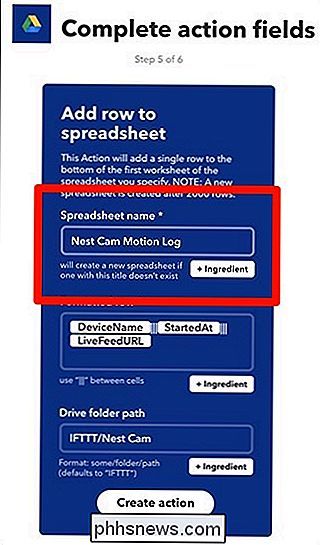
Au-dessous, formatez la feuille de calcul en dehors. Par défaut, il répertorie la Nest Cam qui a détecté le mouvement, l'heure à laquelle le mouvement a commencé et affiche un lien vers l'affichage en direct de votre Nest Cam. Toutefois, vous pouvez le formater comme vous le souhaitez, mais vous ne disposez que des trois champs que vous pouvez insérer dans la feuille de calcul.
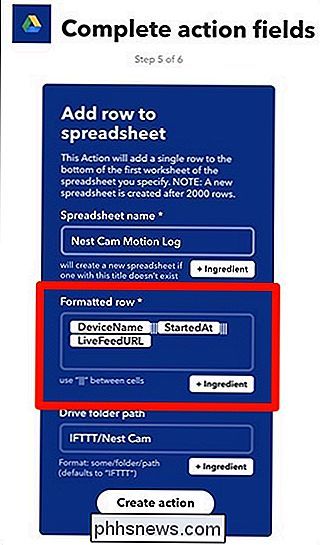
Ensuite, sous "Chemin d'accès au dossier du lecteur", choisissez l'emplacement de votre feuille de calcul. Par défaut, il crée un dossier "Nest Cam" dans un dossier "IFTTT", mais vous pouvez le personnaliser. Laissez le champ vide si vous souhaitez que la feuille de calcul soit placée dans votre répertoire Google Drive principal.
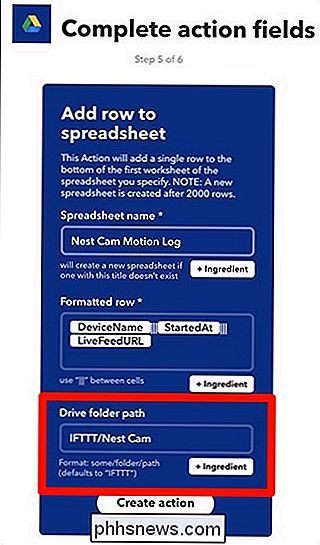
Une fois que vous avez terminé, cliquez sur "Créer une action".
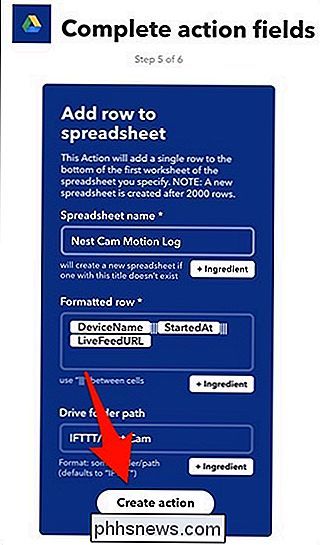
Sur l'écran suivant, vérifiez votre applet et personnalisez-la Nommez si vous le souhaitez. Cliquez ensuite sur "Terminer" en bas
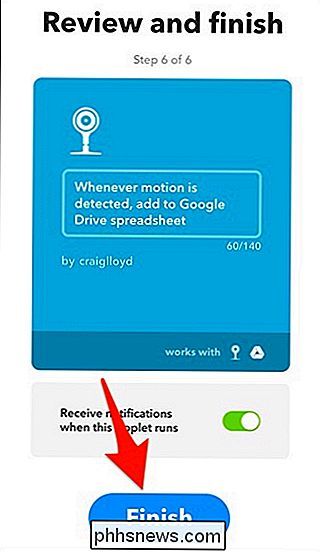
Donnez à votre Nest Cam un peu de temps pour détecter les mouvements et, une fois cela fait, votre nouvelle feuille de calcul apparaîtra dans Google Drive dans un dossier "IFTTT". et vous verrez l'horodatage du moment où votre Nest Cam a détecté un mouvement, ainsi que des liens vers le site Web de Nest qui vous mèneront à une vue en direct de votre Nest Cam.
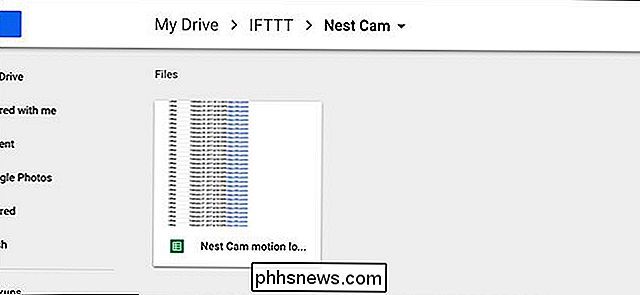
Encore une fois, cela ne sauvegarde pas les clips vidéo ou instantanés. le mouvement réel qui a été détecté, mais il peut au moins vous donner une idée de quand quelqu'un a parcouru le champ de vision de la caméra, et peut être utilisé pour confirmer des événements, comme si votre adolescent était rentré hier soir quand ils ont dit a fait.
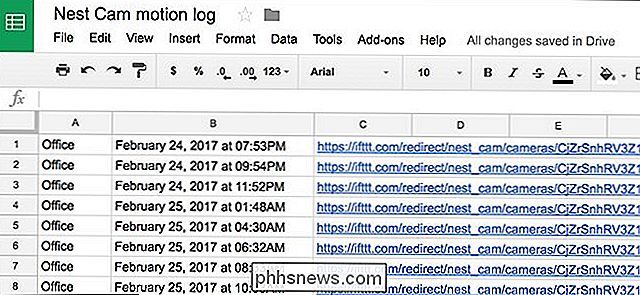

Comment sauvegarder et restaurer votre configuration NAS Synology
Vous avez passé beaucoup de temps à configurer votre NAS Synology pour qu'il soit parfait. Prenez donc le temps de sauvegarder périodiquement votre fichier de configuration pour conserver tous vos paramètres en toute sécurité. Tout comme vous pouvez sauvegarder les paramètres de configuration des autres appareils de votre maison (comme la configuration de nombreux routeurs, y compris ceux DD-WRT open source), vous pouvez également sauvegarder la configuration de votre NAS Synology, donc en cas de restauration ou de mise à niveau, vous pouvez facilement importer la plupart des anciens paramètres.
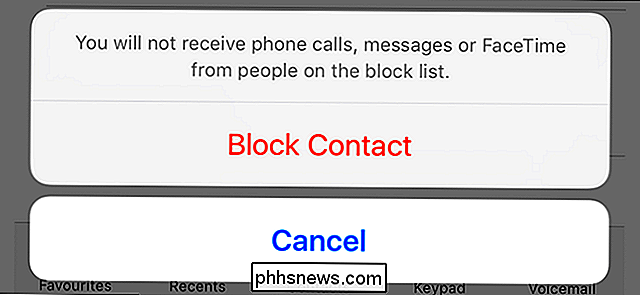
Comment bloquer quelqu'un d'un appel, d'un message ou d'un visage sur un iPhone ou un Mac
Il y a peu de choses plus ennuyeuses que des appels et des textes indésirables. Parfois, même les entreprises apparemment décentes se tournent vers des tactiques scammy; ou peut-être vous avez un ancien ami qui continue à essayer de vous contacter contre vos souhaits CONNEXES: Comment bloquer les Robocalls et les Télémarketeurs Avec iOS et macOS, c'est plutôt tout ou rien.



