Comment transformer un PC Windows en un répéteur sans fil

Un répéteur se trouve à portée de votre réseau Wi-Fi et le "répète", étendant votre couverture Wi-Fi plus loin que votre routeur seul. Si votre Wi-Fi ne couvre que la moitié de votre maison, un répéteur placé au milieu de votre maison peut étendre votre Wi-Fi au reste du bâtiment.
Il y a trois façons de le faire: La meilleure façon, qui achète un répéteur pour moins de 50 $, une façon décente, qui achète un logiciel répéteur de 50 $ pour un PC, et le moyen pas si super, qui utilise une fonction Windows intégrée (mais gratuite). Même si cet article traite de cette dernière solution, nous pensons que l'achat d'un répéteur vaut la peine d'être mentionné - c'est vraiment la meilleure solution.
CONNEXION: Comment transformer votre PC Windows en un hotspot Wi-Fi
REMARQUE: ceci ne doit pas être confondu avec la transformation de votre PC en un point d'accès Wi-Fi. Si vous cherchez à partager la connexion Internet de votre ordinateur avec d'autres appareils, vous voulez plutôt ce guide. Si vous voulez étendre votre réseau Wi-Fi au-delà de sa plage standard, lisez ce qui suit.
Vous ne devriez probablement pas le faire; Obtenez un répéteur Wi-Fi à 50 $ au lieu
Soyons honnêtes: si vous avez vraiment besoin d'un répéteur sans fil pour votre maison ou votre entreprise, vous ne devriez probablement pas installer de répéteur sans fil sur votre ordinateur. C'est une solution pratique à court terme, et vous pouvez le faire sans sortir et acheter du matériel ou attendre l'arrivée d'un colis, mais la meilleure solution à long terme consiste à investir dans un véritable répéteur sans fil.
Vous pouvez acheter des répéteurs sous 50 $ sur Amazon, ce qui n'est pas si cher. Ce sont de petits appareils dédiés que vous branchez dans une prise de courant. Ils fonctionneront comme des répéteurs sans fil, ce qui signifie que vous n'aurez pas à vous connecter à un réseau Wi-Fi distinct comme un répéteur. Ils resteront toujours en cours d'exécution, donc vous n'avez pas à vous soucier de laisser un PC tout le temps. Et, il utilisera beaucoup moins d'électricité qu'un PC.

Une bonne solution logicielle: Connectify (payante)
Si vous devez absolument transformer un PC en répéteur, alors le logiciel Hotspot MAX de Connectify est la meilleure option . Il prétend être le seul vrai logiciel de répéteur sans fil pour Windows, et pour autant que nous sachions, c'est vrai. Connectify offre un «mode de transition» spécial qui peut faire fonctionner un ordinateur comme un véritable répéteur. D'autres programmes de points d'accès sans fil (comme le conseil gratuit que nous abordons dans la section suivante) créent simplement un second hotspot auquel vos appareils doivent se connecter. Ce hotspot fonctionne comme son propre réseau, donc il y a une couche de traduction d'adresses réseau (NAT) entre le réseau hotspot et votre vrai réseau Wi-Fi.
Connectify, d'autre part, transmet les paquets directement au routeur répéteur sans fil matériel, ce qui en fait un réseau transparent. Les périphériques connectés au réseau répété sur le PC exécutant Connectify apparaîtront sur l'interface Web du routeur comme s'ils étaient directement connectés au routeur. Les périphériques peuvent facilement se déplacer et rester sur le même réseau, qu'ils soient à portée du réseau d'origine ou du répéteur.
Le seul inconvénient est que cela coûte de l'argent. Connectify facture 50 $ pour une licence à vie à son logiciel Hotspot MAX ... ce qui dépasse le coût d'un répéteur dédié. Cependant, il semble assez souvent en vente pour 15 $, ce qui est un prix décent si vous ne voulez pas débourser plus que cela pour un répéteur dédié.
Pour configurer votre PC en tant que répéteur, téléchargez et installez Connectify Hotspot MAX, cliquez sur l'option "Répéteur Wi-Fi", sélectionnez le réseau Wi-Fi que vous souhaitez répéter, puis cliquez sur "Démarrer Hotspot". Évidemment, vous voulez également être sûr que votre PC est à un endroit où il a un signal Wi-Fi solide, et peut étendre un signal WI-Fi solide à une zone de votre maison, bureau ou cour qui n'a pas un signal fort. C'est tout - c'est super facile.
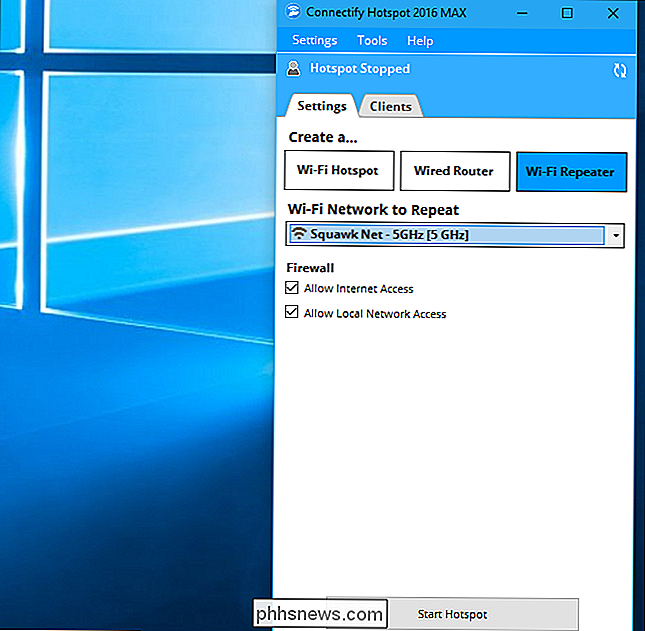
La solution pas vraiment un répéteur: Hotspot Wi-Fi intégré de Windows (gratuit)
CONNEXION: Comment transformer votre PC Windows en Wi-Fi Hotspot
Comme nous l'avons mentionné plus haut, il existe un moyen gratuit de le faire, mais ce n'est pas vraiment élégant. La mise à jour anniversaire de Windows 10 contient une fonction intégrée qui vous permet de créer un point d'accès sans fil distinct. Accédez simplement à Paramètres> Réseau et Internet> Point d'accès mobile. Il est également possible de le faire sur Windows 7 et 8, mais pas aussi parfaitement.
Cette fonctionnalité peut créer un nouveau point d'accès sans fil même si vous êtes connecté au Wi-Fi. En d'autres termes, votre PC peut être connecté au réseau Wi-Fi de votre routeur et créer simultanément un autre réseau Wi-Fi à portée de votre PC. Ce deuxième réseau Wi-Fi n'aura que son propre nom et sa propre phrase secrète, ce ne sera donc pas une expérience véritablement transparente: vous devrez vous connecter à un réseau d'un côté de la maison et l'autre lorsque vous quitterez le réseau. gamme. Vous pouvez également rencontrer des problèmes de connectivité lors de l'utilisation d'un logiciel serveur en raison de la couche de traduction réseau (NAT).
Contrairement aux deux options ci-dessus qui vous obligent à vous connecter à un seul réseau, ce réseau nécessite un peu de filtrage. vous déplacez votre PC de l'autre côté de la maison. Mais , contrairement aux deux autres options, c'est complètement gratuit.
Si vous voulez faire cela, consultez notre guide pour créer une connexion Wi-Fi hotspot et créez un nouveau hotspot Wi-Fi sur votre PC, en partageant la connexion Internet de votre réseau actuel avec celui-ci. N'oubliez pas de changer de réseau lorsque vous vous déplacez dans la maison.
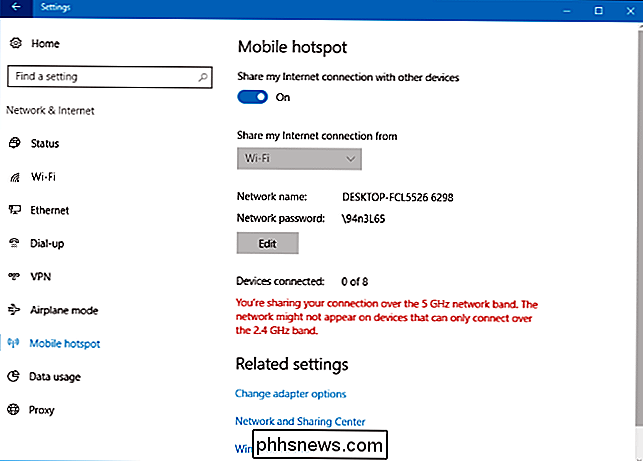
Crédit photo: Iwan Gabovitch

Comment identifier la musique ou les chansons par son
Connaître l'air d'une chanson, mais ne vous souvenez pas des paroles? Normalement, j'entends une chanson à la radio ou dans un café et si je n'arrive pas à comprendre l'artiste, je viens de Google certaines des paroles alors qu'elles sont fraîches dans mon esprit. J'avais écrit quelques mois sur la façon de trouver le nom ou le titre d'une chanson par les paroles, mais ce n'est utile que si vous connaissez les paroles.En out

8 Des choses surprenantes que vous pouvez faire avec Google Sheets et Google Apps Script
Google Apps Script est un langage de script étonnamment puissant souvent implémenté avec Google Sheets. Il permet aux utilisateurs de développer des applications Web allégées et ces scripts s'exécutent dans le cloud sur les serveurs de Google. Cela ne fait qu'effleurer ce que vous pouvez faire avec Google Apps Script.



