Comment utiliser une clé USB pour déverrouiller un PC chiffré avec BitLocker

Activer le chiffrement BitLocker et Windows déverrouillera automatiquement votre lecteur chaque fois que vous démarrerez votre ordinateur en utilisant le TPM intégré à la plupart des ordinateurs modernes . Mais vous pouvez configurer n'importe quel lecteur flash USB comme une "clé de démarrage" qui doit être présente au démarrage avant que votre ordinateur puisse déchiffrer son lecteur et démarrer Windows.
Cela ajoute effectivement une authentification à deux facteurs au chiffrement BitLocker. Chaque fois que vous démarrez votre ordinateur, vous devez fournir la clé USB avant qu'elle ne soit déchiffrée. Cela serait particulièrement utile avec une petite clé USB que vous emportez avec vous sur un trousseau. <1
Étape 1: Activer BitLocker (si vous ne l'avez pas déjà fait)
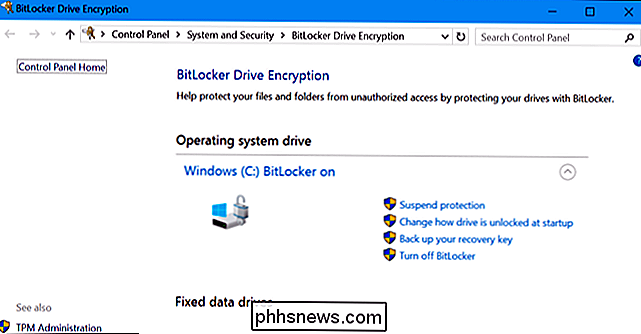
Cela nécessite évidemment le chiffrement du lecteur BitLocker, ce qui signifie fonctionne sur les éditions Professional et Enterprise de Windows. Avant de pouvoir suivre l'une des étapes ci-dessous, vous devez activer le cryptage BitLocker sur votre lecteur système à partir du Panneau de configuration.
Si vous ne voulez pas activer BitLocker sur un PC sans TPM, vous pouvez choisir pour créer une clé de démarrage USB dans le cadre du processus d'installation. Cela sera utilisé à la place du TPM. Les étapes ci-dessous sont uniquement nécessaires lors de l'activation de BitLocker sur les ordinateurs dotés de TPM, ce qui est le cas pour les ordinateurs les plus modernes.
Si vous possédez une version Home de Windows, vous ne pourrez pas utiliser BitLocker. Vous pouvez avoir la fonctionnalité Device Encryption à la place, mais cela fonctionne différemment de BitLocker et ne vous permet pas de fournir une clé de démarrage.
Deuxième étape: Activer la clé de démarrage dans l'Éditeur de stratégie de groupe
Une fois BitLocker activé , vous devez activer l'exigence de clé de démarrage dans la stratégie de groupe de Windows. Pour ouvrir l'éditeur de stratégie de groupe, appuyez sur Windows + R sur votre clavier, tapez "gpedit.msc" dans la boîte de dialogue Exécuter et appuyez sur Entrée.
Configuration de la tête à l'ordinateur> Modèles d'administration> Composants Windows> BitLocker Drive Encryption Lecteurs dans la fenêtre Stratégie de groupe.
Double-cliquez sur l'option "Demander une authentification supplémentaire au démarrage" dans le volet de droite.
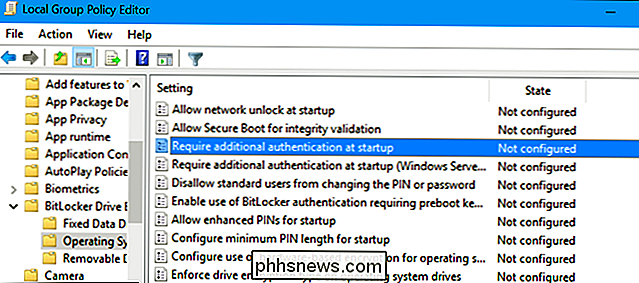
Sélectionnez "Activé" en haut de la fenêtre ici. Ensuite, cliquez sur la case "Configurer la clé de démarrage TPM" et sélectionnez l'option "Require Startup Key With TPM". Cliquez sur "OK" pour enregistrer vos modifications
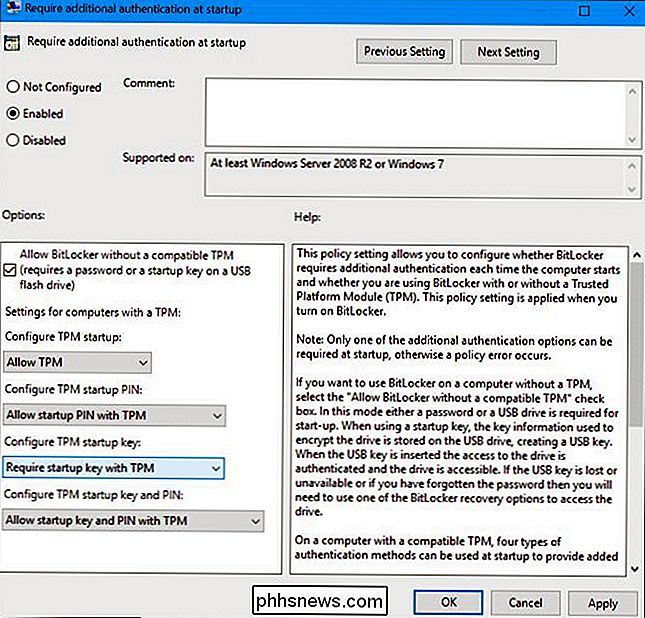
Troisième étape: Configurer une clé de démarrage pour votre lecteur
Vous pouvez maintenant utiliser la commandemanage-bdepour configurer une clé USB pour votre clé chiffrée BitLocker
Commencez par insérer une clé USB dans votre ordinateur. Notez la lettre de lecteur du lecteur USB-D: dans la capture d'écran ci-dessous. Windows va enregistrer un petit fichier .bek sur le lecteur, et c'est ainsi qu'il deviendra votre clé de démarrage.
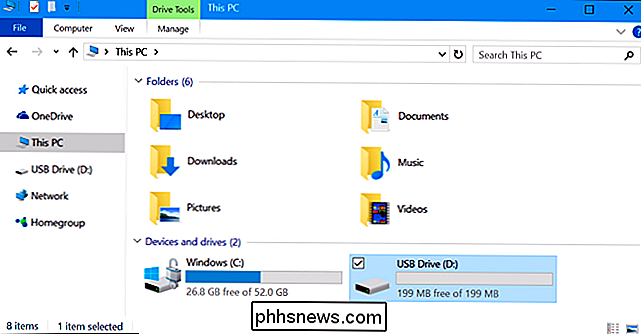
Ensuite, lancez une fenêtre d'invite de commandes en tant qu'administrateur. Sous Windows 10 ou 8, cliquez avec le bouton droit sur le bouton Démarrer et sélectionnez "Invite de commandes (Admin)". Sous Windows 7, recherchez le raccourci "Invite de commandes" dans le menu Démarrer, cliquez dessus avec le bouton droit de la souris et sélectionnez "Exécuter en tant qu'administrateur"
Exécutez la commande suivante. La commande ci-dessous fonctionne sur votre lecteur C :, si vous souhaitez utiliser une clé de démarrage pour un autre lecteur, entrez sa lettre de lecteur au lieu dec:. Vous devrez également entrer la lettre de lecteur du lecteur USB connecté que vous souhaitez utiliser comme clé de démarrage au lieu dex:.
manage-bde -protectors -add c: -TPMAndStartupKey x:
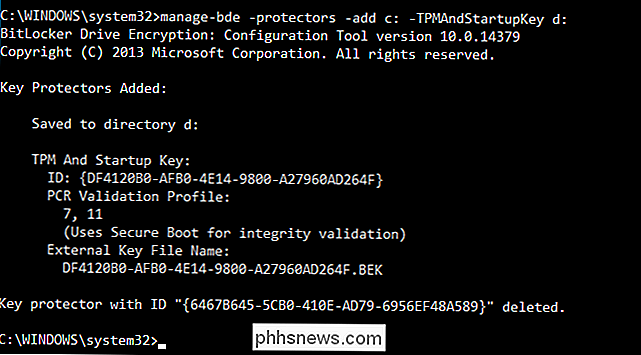
La clé sera enregistrée sur le lecteur USB sous forme de fichier caché avec l'extension de fichier .bek. Vous pouvez le voir si vous affichez des fichiers cachés.
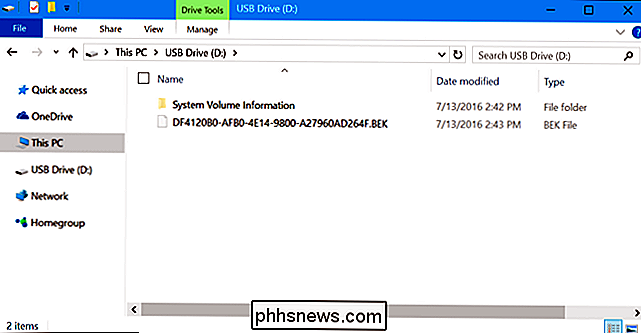
Il vous sera demandé d'insérer le lecteur USB la prochaine fois que vous démarrerez votre ordinateur. Soyez prudent avec la clé - quelqu'un qui copie la clé de votre clé USB peut utiliser cette copie pour déverrouiller votre lecteur chiffré BitLocker
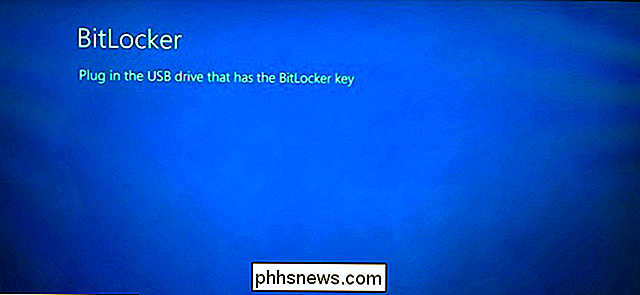
Pour vérifier si le protecteur TPMAndStartupKey a été ajouté correctement, vous pouvez exécuter la commande suivante:
manage-bde -status
(La clé de protection "Mot de passe numérique" affichée ici est votre clé de récupération.)
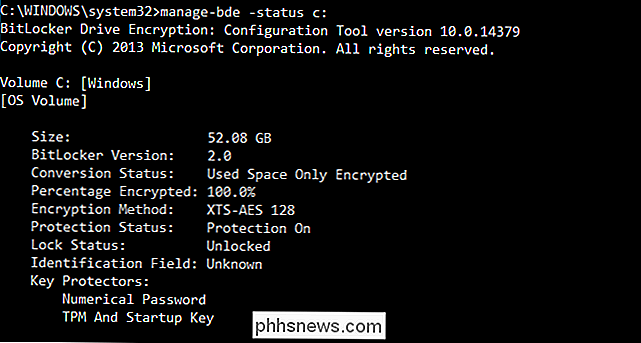
Comment supprimer la clé de démarrage Exigence
Si vous changez d'avis et que vous souhaitez cesser d'exiger clé de démarrage plus tard, vous pouvez annuler cette modification. Tout d'abord, revenez à l'éditeur de stratégie de groupe et redéfinissez l'option sur "Autoriser la clé de démarrage avec TPM". Vous ne pouvez pas laisser l'option définie sur "Exiger la clé de démarrage avec TPM" ou Windows ne vous permettra pas de supprimer les exigences de clé de démarrage du lecteur.
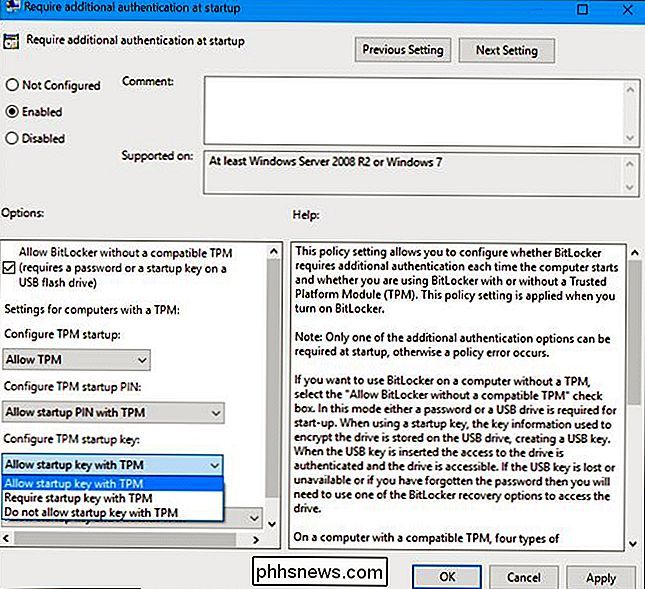
Ensuite, ouvrez une fenêtre d'invite de commandes en tant qu'administrateur et exécutez la commande suivante (en remplaçantc:si vous utilisez un autre lecteur):
manage-bde -protectors -add c: -TPM
Cela remplacera l'exigence "TPMandStartupKey" par une exigence "TPM", en supprimant le code PIN. Votre lecteur BitLocker se déverrouillera automatiquement via le TPM de votre ordinateur lorsque vous démarrerez.
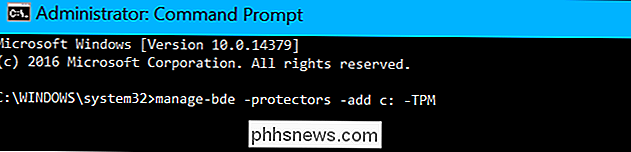
Pour vérifier que l'opération a réussi, relancez la commande d'état:
manage-bde -status c:
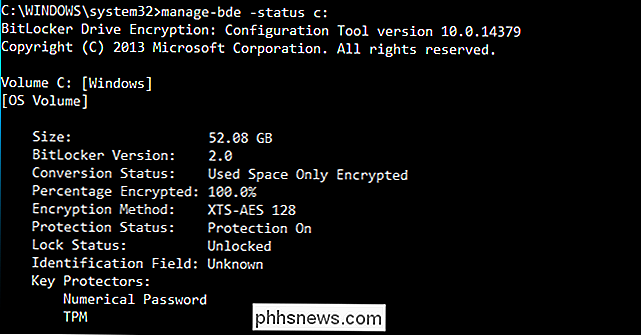
Essayez d'abord de redémarrer votre ordinateur. Si tout fonctionne correctement et que votre ordinateur n'a pas besoin du lecteur USB pour démarrer, vous pouvez formater le lecteur ou simplement supprimer le fichier BEK. Vous pouvez également le laisser sur votre disque - ce fichier ne fera plus rien.
Si vous perdez la clé de démarrage ou supprimez le fichier .bek du disque, vous devrez fournir le code de récupération BitLocker pour votre lecteur système. Vous devriez avoir enregistré quelque part en sécurité lorsque vous avez activé BitLocker pour votre lecteur système.
Crédit d'image: Tony Austin / Flickr

Corriger le service de spouleur d'imprimante terminé de manière inattendue
La semaine dernière, je suis allé imprimer un document Word depuis mon ordinateur et j'ai été un peu surpris de voir qu'il n'y avait pas d'imprimantes dans la boîte de dialogue Imprimer! Alors j'ai décidé d'aller à Panneau de configuration, Imprimantes et Télécopieurs et j'étais encore plus surpris de voir que c'était complètement vide!J'ai cli

Comment créer un GIF à partir d'une vidéo en utilisant Photoshop CC
Vous êtes-vous déjà demandé comment sont créés ces longs GIF que vous voyez sur des sites comme Imgur? Souvent, les créateurs prennent une vidéo, convertissent le tout en un GIF animé, puis superposent du texte pour le rendre divertissant.Maintenant, ce post ne va pas vous apprendre à créer ces GIF fantaisistes du début à la fin, mais il vous apprendra comment prendre une vidéo et au moins la convertir en un GIF animé. Je vais écrir



