Comment mettre en attente ou répondre aux notifications à partir de l'écran de verrouillage de l'iPhone

Lorsque vous recevez une notification sur l'iPhone, par exemple pour un SMS, vous n'avez pas besoin de déverrouiller votre téléphone. y répondre. Vous pouvez réellement répondre à toutes sortes de notifications depuis l'écran de verrouillage, aucun déverrouillage n'est nécessaire.
Vous pouvez non seulement répondre aux messages texte, mais vous pouvez également répondre aux rappels, aux événements, aux messages Facebook, etc. Fondamentalement, s'il apparaît sur votre écran de verrouillage, vous pouvez probablement traiter à partir de là.
Dans de nombreux cas, comme avec les notifications Slack, lorsque vous balayez vers la gauche, vous aurez seulement la possibilité de supprimer la notification
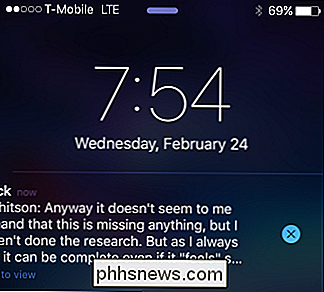
Dans de nombreux cas cependant, vous aurez plus d'options. Ici, nous avons reçu un message texte.
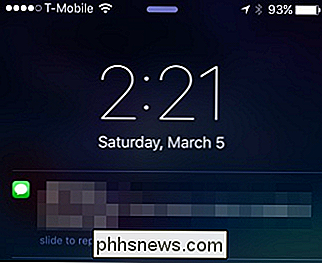
Si nous balançons à gauche, nous avons la possibilité de répondre en un clic, et nous n'avons pas besoin d'ouvrir iMessage. Nous pouvons également ignorer le message, ce qui signifie qu'il ne sera pas lu dans iMessage.
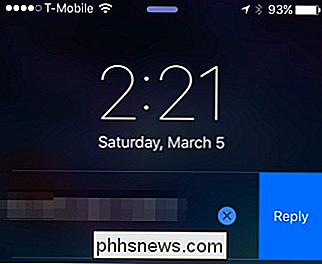
Si nous répondons, le clavier apparaîtra et nous pourrons envoyer un message rapide à l'expéditeur sans déverrouiller le téléphone.
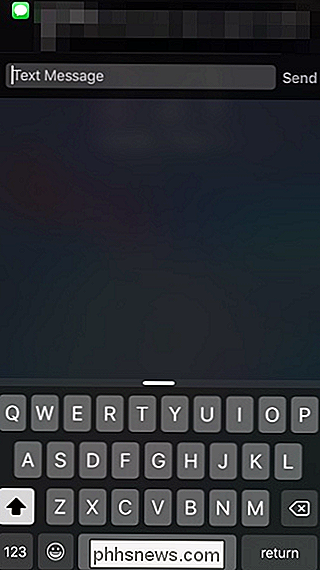
Vous peut également utiliser ces compétences de balayage sur les rappels. Ici, nous avons des options pour fermer le rappel (qui ne le fait pas disparaître), le marquer comme complet, ou le répéter.
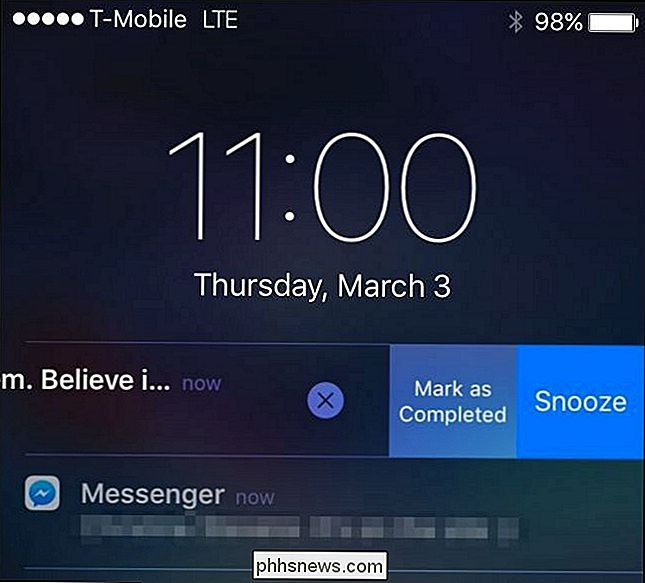
Si vous utilisez Facebook Messenger, vous avez également plusieurs options, à part le D'habitude, rejeter et répondre, vous pouvez également "Mute" amis bavards. Gardez à l'esprit cependant qu'il restera muet jusqu'à ce que vous retourniez à Messenger et que vous le réactiviez.
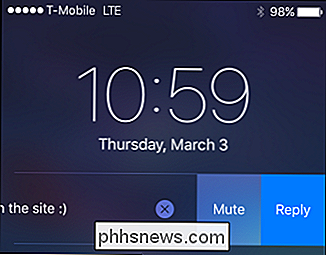
Notez que vous devrez entrer votre mot de passe ou utiliser Touch ID pour répondre à un message Facebook.
Vous pouvez également interagir directement avec les notifications de calendrier. Les seules options disponibles sont de le rejeter ou de le répéter. Néanmoins, si vous avez un événement auquel vous voulez être rappelé plus tard, snooze est certainement une option utile.
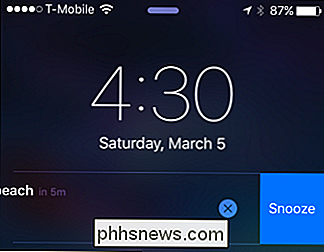
Le point est: pour chaque application qui affiche une notification sur l'écran de verrouillage, il y a probablement des options pour interagir avec elle. Souvent, vous pouvez seulement être en mesure de le rejeter, mais comme vous l'avez vu dans les exemples de cet article, il y a souvent d'autres options disponibles - et vous n'avez généralement pas besoin de déverrouiller votre téléphone pour lancer une application. réponse rapide ou rappel d'un rappel. La prochaine fois que vous recevez une notification, faites-la glisser et voyez ce que vous pouvez faire.

Comment régler l'emplacement de votre Ecobee pour obtenir des informations météo
La gamme de thermostats Ecobee dispose d'une fonctionnalité qui permet d'utiliser les informations météo locales pour déterminer la meilleure façon de chauffer ou de refroidir maison. Si la météo n'est pas actuellement configurée sur votre thermostat Ecobee, voici comment régler l'emplacement pour qu'il puisse commencer à optimiser votre système CVC CONNEXION: Comment installer et configurer le thermostat intelligent Ecobee Non seulement l'information météorologique accessible sur l'Ecobee est efficace pour votre chauffage et votre refroidissement, mais vous pouvez aussi voir comment la température extérieure affecte l'utilisation de votre système CVC.
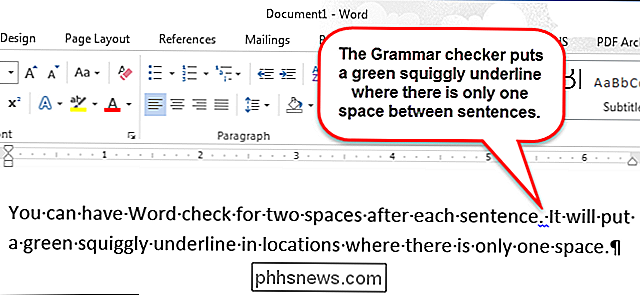
Comment ajouter automatiquement deux espaces après une période dans Word 2013
Il y avait une vieille convention typographique selon laquelle il est approprié d'utiliser deux espaces après une phrase. Cela est dû au fait que le type monospace a une apparence uniforme et que deux espaces entre les phrases ont divisé le texte et l'ont rendu plus facile à lire. De nos jours, un espace entre phrases est la norme en ligne et imprimée.



