Découvrez les nouvelles fonctionnalités de Safari Early with Safari Technology Prévisualisation
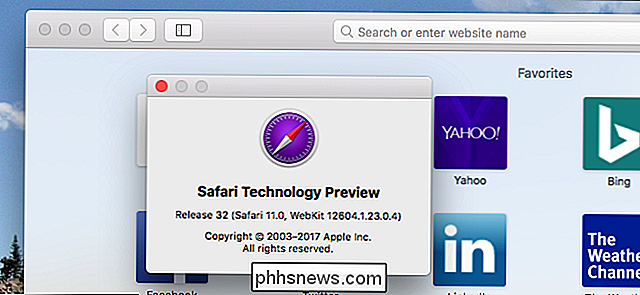
Certaines des nouvelles fonctionnalités les plus intéressantes de macOS 10.13 High Sierra sont dans Safari, et vous pouvez les essayer maintenant sans mettre à jour votre version complète système d'exploitation.
Pendant la WWDC 2017, Apple s'est vanté d'une performance plus rapide de Safari, a montré une nouvelle fonctionnalité de blocage pour toutes les vidéos à lecture automatique et a parlé de bloquer le suivi de vos mouvements. Vous pouvez essayer ces fonctionnalités avec Safari Technology Preview. Ce téléchargement gratuit est principalement destiné aux développeurs Web, qui peuvent utiliser l'outil pour confirmer que leurs sites fonctionneront sur les prochaines versions de Safari pour macOS et iOS. Mais c'est aussi un moyen rapide d'essayer de nouvelles fonctionnalités, y compris celles à venir dans macOS High Sierra.
Pour commencer, rendez-vous sur la page Safari Technology Preview sur le site d'Apple, puis téléchargez la version de votre système d'exploitation actuel .
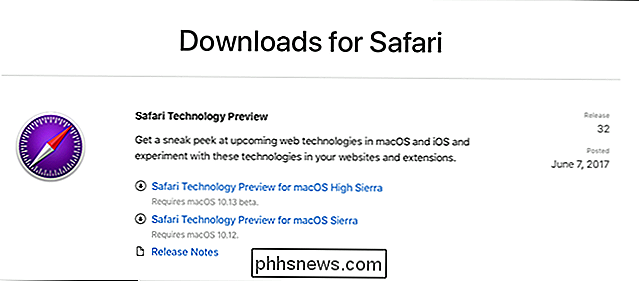
Montez le fichier DMG et vous trouverez un fichier PKG.
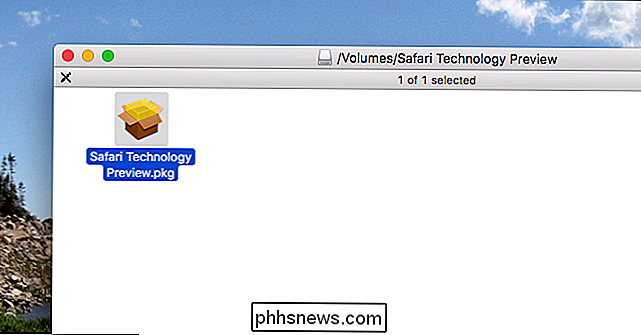
Double-cliquez sur le fichier PKG pour lancer le processus d'installation, en suivant les instructions pour installer le logiciel.
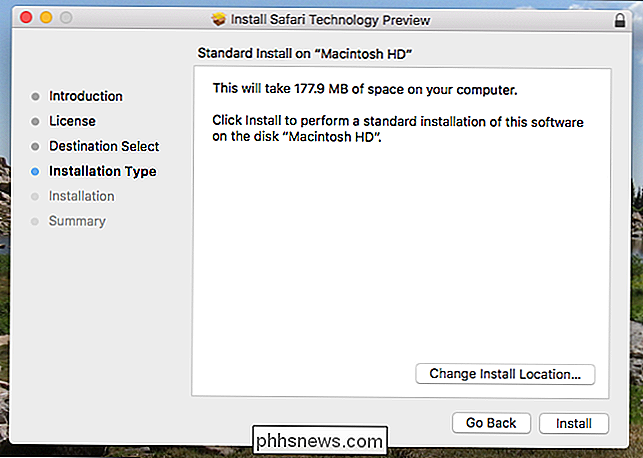
Lorsque l'installateur est terminé, vous ' Vous trouverez Safari Technology Preview dans votre dossier Applications. L'icône est la même que celle de Safari, mais elle est en violet plutôt qu'en bleu, ce qui permet de différencier les deux programmes.

Et ce sont deux programmes différents. Aucun de vos paramètres Safari ne sera transféré sur-aucuns signets, aucun historique, rien. Il s'agit, à toutes fins pratiques, d'un navigateur distinct.
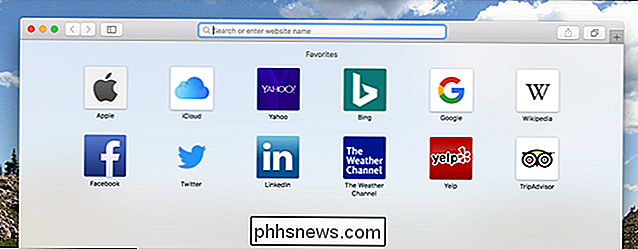
Vous ne devriez vraiment pas utiliser Safari Technology Preview en tant que navigateur principal: Apple est toujours en train d'élaborer des bogues. Mais si vous voulez juste voir les nouvelles fonctionnalités dans le pipeline, vous pouvez.
Par exemple: il y a un nouvel élément "Paramètres pour ce site Web" dans la barre de menu, trouvé si vous cliquez sur "Safari Technology Preview". Par défaut, vous utilisez le Mode Lecteur sur n'importe quel site Web, ce qui est une toute nouvelle fonctionnalité dont Apple n'a jamais parlé.
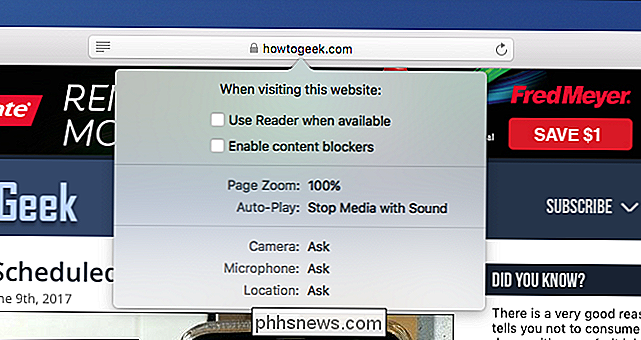
J'ai essayé cela, et c'est génial. Vous pouvez également activer des bloqueurs de contenu pour chaque site, définir un zoom personnalisé pour un site et empêcher la lecture automatique des vidéos. Vous pouvez consulter tous vos paramètres grâce à la nouvelle section "Sites Web" dans la fenêtre des préférences de Safari
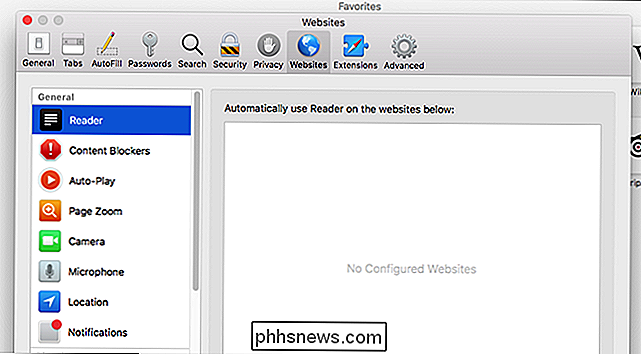
CONNEXES: Les utilisateurs de Mac devraient abandonner Google Chrome pour Safari
Je suis très excité par ces fonctionnalités. Si vous souhaitez les essayer, sans mettre à jour votre système d'exploitation complet, je vous suggère de donner un aperçu de Safari Technology Preview. Je pense que tout le monde devrait abandonner Google Chrome pour Safari, et ces nouvelles fonctionnalités ne font qu'ajouter à cette conclusion.

Quel est le mode bref d'Alexa et comment l'allumer (ou l'éteindre)?
Le nouveau "mode bref" d'Alexa la rend un peu moins bavarde quand elle répond aux commandes. Voici exactement ce que fait le mode Brief et comment l'allumer et l'éteindre. Notamment, le mode Brief fait qu'Alexa arrête de crier "OK!" Après chaque commande de smarthome, remplaçant cela par un carillon de confirmation subtile.

Comment ajouter une application au menu Lancement rapide dans Windows
La barre de lancement rapide, qui a été supprimée dans Windows 7, peut être ajoutée à la barre des tâches dans Windows 7, 8 et 10. Vous pouvez également ajouter tous les programmes que vous voulez à la barre de lancement rapide et nous vous montrerons comment. CONNEXION: Comment faire pour ramener la barre de lancement rapide dans Windows 7, 8 ou 10 Nous allons vous montrer comment ajouter des programmes à la barre de lancement rapide dans Windows 10 en utilisant une option du menu Envoyer vers pour envoyer un raccourci vers la barre de lancement rapide.



