Comment bloquer ou gérer les notifications dans Google Chrome

Webapps ont parcouru un long chemin. Grâce à des fonctionnalités telles que les notifications, ils peuvent même remplacer les applications de bureau traditionnelles pour de nombreuses personnes. Mais si vous préférez ne pas être bombardé de notifications, voici comment gérer les notifications de Chrome (et les bloquer à partir de certaines applications).
CONNEXION: Comment activer le «Material Design» de Google dans Chrome
Avant de commencer, tous ces paramètres doivent être identiques dans Chrome sur PC, ainsi que sur les Chromebooks. J'utilise un Chromebook Flip C302 pour ce didacticiel, mais vous ne devriez avoir aucun problème à suivre. La seule fois où les choses auront l'air différentes, c'est si vous avez activé la page Paramètres de conception de matériel de Chrome, bien que la plupart des options soient toujours au même endroit.
Vous avez deux options:
Comment contrôler les notifications pour tous les sites Web
Si vous cherchez à faire taire toutes les notifications de Chrome, c'est ici que vous le ferez. Vous pouvez facilement bloquer toutes les notifications, autoriser toutes les notifications ou demander pour chacune d'entre elles avec ce paramètre.
Cliquez d'abord sur le menu déroulant à trois boutons dans le coin supérieur droit de la fenêtre Chrome.
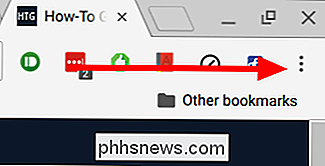
Faites défiler vers le bas Cliquez sur "Paramètres avancés". Cliquez sur ce lien pour afficher les paramètres avancés.
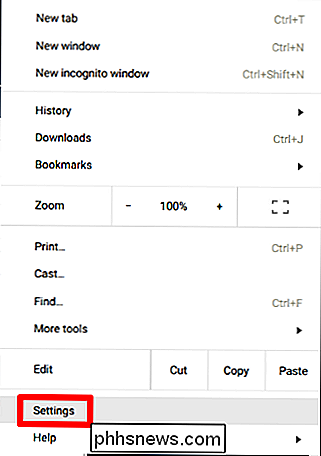
L'une des premières sections de la section "Paramètres avancés". le menu Paramètres avancés est "Confidentialité". Sous cette sous-section, il existe plusieurs options, mais vous devrez cliquer sur la boîte "Paramètres de contenu"
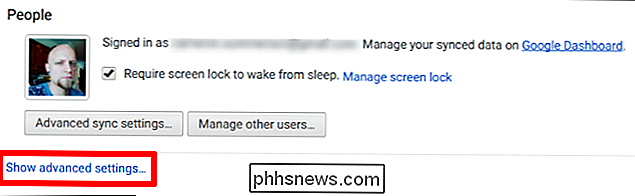
Faites défiler dans cette section jusqu'à ce que vous voyez le sous-titre "Notifications". Il existe trois options ici:
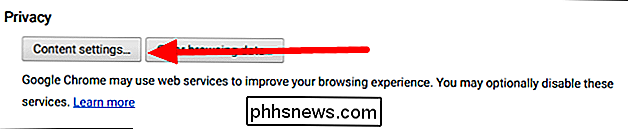
Tous les sites pour afficher les notifications
- Demander lorsqu'un site souhaite afficher des notifications
- Ne pas autoriser les sites à afficher des notifications
- Choisissez votre poison. Votre navigateur devra redémarrer pour que les modifications soient prises en compte, mais après cela, vous devriez être satisfait des notifications.
Comment gérer les notifications pour des sites Web spécifiques
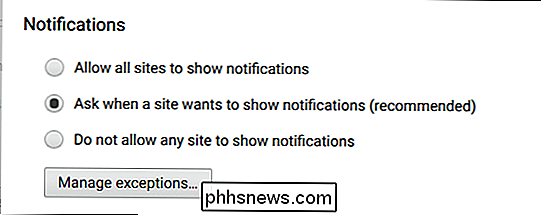
Si vous avez accidentellement accordé un accès à un site Web Si vous souhaitez recevoir des notifications (ou le contraire), vous pouvez également gérer chaque site individuellement.
Le site en question étant ouvert, cliquez sur le petit cercle "i" situé à l'extrême gauche de la barre d'adresse. Sur les sites Web sécurisés, cela affichera "Secure" au lieu d'afficher le "i". Il fonctionne de la même façon.
Faites défiler la liste jusqu'à la section "Notifications" et cliquez sur la liste déroulante. Trois options seront de nouveau présentes:
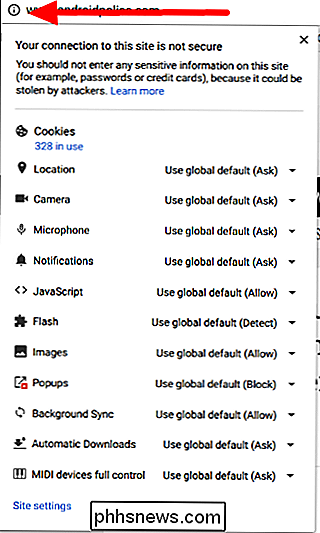
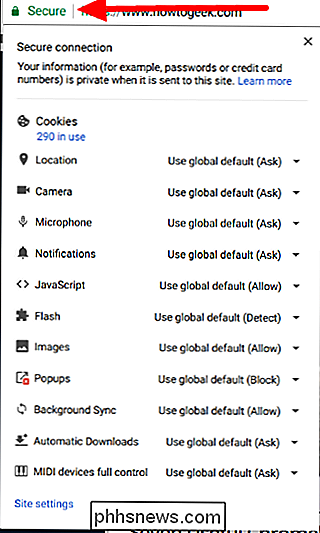
Utiliser la valeur par défaut
- Toujours autoriser sur ce site
- Toujours bloquer sur ce site
- Bam - choisissez votre action préférée et appelez-la par jour.
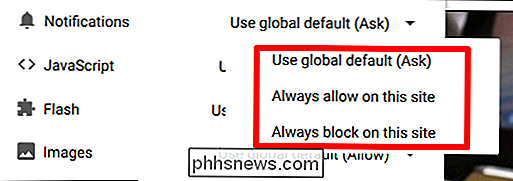
besoin d'actualiser la page pour que l'effet ait lieu, mais c'est tout. Votre travail ici est terminé.
Les notifications Web sont à la fois une bénédiction et une malédiction. Par exemple, lorsque je suis sur mon Chromebook, je souhaite que l'application Web Slack envoie des notifications afin que je ne manque aucune information importante liée au travail. Mais je ne veux jamais, en aucun cas, que Facebook envoie des notifications sur moi. Merci à ces paramètres simples, je peux facilement modifier ces choses à mon goût.
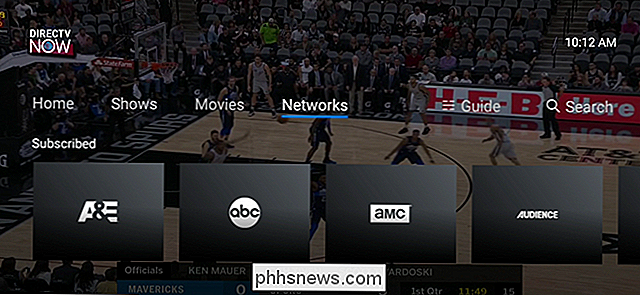
Qu'est-ce que DirecTV maintenant, et peut-il remplacer votre abonnement au câble?
La télévision en continu devient de plus en plus populaire, permettant aux utilisateurs de s'éloigner des câblodistributeurs habituels . DirecTV est l'une des premières sociétés «câblées» traditionnelles à se lancer dans l'action avec DirecTV Now. Qu'est-ce que DirecTV Now? Fondamentalement, c'est le pari all-in de DirecTV sur la télévision en direct.

La meilleure façon d'économiser de l'argent sur Tech: Acheter
La technologie coûte cher. Nous geeks adorons nous doucher avec de nouveaux gadgets, mais c'est terriblement coûteux. Il y a beaucoup de façons d'économiser de l'argent sur votre dépendance à la technologie, mais aucune d'entre elles n'a battu l'achat utilisé. Pourquoi acheter est-il génial Je cherche toujours des façons d'économiser de l'argent.



