Comment monter des ISO et d'autres images de disque sur Windows, Mac et Linux

Les images de disque sont plus utiles que jamais sur les PC modernes qui manquent souvent de lecteurs CD et DVD. Créez des fichiers ISO et d'autres types d'images de disque et vous pouvez les «monter» en accédant aux disques virtuels comme s'il s'agissait de disques physiques insérés dans votre ordinateur.
Vous pouvez également utiliser ces fichiers image pour graver des copies des disques originaux plus tard , créant des copies en double. Les fichiers d'image de disque contiennent une représentation complète d'un disque
Windows
RELATED: Comment créer des fichiers ISO à partir de disques sous Windows, Mac et Linux
Windows 10 vous permet de monter à la fois .ISO et Fichiers d'image de disque .IMG sans logiciel tiers. Double-cliquez simplement sur une image de disque .ISO ou .IMG que vous souhaitez rendre disponible. Si cela ne fonctionne pas, vous devriez pouvoir cliquer sur l'onglet "Disk Image Tools" sur le ruban et cliquer sur "Mount". Il apparaîtra sous Computer comme s'il était inséré dans un lecteur physique.
Cette fonctionnalité a été ajouté dans Windows 8, donc il fonctionnera également sur Windows 8 et 8.1.
Pour démonter le disque plus tard, cliquez-droit sur le lecteur de disque virtuel et sélectionnez "Ejecter". Le disque sera démonté et le lecteur de disque virtuel disparaîtra de la fenêtre de l'ordinateur jusqu'à ce que vous y remettiez un disque
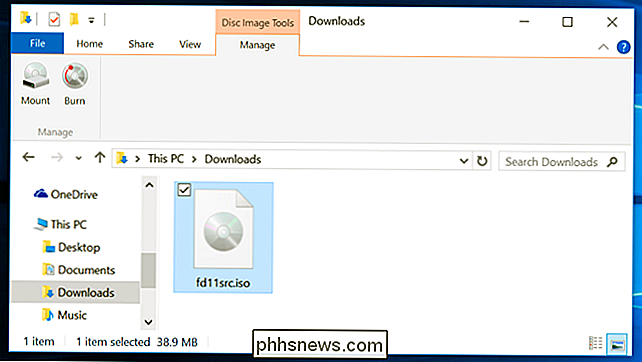
Pour monter des images ISO ou IMG sous Windows 7 - ou pour monter des images dans d'autres formats, tels que BIN / CUE, NRG, MDS / MDF ou CCD - Nous vous recommandons l'utilitaire WinCDEmu gratuit, open-source et simple
Il suffit de faire un clic droit sur un fichier image après l'avoir installé, cliquez sur "Select drive letter & mount", et vous pouvez monter d'autres types d'images. support.
Certains autres utilitaires tiers bénéficient d'un support supplémentaire pour l'émulation de diverses technologies de protection contre la copie, permettant des disques protégés contre la copie pour fonctionner normalement. Cependant, de telles techniques sont progressivement supprimées et ne sont même pas supportées par les versions modernes de Windows.
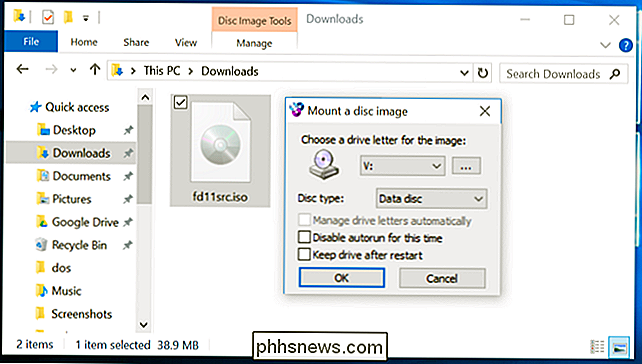
Mac OS X
RELATED: Comment installer des applications sur un Mac: Tout ce que vous devez savoir
Sur un Mac, double-cliquez sur les formats d'image disque communs pour les monter. C'est pourquoi vous pouvez simplement double-cliquer sur un fichier .DMG téléchargé pour accéder à son contenu et installer des applications Mac, par exemple.
L'application DiskImageMounter qui gère cela peut également monter des fichiers .ISO, .IMG, .CDR et d'autres types des fichiers d'image. Double-cliquez simplement sur le fichier pour le monter. Si cela ne fonctionne pas, cliquez sur Option ou cliquez avec le bouton droit sur un fichier, pointez sur "Ouvrir avec" et sélectionnez "DiskImageMounter".
Lorsque vous avez terminé, cliquez simplement sur le bouton "Ejecter" situé à côté du image dans la barre latérale du Finder pour l'éjecter et le démonter - comme si vous démontiez une image .DMG lorsque vous en avez fini.
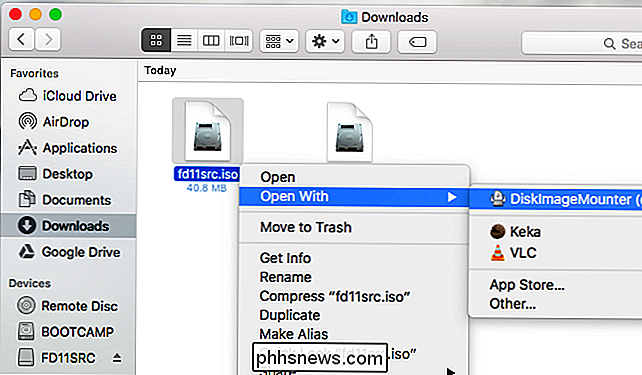
Vous pouvez également essayer de monter le fichier d'image disque en ouvrant l'application Utilitaire de disque. Appuyez sur Commande + Espace, tapez Utilitaire de disque et appuyez sur Entrée pour l'ouvrir. Cliquez sur le menu "Fichier", sélectionnez "Ouvrir l'image" et sélectionnez l'image disque que vous souhaitez monter.
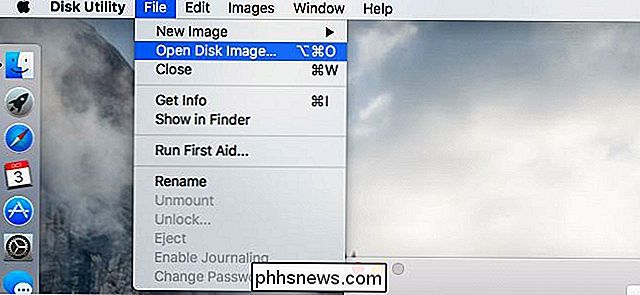
Linux
Le bureau Unity d'Ubuntu et GNOME incluent une application "Archive Mounter" qui peut monter des fichiers ISO et des images similaires fichiers graphiquement. Pour l'utiliser, cliquez avec le bouton droit sur un fichier .ISO ou un autre type d'image disque, pointez sur Ouvrir avec et sélectionnez "Disk Image Mounter".
Vous pouvez ensuite démonter l'image en cliquant sur l'icône d'éjection dans la barre latérale.
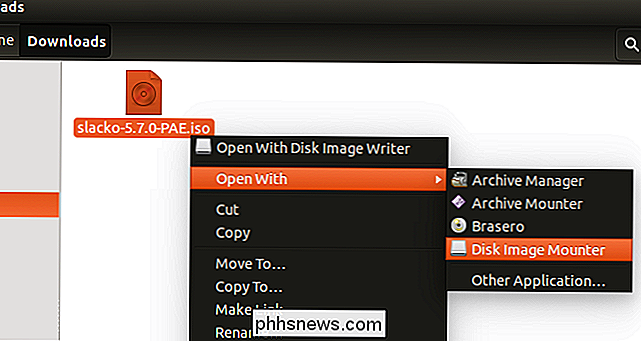
Vous pouvez également monter un fichier .ISO ou une autre image de disque avec une commande de terminal Linux. Ceci est particulièrement utile si vous utilisez simplement la ligne de commande, ou si vous utilisez un bureau Linux qui ne fournit pas d'outil pour rendre cela facile. (Bien sûr, des outils graphiques pour le montage de fichiers ISO et d'images similaires peuvent être disponibles dans les dépôts de logiciels de votre distribution Linux.)
Pour monter un fichier ISO ou IMG sous Linux, ouvrez d'abord une fenêtre Terminal. Tout d'abord, tapez la commande suivante pour créer le dossier / mnt / image. Vous pouvez créer pratiquement n'importe quel dossier que vous aimez - vous devez juste créer un répertoire où vous monterez l'image. Le contenu de l'image du disque sera accessible à cet endroit plus tard.
sudo mkdir / mnt / image
Ensuite, montez l'image avec la commande suivante. Remplacez "/home/NAME/Downloads/image.iso" par le chemin d'accès à l'image ISO, IMG ou autre type d'image disque que vous souhaitez monter
sudo mount -o loop / home / NAME / Downloads / image. iso / mnt / image
Pour démonter l'image disque plus tard, utilisez simplement la commande umount:
sudo umount / mnt / image
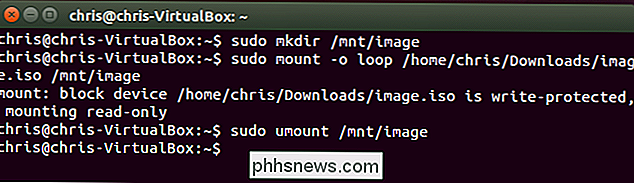
Certains guides recommandent d'ajouter "-t iso9660" à la commande. Cependant, ceci n'est pas réellement utile - il est préférable de laisser la commande mount détecter automatiquement le système de fichiers requis.
Si vous essayez de monter un type d'image de disque plus obscur que la commande mount ne peut pas détecter automatiquement Vous pouvez avoir besoin de commandes ou d'outils spécialement conçus pour travailler avec ce type de format de fichier image.
Cela devrait "fonctionner" sur la plupart des systèmes d'exploitation modernes, vous permettant de monter et d'utiliser des images ISO et d'autres types de fichiers d'image en quelques clics. Les utilisateurs de Windows 7 auront le temps le plus dur, car il n'est pas intégré dans cette ancienne version de Windows, mais WinCDEmu est un moyen léger et facile d'y parvenir.

Comment connecter une souris et un clavier à votre PlayStation 4
Croyez-le ou non, la PlayStation 4 de Sony fonctionne avec une souris et un clavier. Cela facilite la saisie, l'utilisation du navigateur Web et, en général, le déplacement plus rapide. Certains jeux prennent même en charge les commandes de la souris et du clavier. Malheureusement, la plupart des jeux ne fonctionnent toujours pas avec une souris et un clavier.

Comment extraire l'audio de la vidéo gratuitement
Un utilitaire pratique dont tout le monde a besoin de nos jours est un logiciel capable d'extraire l'audio, le son ou la musique de fond à partir de films personnels, de vidéos YouTube ou de tout autre fichier vidéo. Dans cet article, je vais donner des instructions étape par étape sur la façon d'utiliser un outil en ligne gratuit et un programme gratuit appelé AoA Audio Extractor.Si vos



