Comment fixer l'utilisation élevée de processeur de Svchost.exe
SVCHOST.EXE est l'un de ces processus mystérieux qui fonctionne constamment sous Windows et est absolument essentiel, mais vous ne savez jamais exactement ce qu'il fait. Alors qu'est ce que SVCHOST.EXE? Identifier les services et les programmes qui s'exécutent à l'intérieur de chaque processus SVCHOST.EXE est une tâche qui vaut la peine d'être connue, surtout lorsque le processus consomme 99 ou 100% de votre processeur!
Donc, avant de plonger dans des solutions, comprenons mieux ce que ce processus fait réellement et comment vous pouvez régler certains des problèmes qui pourraient survenir. Premièrement, svchost signifie " Service Host " et fait exactement ce que son nom suggère: aide à "héberger" des services. Un service dans Windows est simplement un programme dans le système d'exploitation qui exécute un travail particulier et s'exécute en arrière-plan à tout moment lorsque votre ordinateur est allumé, même si vous n'êtes pas connecté.
La plupart des programmes que vous connaissez sont exécutés en tant qu'exécutable autonome, tel que .EXE. Cependant, la plupart des services sont implémentés sous la forme de DLL, qui ne peuvent pas fonctionner seuls. Par conséquent, svchost charge ces DLL et les exécute lui-même. C'est pourquoi lorsque vous ouvrez le Gestionnaire des tâches de Windows, vous verrez un tas de processus svchost.exe en cours d'exécution. Si vous voulez plus d'informations sur le Gestionnaire des tâches, consultez mes articles sur la compréhension du Gestionnaire des tâches.

Vous remarquerez qu'il y a actuellement 8 processus svchost en cours d'exécution sur mon ordinateur, tous utilisant différentes quantités de mémoire et fonctionnant sous des noms d'utilisateur différents. Alors disons que l'un d'entre eux fonctionne à une utilisation excessive du processeur de 100%, comment pouvons-nous identifier l'application en cours d'exécution?
Il existe en fait deux façons de procéder: tout faire manuellement en utilisant l'invite de commande et l'outil Services ou en utilisant une application tierce. Je vais mentionner les deux ici au cas où l'on ne travaille pas pour vous.
Vérifiez les virus d'abord
Avant d'entrer dans les détails ci-dessous, il convient de noter qu'il existe des cas où svchost.exe est en fait un virus. Comme il s'agit d'un processus système, les codeurs malicieux aiment utiliser le nom svchost pour rester cachés. Si le fichier se trouve dans Windows / system32, il ne s'agit probablement pas d'un virus, mais je recommande toujours d'effectuer une analyse juste pour être sûr.
Si vous n'avez pas encore de programme anti-virus, je vous recommande d'utiliser Kaspersky ou Bitdefender, car ils se classent systématiquement en tête des classements AV-Test et AV-Comparatives. Ils ne sont pas gratuits, mais la plupart des programmes antivirus gratuits finissent par regrouper des logiciels indésirables ou rediriger votre navigateur vers leur solution de recherche "sécurisée", qui n'est pas sécurisée du tout et ne fait que vous suivre et vous montrer plus d'annonces.
Identifier les processus svchost.exe via l'invite de commande (difficile)
1. Tout d'abord, allez-y et cliquez sur Démarrer, puis sur Exécuter et tapez CMD, puis cliquez sur OK. Dans Windows 8.1, allez-y et faites un clic droit sur le bouton Démarrer et choisissez Exécuter.
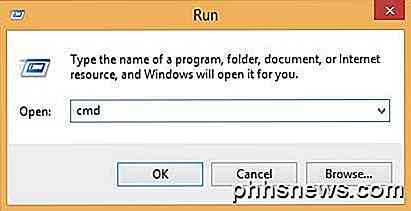
2. Tapez ce qui suit dans la fenêtre de commande et appuyez sur Entrée
tasklist / svc / fi "nom de l'image eq svchost.exe
Vous devriez obtenir une sortie comme indiqué ci-dessous avec le nom, le PID et la description du service
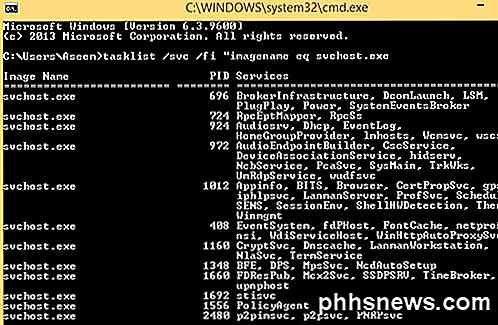
Vous verrez maintenant chaque processus svchost avec son numéro d'identification unique et les services dont il est responsable. Cependant, ces noms sont encore très énigmatiques et sont tous des noms abrégés. Afin d'obtenir des informations plus utiles sur le processus, nous pouvons utiliser le navigateur Services dans Windows.
3. Cliquez avec le bouton droit sur Poste de travail, choisissez Gérer . Dans l'écran qui s'affiche, choisissez Gestion de l'ordinateur, puis Services et applications . Enfin, choisissez Services .
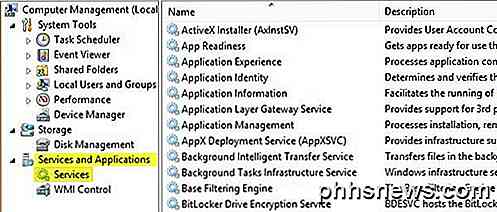
4. Essayez maintenant de faire correspondre le nom de service Windows cryptique avec les noms facilement lisibles dans l'onglet Services. C'est un peu et peut prendre un certain temps car si vous prenez le processus avec l'ID 1436 et son nom WudfSvc, vous devez essayer de le trouver dans la liste. Si vous double-cliquez sur l'un des noms de service, vous verrez également leur nom énigmatique, de sorte que vous pouvez les faire correspondre. Dans mon cas, j'ai deviné que le W signifie que le processus commence avec "Windows" et les a ouverts jusqu'à ce que j'ai vu un match.
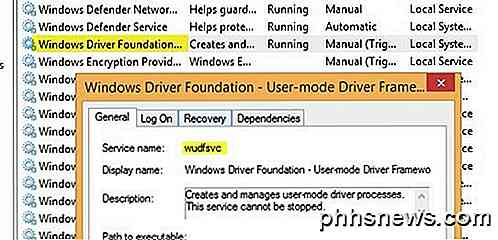
Comme vous pouvez le voir, le service Windows Driver Foundation s'appelle en fait wudfsvc !
Identifier les processus svchost.exe via Process Explorer (moyen facile)
Si vous trouvez que c'est trop difficile, il y a un moyen beaucoup plus facile! Découvrez l'outil Process Explorer de Microsoft (à l'origine de SysInternals). L'outil est entièrement gratuit et vous donne des informations détaillées pour chaque processus en cours.
Une fois que vous l'avez téléchargé, exécutez le fichier exe car il n'a pas besoin d'être installé. Passez votre souris sur le processus svchost et vous obtiendrez une fenêtre contextuelle vous indiquant quels services sont exécutés sous ce processus. La bonne chose à propos de l'explorateur de processus est qu'il vous obtient le nom convivial pour chaque processus au lieu du nom court.
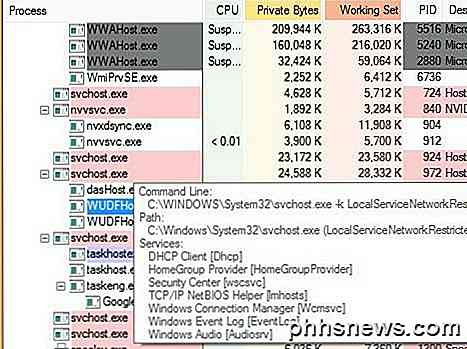
Windows 8 Gestionnaire des tâches
Une dernière chose que je voulais mentionner était le fait que le gestionnaire de tâches de Windows 8 rend essentiellement l'utilisation de la ligne de commande ou Process Explorer totalement obsolète. Ouvrez le Gestionnaire des tâches en appuyant sur CTRL + MAJ + ÉCHAP et faites défiler vers le bas sur l'onglet Processus à l'endroit où il dit processus Windows .
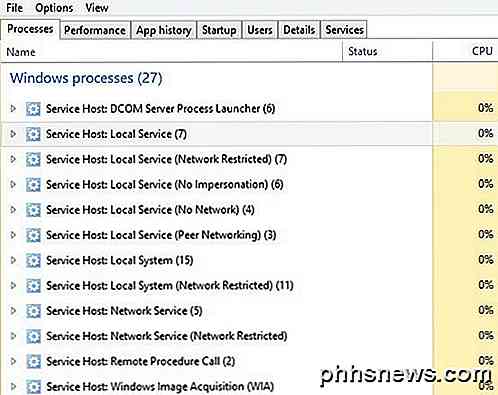
Ici, vous verrez chaque processus svchost.exe répertorié en tant qu'hôte de service: suivi du type de compte sous lequel il s'exécute (système local, service réseau, etc.). Il aura également un numéro à côté et si vous développez l'élément en cliquant sur la flèche, vous verrez également tous les services en cours d'exécution sous ce processus particulier.
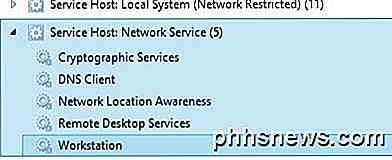
Fixation de l'utilisation élevée du processeur SVCHOST
Maintenant que vous avez compris exactement quel processus est en train de ronger toute votre CPU, nous pouvons résoudre le problème. Si vous avez trouvé que le processus n'est pas un processus Windows, tel que Windows Update ou Windows Firewall, etc, il suffit de tuer le processus et de désinstaller le programme.
Cependant, la plupart du temps que ce problème se produit, il a quelque chose à voir avec un processus Windows. La meilleure solution dans ce cas est d'installer toutes les dernières mises à jour à partir du site Web de Microsoft. Si vous ne pouvez pas le faire normalement sous Windows, essayez de redémarrer l'ordinateur en mode sans échec et réessayez.
Aussi, si vous pouvez accéder à l'onglet Services comme nous l'avons fait ci-dessus, allez-y et faites un clic droit sur le service et choisissez Désactiver . Même si c'est Windows Update ou le pare-feu, ne vous inquiétez pas, vous pouvez le réactiver plus tard. Puis redémarrez l'ordinateur et allez sur le site Web de Microsoft et obtenez manuellement les mises à jour. Réactivez le service et redémarrez l'ordinateur et j'espère que les choses fonctionnent!
Pour désactiver un service dans Windows, cliquez dessus avec le bouton droit de la souris dans l'onglet Services et choisissez Propriétés .
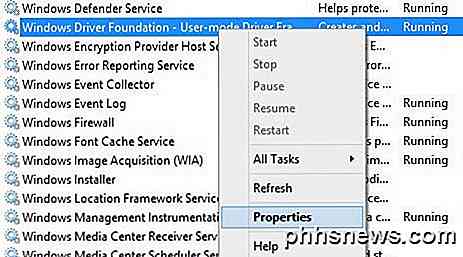
Ensuite, choisissez Désactivé dans la zone de liste déroulante Type de démarrage située au milieu de la boîte de dialogue:
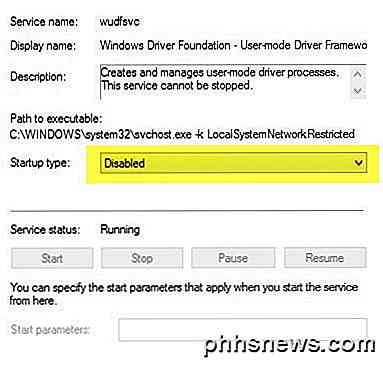
J'ai suivi ce processus plusieurs fois et cela a fonctionné pour moi. Donc, encore une fois, d'abord désactiver le service, puis redémarrez l'ordinateur, puis installez les mises à jour manuellement, puis réactivez le service, puis redémarrez l'ordinateur à nouveau. Si cela ne fonctionne pas, vous devez effectuer une réparation de Windows. Faites une recherche Google pour l'installation de réparation et suivez les étapes. Si vous utilisez Windows 8, vous pouvez actualiser votre ordinateur. Si vous avez des questions, postez un commentaire. Prendre plaisir!

Supprimer ou effacer les éléments récents de la liste de raccourcis dans Windows 7, 8 et 10
De retour dans les jours, j'ai écrit un article sur la façon d'effacer la liste des éléments récents dans Windows. Si vous avez ajouté l'option Éléments récents au menu Démarrer, vous ou toute autre personne pourriez voir tous les fichiers que vous avez récemment ouverts!Si vous êtes un maniaque de la vie privée qui ne veut pas que quelqu'un d'autre sache quels types de documents vous avez ouverts, il est essentiel de supprimer cette liste! Cependant,

Comment comprendre ceux qui déroutent Windows 7 Autorisations de fichiers / partage
Avez-vous déjà essayé de comprendre toutes les permissions de Windows? Il existe des autorisations de partage, des autorisations NTFS, des listes de contrôle d'accès, etc. Voici comment ils fonctionnent tous ensemble L'identificateur de sécurité Les systèmes d'exploitation Windows utilisent des identificateurs de sécurité pour représenter tous les principes de sécurité.



