Comment déplacer ou copier automatiquement des fichiers dans Windows
J'ai toujours souhaité que Windows propose des fonctionnalités pour organiser automatiquement mes fichiers: déplacer ou copier automatiquement des fichiers en fonction du nom du fichier, de la taille, de l'extension, etc. Malheureusement, nous devons compter sur des programmes tiers pour faire le travail.
Dans cet article, je vais vous guider dans l'un de mes programmes favoris pour l'organisation automatique des fichiers. Alors, quels sont les cas d'utilisation pour un programme comme celui-ci? Dans mon cas, j'ai beaucoup de vidéos à la maison qui sont enregistrées sur ma caméra vidéo HD au format AVCHD. Pour lire les films sur mon ordinateur et mon smartphone, j'en ai besoin au format MP4.
Une fois que j'ai converti les vidéos, je les copie sur mon NAS et ensuite supprime les copies locales des vidéos. À l'aide d'un programme d'organisation, une fois que les fichiers convertis apparaissent dans un dossier spécifié, ils sont automatiquement copiés sur mon NAS, puis supprimés de l'ordinateur local. Cela rend ma vie plus facile et fonctionne bien. Parlons donc du programme actuel.
Laisse tomber
DropIt est personnellement mon outil favori car il a beaucoup d'options utiles et vous permet vraiment de contrôler exactement quels fichiers / dossiers vous souhaitez traiter en utilisant leurs exemples ou en utilisant des expressions régulières. Si vous avez un ensemble de règles assez compliqué pour l'organisation des fichiers, ce programme est fait pour vous. Il est également open source et vient dans une version portable, donc vous n'avez pas besoin d'installer quoi que ce soit sur votre système si vous ne le souhaitez pas.
Une fois que vous l'avez installé et exécuté le programme, vous remarquerez que seul un bloc bleu avec une flèche pointant vers le bas apparaît au-dessus de toutes les autres fenêtres. C'est à peu près l'interface pour le programme! Ce n'est pas aussi intuitif que je l'aurais souhaité, mais c'est vraiment facile à apprendre. Premièrement, configurons-le pour qu'il ne soit pas tout le temps dans notre direction.
Faites un clic droit sur l'icône et vous verrez un menu apparaître. C'est le menu que vous utiliserez pour configurer les règles et les options du programme. Allez-y et cliquez sur Options pour maintenant.

Les trois premiers éléments traitent de la disposition et du positionnement de la petite icône. Ce que je fais sur mon ordinateur est de le déplacer vers un emplacement avec mes autres icônes de bureau, puis de décocher l'option Afficher l'image cible toujours en haut et de cocher Verrouiller la position de l'image cible .
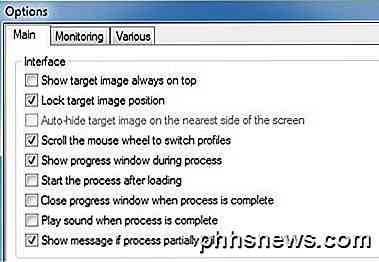
Maintenant, l'icône ressemble à une autre icône du bureau plutôt que de flotter sur le bureau au-dessus de mes autres programmes. Vous pouvez ensuite simplement faire glisser et déposer des fichiers / dossiers sur cette icône à tout moment pour traiter manuellement les fichiers. Plus tard, je vais vous montrer comment configurer la surveillance pour que vous n'ayez jamais à démarrer manuellement un travail de traitement.
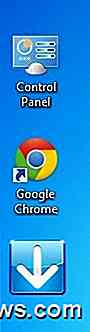
Ensuite, nous allons comprendre les profils. Si vous cliquez avec le bouton droit sur l'icône, vous verrez une option appelée Profils qui inclut Archiveur, Défaut, Effaceur, Extracteur, etc. Si vous choisissez un profil différent de Défaut, alors lorsque vous déposez des fichiers ou des dossiers sur l'icône, les règles de profil actuelles s'appliqueront. Par exemple, si vous choisissez Archiver, vous remarquerez que l'icône change et si vous déposez quelques fichiers sur l'icône, cela créera un fichier zip compressé sur votre bureau!

Vous pouvez voir les règles associées à n'importe quel profil en cliquant avec le bouton droit sur l'icône et en choisissant Associations . La liste des éléments dans Associations varie en fonction du profil dans lequel vous travaillez actuellement. Dans notre exemple, nous utilisons le profil Archiveur, de sorte que nous verrons la règle Archiveur.
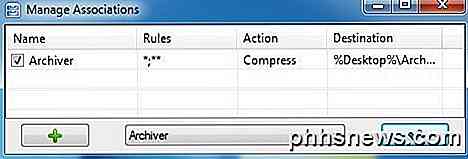
Double-cliquez sur la règle pour l'ouvrir. Chaque règle comporte quatre parties: le nom, le ou les filtres, l'action et une dernière option associée qui change en fonction de l'action choisie. Normalement, c'est juste une destination.
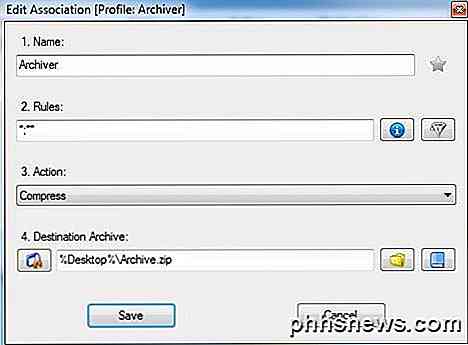
La partie la plus importante ici est les règles. Vous pouvez cliquer sur la petite icône d'information bleue et il vous donnera rapidement quelques exemples de règles pour les fichiers et les règles pour les dossiers.
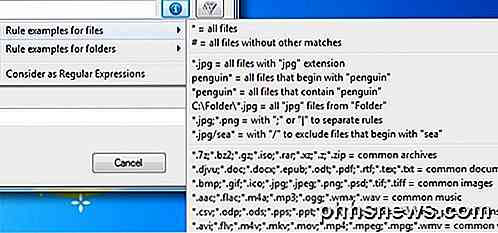
Le deuxième bouton à droite de l'icône bleue est le bouton de filtre. En cliquant dessus, vous obtiendrez une liste de filtres supplémentaires que vous pouvez ajouter en plus des filtres de fichiers ou de dossiers que vous avez ajoutés. Ainsi, vous auriez pu sélectionner tous les fichiers avec une extension .JPG, puis définir la règle pour qu'elle s'applique uniquement aux fichiers de taille supérieure à 2 Mo.

L'autre partie importante est l' Action pour la règle. Dropit a un grand nombre d'actions, c'est pourquoi je le trouve si utile. Vous pouvez déplacer, copier, compresser, extraire, renommer, supprimer, diviser, joindre, crypter, décrypter, ouvrir avec un programme, télécharger, envoyer par mail et bien plus encore. C'est assez complet.
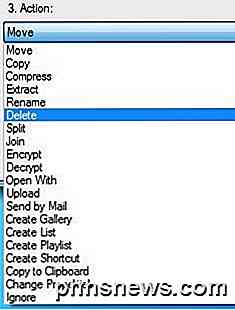
Maintenant que vous savez comment créer des règles, revenez au profil par défaut, puis allez à Associations. Vous verrez qu'il n'y a pas encore de règles. C'est ici que vous devriez ajouter vos propres règles. Une fois que vous avez créé une règle, vous pouvez passer vos fichiers à travers les règles en faisant simplement glisser les fichiers ou les dossiers de l'Explorateur vers la petite icône.
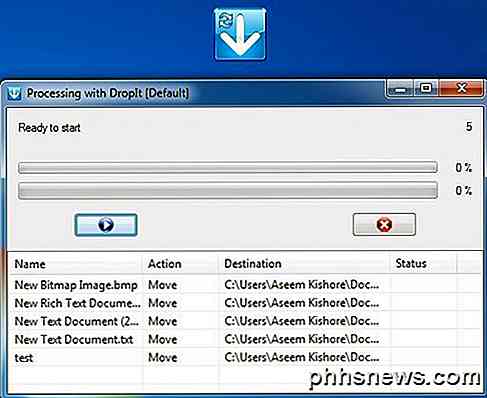
Selon les paramètres, une boîte de dialogue apparaîtra et restera sur l'écran qui énumérera quelles actions seront prises pour les fichiers. Pour commencer, vous cliquez sur le petit bouton de lecture bleu. Bien sûr, ce n'est pas très automatisé si vous devez faire glisser / déposer des fichiers et démarrer manuellement le traitement. Pour résoudre ce problème, cliquez avec le bouton droit sur l'icône et accédez à Options à nouveau. Cette fois, assurez-vous de décocher la case Afficher la fenêtre de progression pendant le processus .
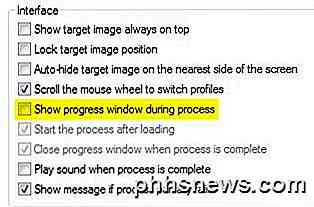
Enfin, allez dans l'onglet surveillance et cochez la case Activer l'analyse des dossiers surveillés . Puis cliquez sur le bouton Ajouter en bas et choisissez le dossier que vous souhaitez surveiller. Vous pouvez également modifier l'intervalle de temps pour la numérisation et la taille minimale des fichiers.
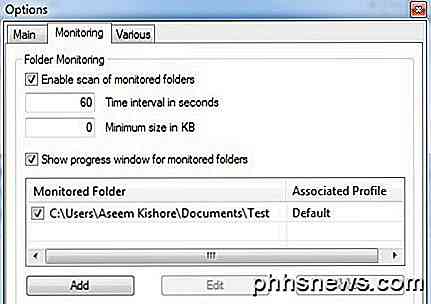
Maintenant, asseyez-vous, jetez quelques fichiers dans votre dossier surveillé et regardez comment, après quelques secondes, vos fichiers seront automatiquement traités sans que vous ayez à faire quoi que ce soit. Le programme est assez puissant et je n'ai vraiment touché qu'à la surface de ce que vous pouvez faire avec, mais j'espère que cela vous donnera assez de confiance pour l'utiliser. Si vous avez des questions, postez un commentaire. Prendre plaisir!

Comment passer au numérique et récupérer vos anciens médias physiques sur votre PC
Pourquoi gérer une collection de CD audio, de DVD, de vidéos sur cassettes VHS, de photos et d'autres documents physiques? Passez au numérique pour avoir toutes vos affaires sur votre PC et sur vos autres appareils. Vous n'avez pas besoin de vous débarrasser des originaux, mais cela vous permettra d'y accéder plus facilement.

Comment insérer la page X de Y dans un en-tête ou un pied de page dans Word
Nous vous avons montré comment ajouter "Page X de Y" à un en-tête de grand tableur dans Excel . La même chose peut être faite dans Word pour les documents plus longs. C'est un peu différent que dans Excel, alors lisez la suite pour savoir comment. CONNEXE: Comment insérer la page X de Y dans un en-tête ou un pied de page dans Excel Il y a deux façons d'ajouter de Y "à un en-tête ou un pied de page dans Word.



