Comment contrôler vos périphériques Smarthome avec une télécommande Logitech Harmony

Sur certaines télécommandes, vous pouvez également utiliser des boutons de contrôle domestiques que vous pouvez utiliser avec des appareils tels que des lampes Philips Hue, un thermostat Nest ou une prise intelligente Belkin WeMo. (Vous pouvez voir la liste complète des appareils compatibles avec Logitech ici.)
Contrairement aux appareils home cinéma, vous ne pouvez pas programmer votre télécommande à l'aide du logiciel de bureau MyHarmony - vous devez utiliser l'application Harmony pour iOS ou Android pour effectuer certaines tâches. installer. Donc, c'est ce que nous allons utiliser dans ce guide.
Cela suppose que vous ayez déjà une télécommande universelle Logitech Harmony pour votre Home Cinéma, alors si vous ne l'avez pas déjà fait, consultez notre guide Harmony pour la configuration initiale. processus d'installation. Ensuite, revenez ici pour ajouter le contrôle smarthome à votre télécommande.
REMARQUE: Si vous le pouvez, essayez de suivre ces instructions aussi fidèlement que possible. Alors que Logitech fabrique du matériel de qualité, leur logiciel n'est pas très bon, et les choses peuvent devenir fades et créer de la confusion très facilement (surtout quand il s'agit de télécommandes avec le Harmony Hub). Plus vous suivez ces instructions à la lettre, et dans le bon ordre, moins vous avez de chance de rencontrer un problème
Comment ajouter vos périphériques Smarthome
Pour ajouter de nouveaux périphériques intelligents à votre télécommande Logitech Harmony, Ouvrez l'application Harmony sur votre téléphone ou votre tablette et développez la barre latérale droite. Appuyez sur "Modifier les appareils" en bas
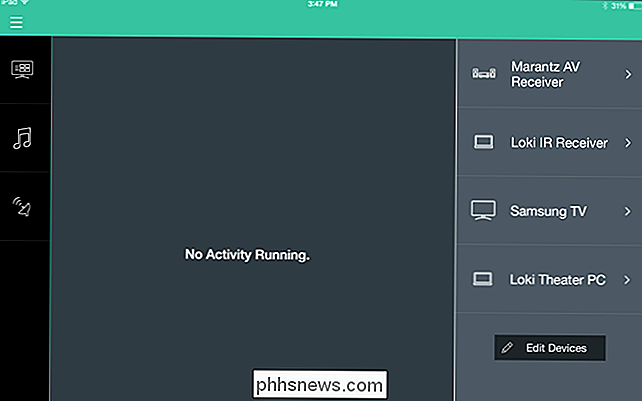
Cliquez sur le bouton "+ Appareil" qui apparaît en bas pour ajouter un nouvel appareil
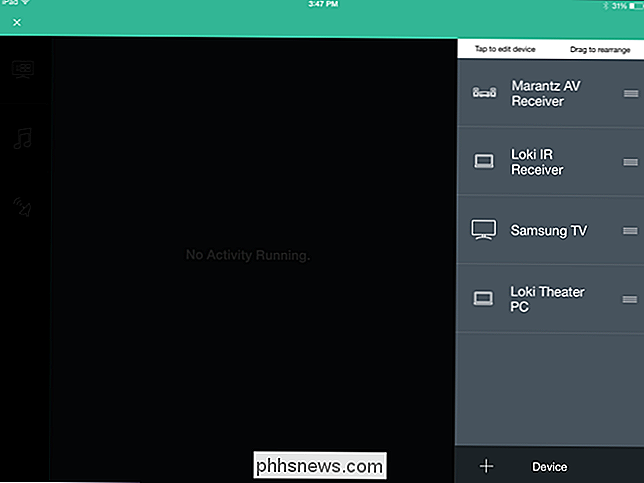
Sélectionnez "Home Control" dans la liste, et choisissez l'appareil que vous voulez ajouter. Dans ce cas, nous ajouterons nos lampes Philips Hue.
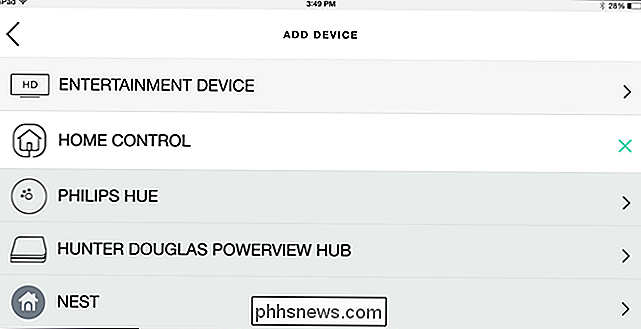
Vous devrez peut-être mettre votre appareil intelligent en mode d'association. Pour nous, cela signifie appuyer sur le bouton du pont Hue pour que notre Harmony Hub puisse le détecter. > De là, suivez les instructions à l'écran pour importer tout ce que vous voulez (comme les scènes d'éclairage de Philips Hue). Lorsque vous avez terminé, cliquez sur la flèche Suivant dans le coin supérieur droit.
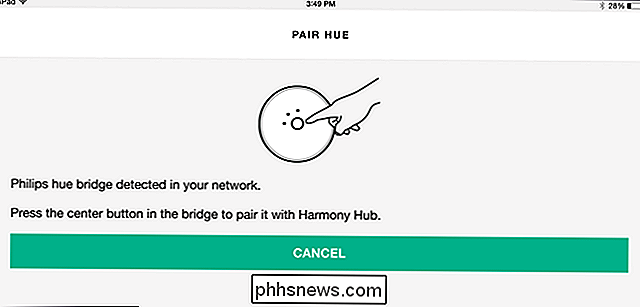
Votre nouvel appareil apparaîtra dans la barre latérale droite de l'application Harmony. Répétez cette opération avec tous les autres périphériques que vous souhaitez ajouter
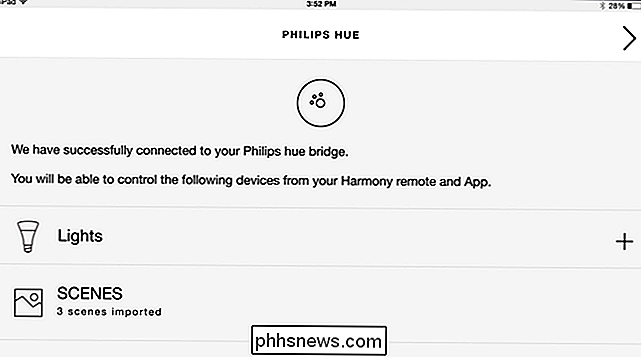
Comment créer des groupes de périphériques pour un contrôle plus facile

Ensuite, vous pouvez regrouper certains périphériques afin de pouvoir les contrôler plus facilement. Par exemple, nous allons ajouter quelques-unes de nos lampes Hue à un groupe appelé "Living Room" afin que nous puissions contrôler toutes les lumières du salon à la fois avec notre télécommande Harmony.
Développez la barre latérale droite et appuyez sur "Edit Devices"
Tapez sur le bouton "+ Groupe" qui apparaît en bas

Attribuez un nom au groupe et sélectionnez les appareils que vous souhaitez appartenir à ce groupe. Cliquez sur la flèche Suivant pour continuer
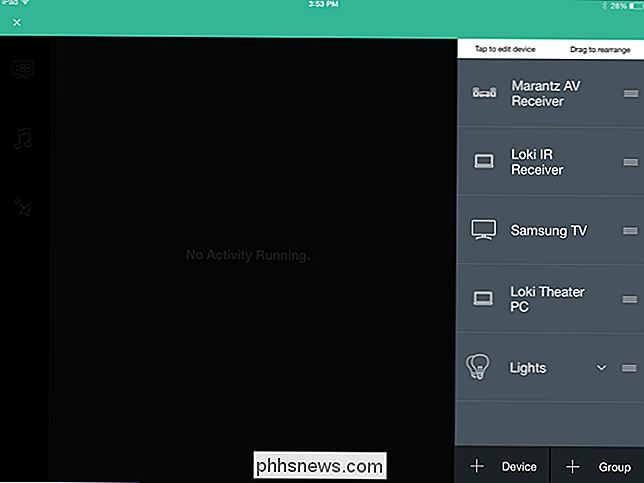
Maintenant, dans la barre latérale droite, ces lumières seront regroupées pour que vous puissiez plus facilement les contrôler
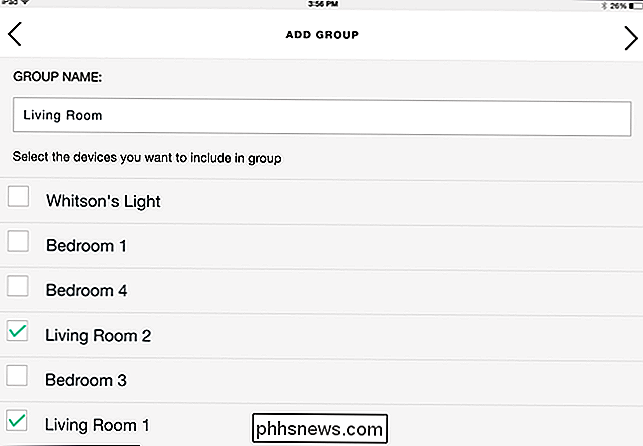
Comment contrôler votre smarthome avec les boutons de votre télécommande
Smarthome-enabled Harmony Les télécommandes sont équipées d'un ensemble de boutons conçus pour contrôler jusqu'à quatre appareils smarthome - ils ressemblent à des ampoules et des prises de courant:
Pour attribuer des fonctions à ces boutons, ouvrez l'application Harmony et appuyez sur le bouton de menu en haut à gauche. coin de la main. Ensuite, allez à Harmony Setup> Ajouter / Modifier les appareils et activités

Ensuite, tapez sur la catégorie "Remote & Hub"
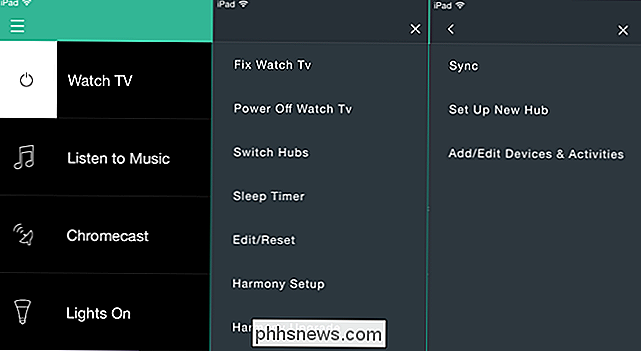
Sélectionnez votre télécommande dans la liste "Harmony Elite".
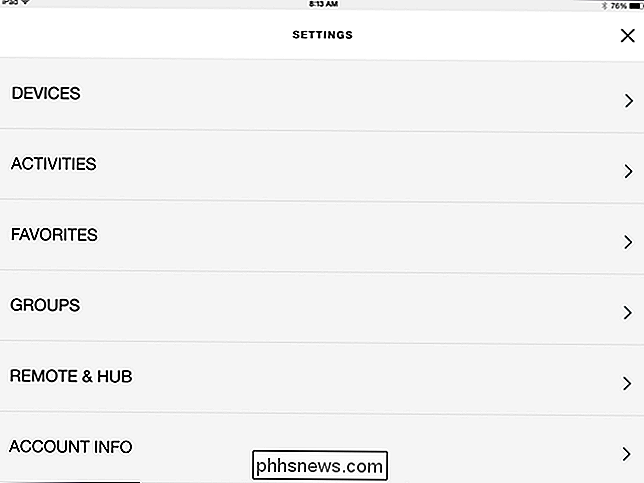
Appuyez sur l'option "Home Control Buttons" pour personnaliser ces boutons
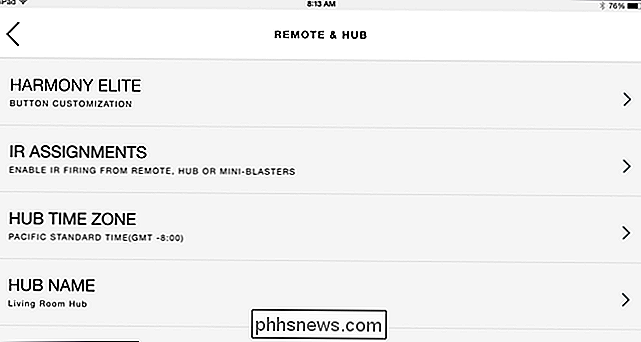
Sélectionnez l'un des boutons et appuyez sur le bouton "Assign"
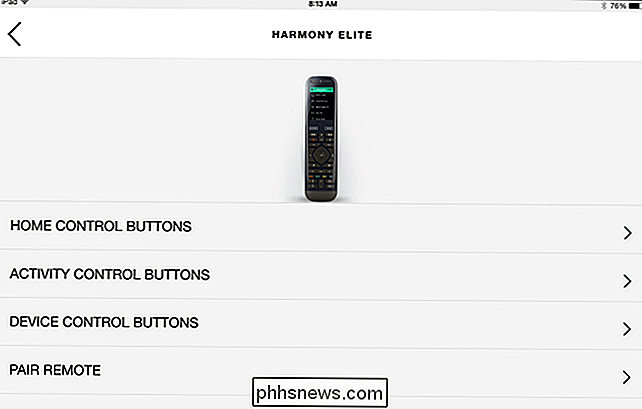
Sélectionnez le ou les appareils que vous souhaitez commander avec ce bouton. Dans notre cas, nous allons contrôler le groupe de lumières «Living Room» que nous avons créé plus tôt.
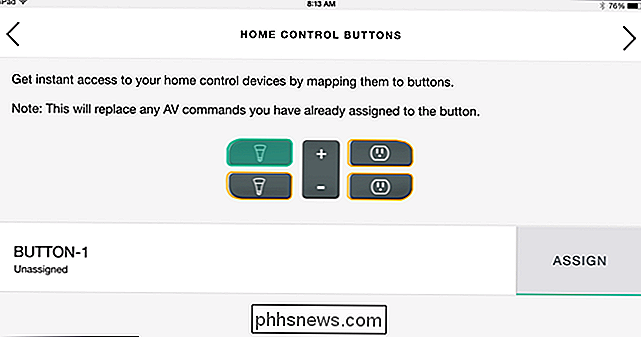
Lorsque vous le faites, cela vous ramènera à la page «Home Control Buttons». Malheureusement, vous ne pouvez pas personnaliser ce que les boutons font - ils sont étrangement limités - mais vous pouvez voir les affectations de boutons ci-dessous. Dans notre cas, une pression brève allume les lumières, une longue pression éteint les lumières, et l'interrupteur à bascule au milieu ajuste la luminosité de ces ampoules.
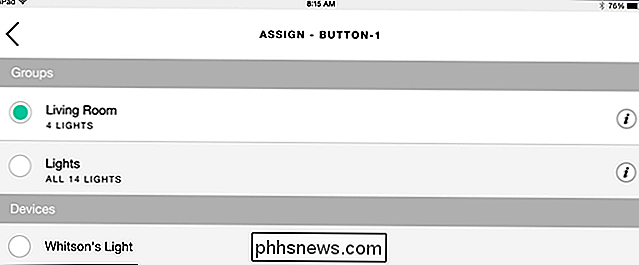
Nous souhaitons vraiment, vraiment, que vous puissiez personnaliser ces fonctions, mais Logitech a apparemment décidé de laisser cette fonctionnalité à moitié finie.
Répétez ce processus pour les autres boutons. Lorsque vous avez terminé, appuyez sur le bouton Suivant pour enregistrer vos modifications
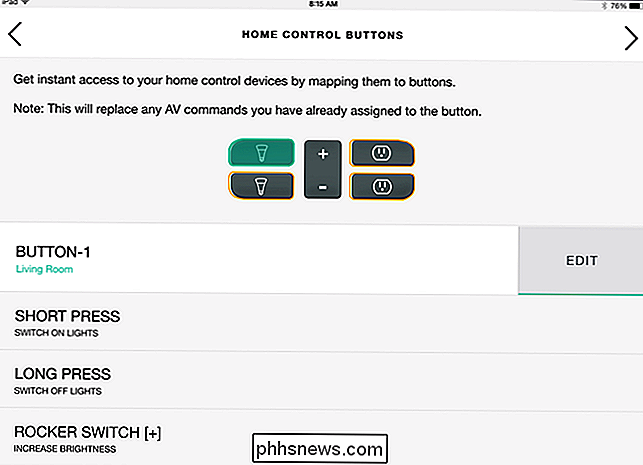
Comment créer des activités pour contrôler vos appareils
Si vous voulez personnaliser vos appareils smarthome, les télécommandes tactiles vous permettent de créer des activités pour vos appareils smarthome, de la très simple ("Dim Lights") à la plus complexe ("Dim les lumières, retrousser les stores, et démarrer mon home cinéma"). C'est beaucoup, beaucoup plus utile que les boutons matériels, qui sont étonnamment inhabituels.
Pour ajouter des activités, développez la barre latérale gauche de l'application Harmony et appuyez sur "Modifier les activités".
Appuyez sur le bouton "Ajouter une activité" apparaît en bas.
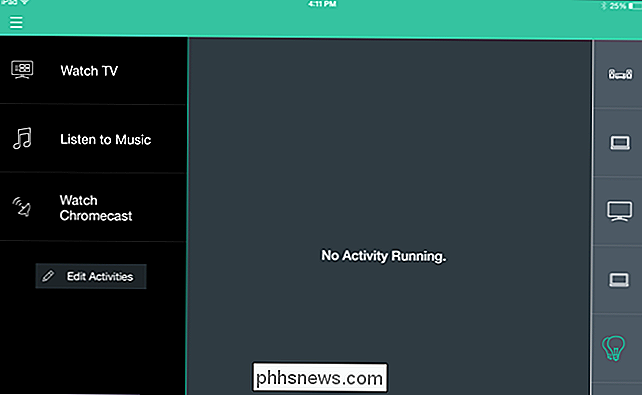
Sur l'écran suivant, choisissez "Ajouter votre propre activité"
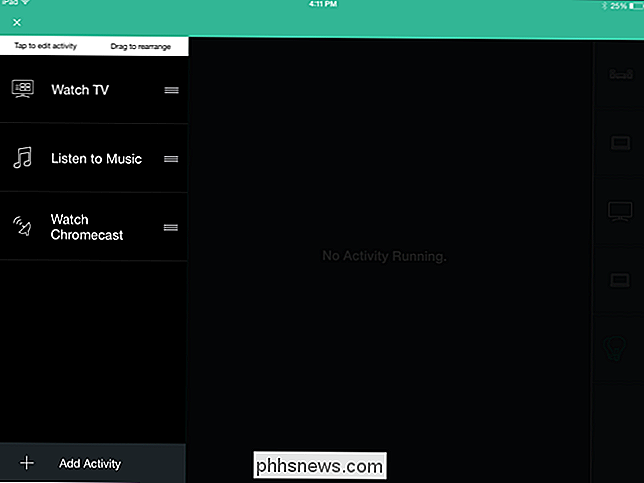
Attribuez un nom à votre activité et choisissez une icône. C'est l'icône qui apparaîtra sur votre télécommande. Dans notre exemple, nous sommes en train de créer une activité appelée "Lights Dim" qui va faire baisser les lumières de notre salon à 30%, parfait pour regarder un film. Cliquez ensuite sur la flèche Suivant.
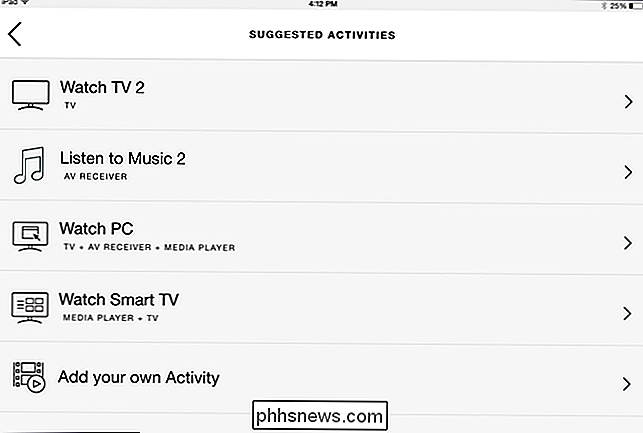
Ensuite, sélectionnez les périphériques impliqués dans l'activité. Pour cet exemple, ce ne sont que nos trois lampes Living Room.
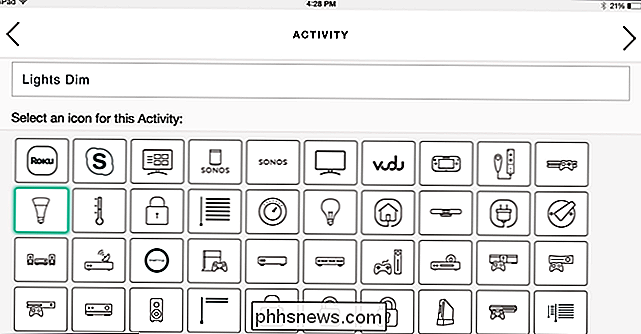
Il vous demandera ce que vous voulez faire avec les appareils de divertissement pour cette activité. Dans notre cas, nous allons les laisser tranquilles, donc nous choisirons "Tout laisser tel quel".
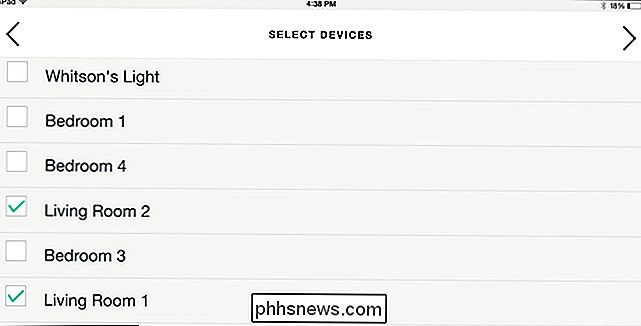
Ensuite, vous ajusterez ce qui se passe quand l'activité commence, et ce qui se passe quand l'activité se termine. Appuyez sur la flèche Suivant.
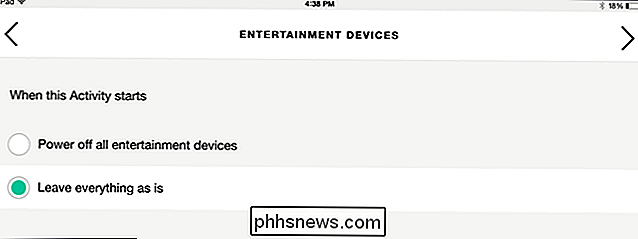
Dans notre cas, nous voulons que chaque ampoule s'allume à une gradation de 30% lorsque l'activité commence. Nous allons donc configurer nos lumières sur cet écran ...
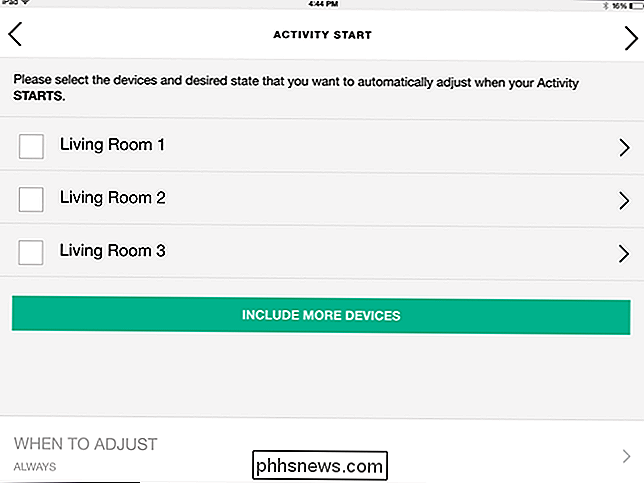
... et appuyez sur la flèche Suivant lorsque vous avez terminé.
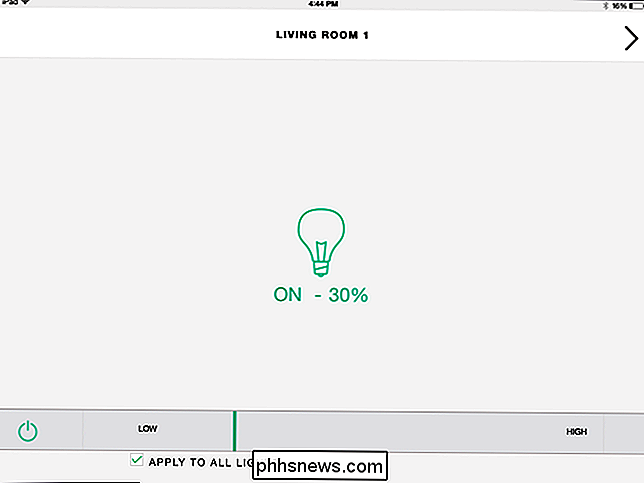
Répétez ce processus pour la fin de l'activité. Dans notre cas, l'activité sera juste une pression sur un bouton unique, donc nous ne ferons rien ici - nous allons appuyer sur le bouton Skip.
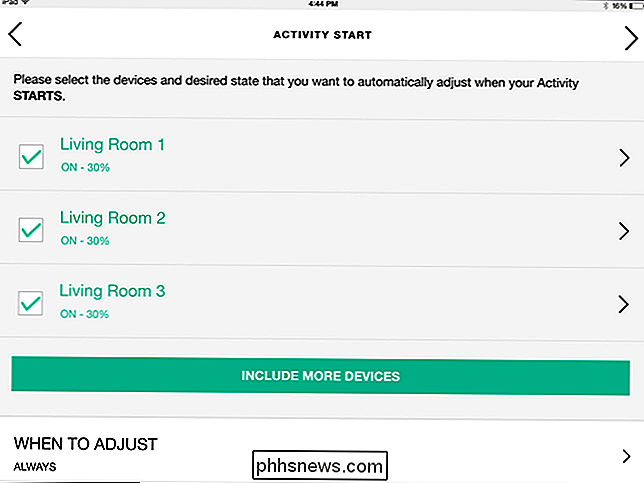
Et maintenant nous avons terminé. C'est un exemple très simple, mais cela peut être très puissant. Par exemple, vous pouvez créer une activité appelée «Soirée cinéma» qui allume votre cinéma maison, le règle sur votre lecteur Blu-Ray, réduit vos stores intelligents et réduit graduellement vos ampoules intelligentes. Vous pouvez même le régler pour désactiver les lumières lorsque vous passez à une activité différente (en changeant leur état pour la fin de l'activité). Vous n'êtes limité que par votre imagination ... et le nombre d'appareils intelligents que vous avez dans votre maison.
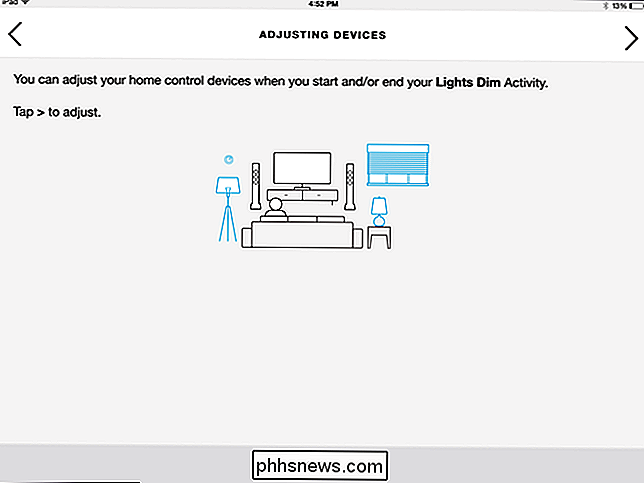
Votre home cinéma est plus qu'un téléviseur et quelques haut-parleurs. Les lumières, les stores, et même votre thermostat sont cruciaux pour l'expérience ultime de cinéma maison - il est donc logique que vous puissiez les contrôler depuis votre télécommande. Vous pouvez désormais passer du mode d'observation du basketball au mode d'observation des films en appuyant simplement sur quelques boutons, le tout sans vous lever de votre canapé.
Image du titre par hemul / Bigstock
.
Comment augmenter la taille du texte et des icônes sur un iPhone
Vous pouvez rendre le texte plus grand et plus lisible sur votre iPhone ou iPad, mais vous pouvez également augmenter la taille des icônes d'application, des étiquettes de texte et des éléments d'interface utilisateur sur votre iPhone 6, 6 Plus, 6S ou 6S Plus, donc plus facile à utiliser CONNEXION: Comment rendre le texte plus grand et plus lisible sur iPhone ou iPad par défaut, la résolution d'affichage de votre iPhone est en mode "Standard".

Comment sélectionner un hôte Minecraft distant
Vous lisez les guides du serveur local-hôte, vous avez même configuré un serveur local (ou deux), mais vous avez réalisé que votre réseau domestique n'est pas assez rapide pour que vous partagiez votre serveur avec des amis. Pas de soucis, aujourd'hui nous jetons un coup d'œil sur le monde des hôtes distants de Minecraft Se préparer à choisir un hôte Avant de commencer à nous plonger dans le sujet, la première chose que nous suggérons est de devenir très familier avec les avantages et les inconvénients de l'exécution du serveur local sur votre réseau avant de pouvoir payer et traiter avec un hôte distant.



