Comment télécharger, supprimer ou mettre en veille votre historique de recherche Google

Google a récemment dévoilé la possibilité de télécharger, comme dans votre appareil, l'intégralité de votre historique de recherche. Maintenant, en plus d'être en mesure de faire une pause ou de le purger complètement, vous pouvez avoir une copie physique de tout ce que vous avez cherché au cours des années.
Bien sûr, il y a quelques captures. D'abord, ce n'est pas un téléchargement instantané. Vous devez demander une archive, après quoi Google vous envoie un e-mail pour vous avertir quand il est prêt. Vous pouvez ensuite afficher l'archive sur Google Drive ou télécharger le fichier compressé sur votre ordinateur ou périphérique.
En outre, l'archive obtenue est décomposée en plusieurs fichiers, qui sont enregistrés dans un format inconnu (JSON). Heureusement, les fichiers JSON s'ouvriront avec n'importe quel éditeur de texte, bien qu'il ne soit pas facile à lire.
Cet article explique comment non seulement télécharger votre historique de recherche, mais aussi le lire, le purger et l'éteindre (pause)
Téléchargement de votre historique de recherche
La première chose à faire est de vérifier que vous êtes connecté à votre compte Google.
Vous pouvez accéder aux paramètres de votre compte en accédant à myaccount.google.com ou vous pouvez cliquez sur votre image dans le coin supérieur droit, puis cliquez sur "Compte".
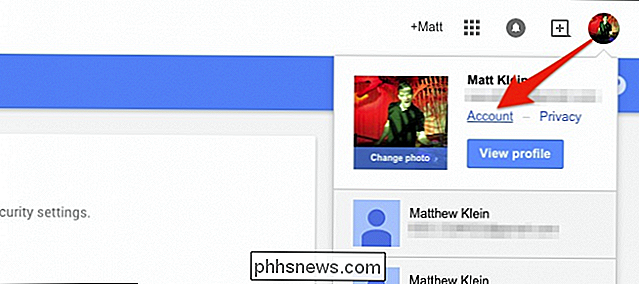
Sur la page "Paramètres du compte", faites défiler jusqu'à la section "Outils de compte" puis cliquez sur "Historique du compte" gérer l'historique du compte et les paramètres associés. "
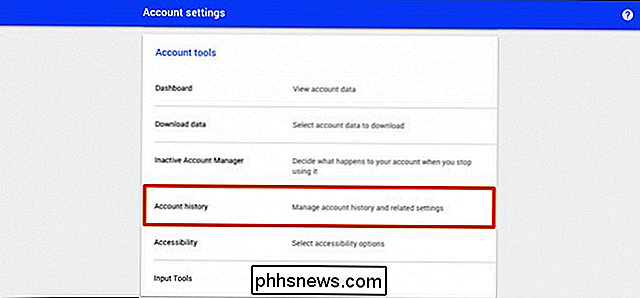
Il y a beaucoup de choses que vous devriez lire à votre guise. C'est une bonne idée de toujours savoir quelles informations Google collecte sur vous et comment les gérer.
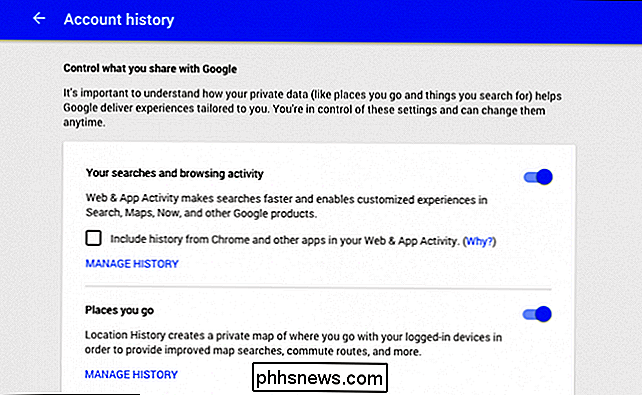
Sous "Vos recherches et votre activité de navigation", une case permet, si elle est cochée, de collecter votre activité sur Chrome et sur d'autres applications . Cela signifie que Google compilera les informations provenant de vos recherches et applications Web connectées à votre compte et utilisera ces informations pour fournir des résultats de recherche personnalisés plus précis.
Cliquez sur "Gérer l'historique" pour accéder à l'historique de vos recherches et à d'autres paramètres. > Il se peut qu'on vous demande d'entrer à nouveau votre mot de passe
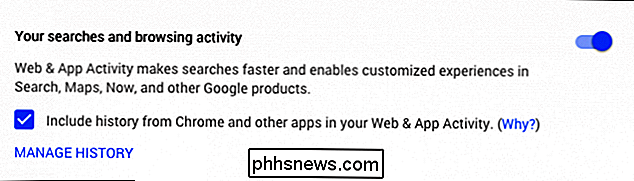
Voici donc comment votre historique de recherche pourrait apparaître. Google affiche votre activité de recherche par heures et jours. Cliquez sur un jour donné d'un mois pour afficher votre historique de recherche pour ce jour
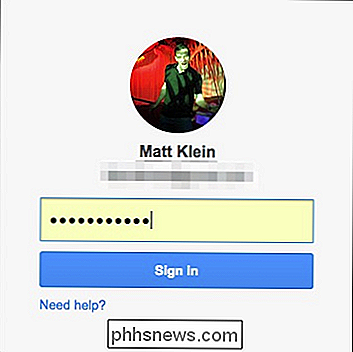
Cliquez sur l'icône en forme de roue dentée et sur "Télécharger" pour commencer.
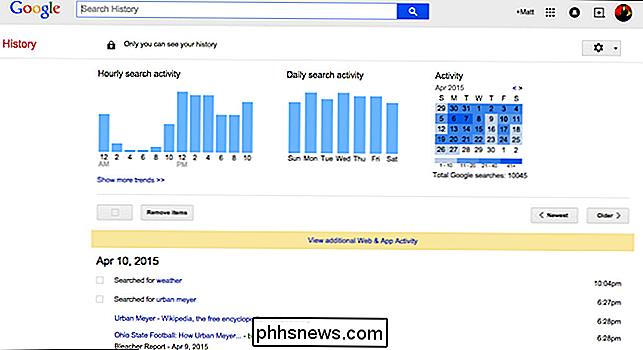
Un avertissement sévère vous incitera à tout lire. Il explique que vos données archivées peuvent être téléchargées depuis Google Drive, que vous ne devez pas télécharger ces données sur des ordinateurs publics, etc.
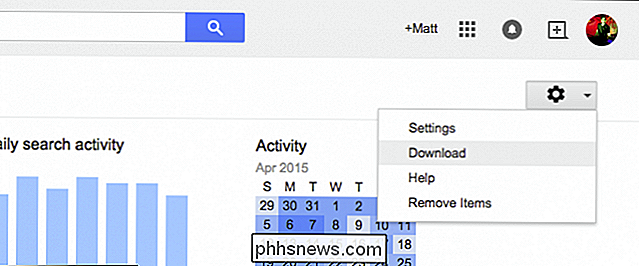
Une fois que vous avez lu attentivement ces informations et que vous vous sentez prêt, cliquez sur " Créer des archives. "
Comme nous l'avons dit, le téléchargement n'est pas instantané. Vous devrez attendre jusqu'à ce que Google ait vos archives prêtes, après quoi elles t'enverront un email. Si votre historique de recherche est plus long et plus étendu, cela peut prendre plus de temps.
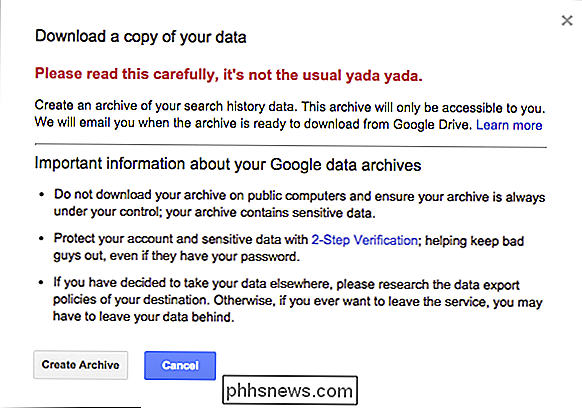
Une fois terminé, Google vous enverra un message indiquant que "L'archive de l'historique des recherches Google est prête".
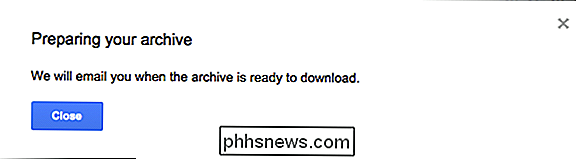
À ce stade, vous pouvez télécharger l'archive compressée sur votre ordinateur ou périphérique, ou affichez-la dans Google Drive.
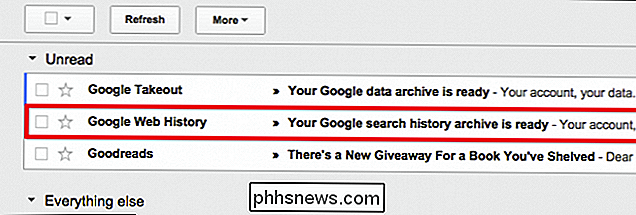
La méthode Google Drive est pratique, même si vous devez encore décompresser l'archive pour afficher son contenu.
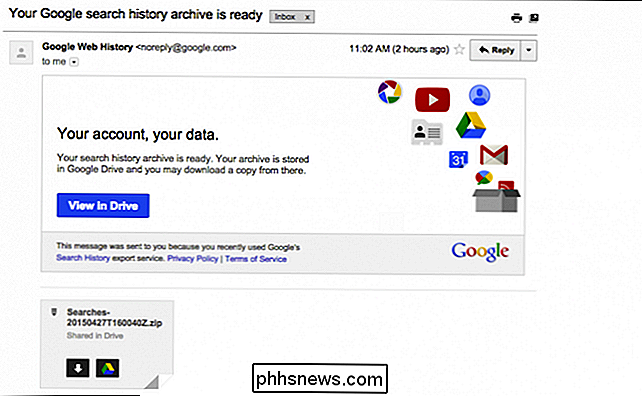
Affichage de l'historique des recherches
Lorsque Google archive votre historique de recherche, il le divise en plusieurs fichiers JSON, chacun d'environ quatre mois d'activité, trié par date.
Si vous double-cliquez sur l'un des fichiers joints, il devrait s'ouvrir avec l'éditeur de texte de votre système. De la capture d'écran suivante, vous pouvez voir que les recherches sont affichées à côté de n'importe quoi avec la chaîne "query_text".
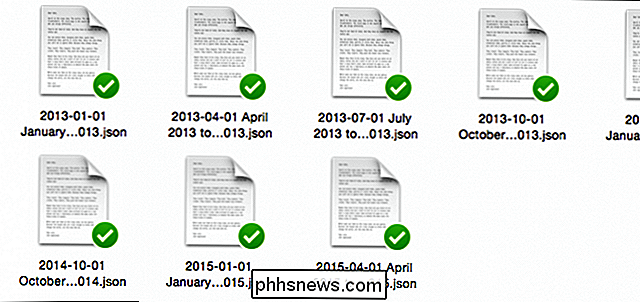
La chaîne "timestamp_usec" est un peu plus difficile à comprendre. Pour cela, nous avons utilisé un simple site Web qui convertit les horodatages en anglais. Nous collons d'abord notre horodatage dans la boîte et cliquons sur "Convert to Date".
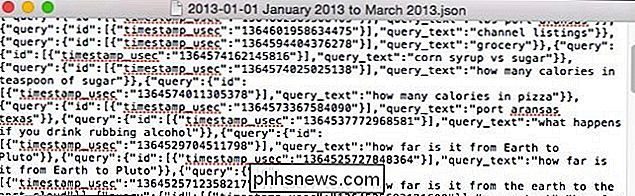
Notez que la première fois que nous entrons dans notre horodatage, il convertit incorrectement la date. C'est parce que l'horodatage de notre historique de recherche est trop long. Le convertisseur d'horodatage le raccourcira automatiquement, il vous suffit de cliquer sur "Convert to Date"
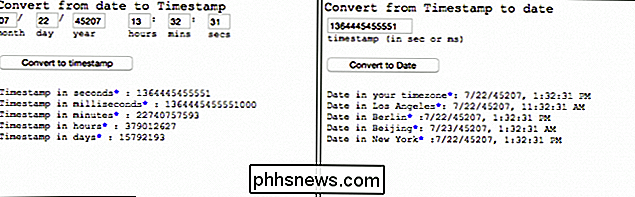
encore et il devrait afficher la date et l'heure correctes Donc le 27 mars 2013 à 23h37 CST, nous avons effectué une recherche pour www.instagram.com, que nous pouvons vérifier en regardant notre histoire à partir de notre compte Google.
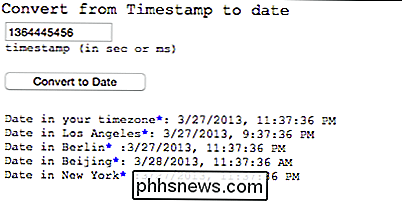
Vous devriez pouvoir afficher les fichiers JSON dans n'importe quel éditeur de texte tel que Notepad, TextEdit ou Microsoft Word. Nous avons cherché en ligne un visualiseur JSON qui le rend encore plus lisible, mais aucun d'entre eux ne semblait en valoir la peine. Si vous souhaitez parcourir votre historique de recherche du début à la fin, un éditeur de texte ne répondra probablement pas idéalement à vos exigences, mais pour la simple curiosité, cela fonctionne assez bien.
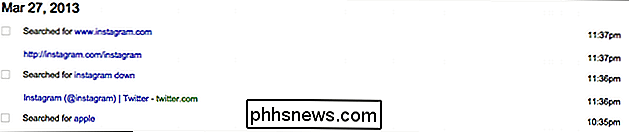
Pour tout le reste, vous pouvez toujours voir votre historique de recherche à partir de votre compte Google
Purger votre historique de recherche
Cela dit, que se passe-t-il si après avoir téléchargé votre archive de recherche, vous voulez le supprimer des serveurs de Google? Pour ce faire, nous devons d'abord nous assurer que nous sommes dans notre page de gestion de l'historique des recherches Google.
Cliquez à nouveau sur l'icône en forme de roue dentée, puis sélectionnez "Supprimer". semblez proposer de retirer votre historique de recherche de "l'heure passée" à "l'heure de début".
Lorsque vous avez pris votre décision, cliquez sur "Supprimer" et la durée de l'historique de recherche sera purgée.
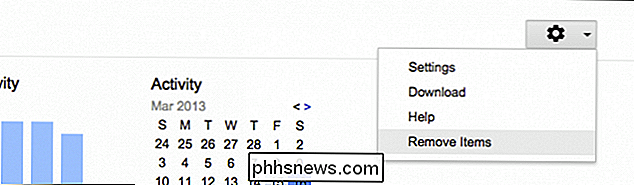
Pause Votre historique de recherche
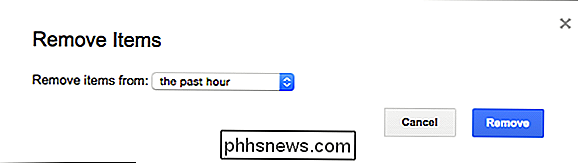
Enfin, si vous souhaitez "mettre en pause" (désactiver, suspendre) vos recherches et votre activité de navigation, vous devez à nouveau revenir à la page "Historique du compte".
Cliquez sur le bouton dans la partie supérieure - coin droit pour mettre en pause votre historique de recherche.
Vous serez invité à confirmer votre action. Google vous prévient que, même si votre activité sur le Web et les applications est suspendue, les recherches effectuées dans votre session de navigateur active peuvent améliorer la qualité de vos résultats de recherche.
Cliquez sur "Pause" lorsque vous êtes prêt.
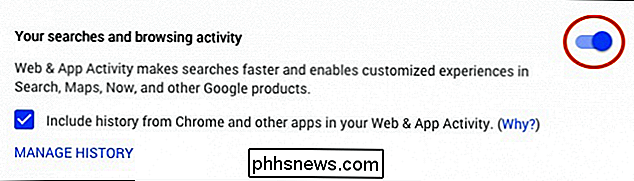
Votre activité de recherche et de navigation est maintenant suspendue, comme en témoigne le fait que l'interrupteur marche / arrêt soit grisé.
Évidemment, si vous souhaitez réactiver l'historique, il vous suffit de cliquer à nouveau sur l'interrupteur pour reprendre la collecte.
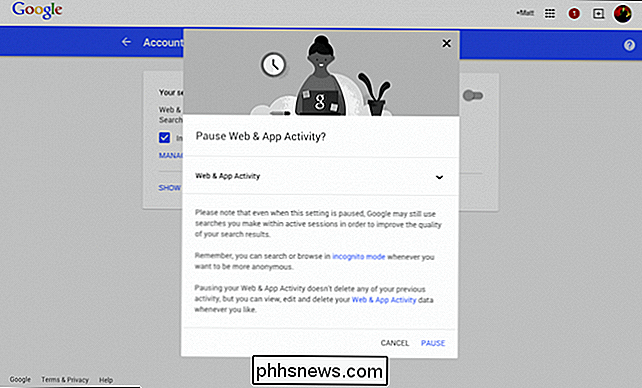
Donc, comme vous pouvez le voir, il y a en fait un peu plus à télécharger votre historique de recherche que les précédents rapports de nouvelles auraient pu l'indiquer. Bien qu'il s'agisse d'un processus relativement simple, il y a encore quelques détails qui pourraient trébucher.
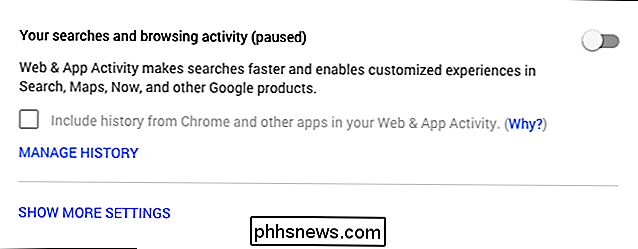
Nous espérons que cet article vous a été utile, et si vous avez des commentaires ou des questions que vous aimeriez partager avec nous, Nous vous invitons à laisser vos commentaires dans notre forum de discussion.

8 Choses que vous pouvez faire avec 3D Touch sur un iPhone
L'iPhone 6s et l'iPhone 6s Plus sont les premiers iPhones à proposer la fonction "3D touch". 3D Touch permet à l'iPhone de détecter à quel point vous appuyez sur, et vous pouvez appuyer plus fort sur l'écran à certains endroits pour faire des choses différentes. Lorsque vous appuyez sur l'écran, le verre se penche un tout petit peu.

Quelle est la différence entre Ubuntu et Linux Mint?
Ubuntu et Linux Mint sont deux des distributions Linux de bureau les plus populaires en ce moment. Si vous cherchez à plonger sous Linux - ou vous avez déjà utilisé Ubuntu ou Mint - vous vous demandez comment ils sont différents. Linux Mint et Ubuntu sont étroitement liés - Mint est basé sur Ubuntu. Bien qu'ils aient été très similaires au début, Ubuntu et Linux Mint sont devenus des distributions Linux de plus en plus différentes avec des philosophies différentes.



![Chaos to Order: Comment la désinstallation d'un programme peut sauver votre PC [Sponsorisé]](http://phhsnews.com/img/how-to-2018/chaos-to-order-how-program-uninstallation-can-save-your-pc.png)