Déplacement sans peine de votre bibliothèque Steam vers un autre dossier ou disque dur

Si vous avez une bibliothèque Steam volumineuse, il se peut que vous manquiez d'espace ou que vous l'ayez vieux disque dur tournant plus lentement. Quoi qu'il en soit, vous pouvez déplacer sans peine votre collection Steam vers un nouvel emplacement.
Il est facile d'acquérir une grande collection de jeux via Steam, surtout si vous participez aux différentes ventes que Valve a chaque année. Nous sommes probablement tous coupables d'avoir été un peu à la traîne pendant la Steam Summer Sale en particulier.
Cela signifie que vous vous retrouverez avec beaucoup de jeux et que vous pouvez toujours supprimer les anciens jeux pour faire de la place pour les nouveaux, cela signifie généralement avoir à télécharger à nouveau ces anciens jeux ou à les restaurer à partir d'une sauvegarde si jamais vous voulez les rejouer.
Dans d'autres cas, il est souvent préférable de localiser votre collection de jeux plus rapidement. temps de chargement presque instantanés. Avoir vos jeux sur un SSD peut vraiment améliorer votre expérience de jeu.
Alors, que faites-vous si vous voulez mettre à niveau? Les choix sont simples lorsqu'il s'agit de déplacer votre collection vers un lecteur plus grand et / ou plus rapide, mais comment le faites-vous pour ne pas avoir à tout redélécharger?
Déplacer votre bibliothèque Steam sur Windows
Déplacer votre La bibliothèque de Steam est vraiment très simple et peut être accomplie en quelques étapes sur Windows ou OS X.
Pour commencer, sur Windows, allez d'abord à l'emplacement de votre bibliothèque Steam. Si vous n'êtes pas sûr, vous pouvez le trouver en vérifiant où le raccourci du client Steam est pointé en cliquant avec le bouton droit sur le raccourci Steam et en sélectionnant Propriétés.
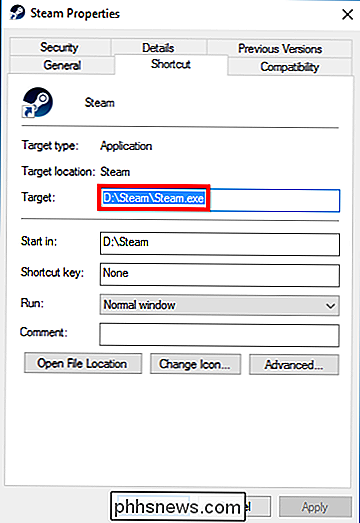
Dans notre cas, notre bibliothèque Steam est sur notre lecteur D: mais Disons que nous voulons le déplacer vers notre disque G: qui est un disque SSD que nous avons installé spécialement pour les jeux. Avant de faire quoi que ce soit, assurez-vous de fermer Steam. Ensuite, tout ce que vous faites est de faire glisser tout le dossier Steam vers le nouvel emplacement.
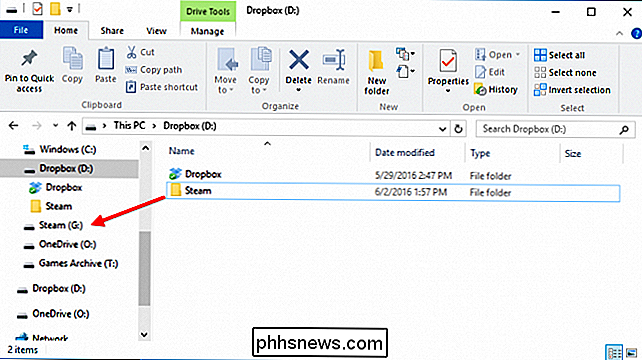
Une fois que c'est fait (cela peut prendre du temps si vous avez beaucoup de jeux), il est temps de relancer Steam. Vous pouvez simplement réexécuter le Steam.exe à partir de son nouvel emplacement, mais nous vous recommandons de le réinstaller, ce qui mettra à jour toutes vos raccourcis.
Allez sur steampowered.com et téléchargez l'installateur (sauf si vous l'avez sur votre disque dur) conduire quelque part).
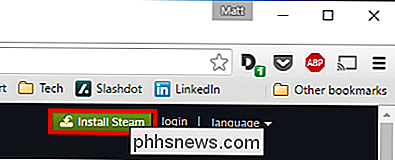
Une fois que vous démarrez l'installateur, pointez-le simplement vers votre nouvelle destination et tous vos raccourcis seront mis à jour dans le processus.
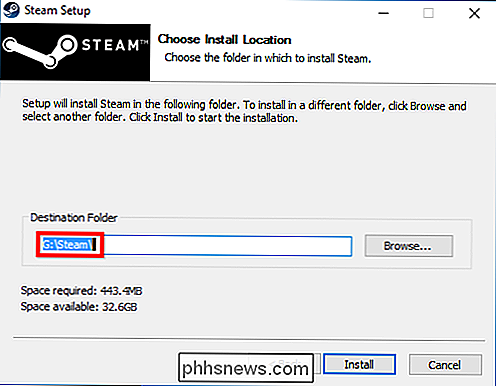
C'est tout! La prochaine fois que vous lancerez Steam, tous vos jeux seront là et vous pourrez commencer à jouer tout ce que vous voulez tout de suite, pas besoin de retélécharger ou de restaurer quelque chose depuis une sauvegarde.
Déplacer votre bibliothèque Steam sur un Mac
utilisez un Mac, le processus est différent, mais pas plus difficile. Encore une fois, fermez Steam avant de commencer.
Les fichiers de jeu de Steam se trouvent par défaut dans~ / Bibliothèque / Application Support / Steam / SteamApps /. C'est le dossier que nous voulons déplacer vers notre nouveau lecteur.
Notez que vous pouvez accéder au dossier Bibliothèque en cliquant sur le menu Aller tout en maintenant la touche "Option" enfoncée. En outre, ne déplacez pas le dossier Steam entier - déplacez simplement le dossier SteamApps
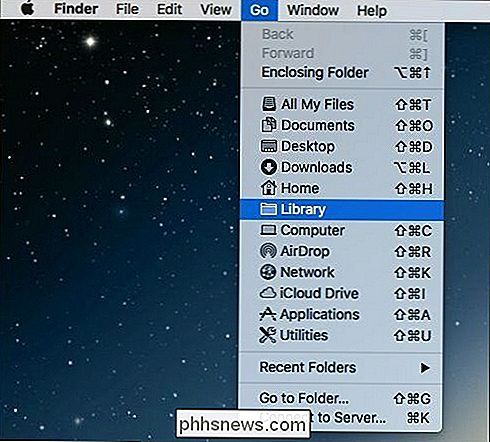
Ici vous voyez le dossier Steam dont nous parlons. Vous pouvez le déplacer vers un autre emplacement que vous voulez, comme un SSD plus grand et plus rapide.
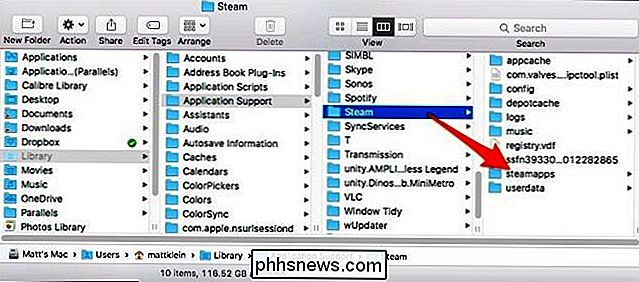
Maintenant, ouvrez le Trusty Terminal et tapez la commande suivante:
cd ~ / Library / Application Support / Steam
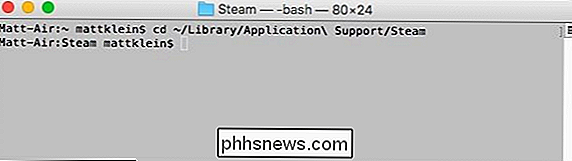
Maintenant que vous avez choisi la bibliothèque Steam dans le dossier Application Support, vous devez créer un lien symbolique vers l'emplacement du nouveau dossier SteamApps. Encore une fois, utilisez Terminal en exécutant cette commande en remplaçant/ New / SteamLibraryLocation /par le chemin du nouvel emplacement du dossier SteamApps:
ln -s / chemin / vers / nouveau / SteamApps SteamApps
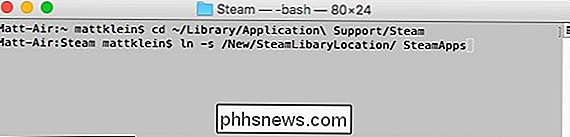
Assurez-vous de pointer vers le nouvel emplacement dans la première partie de la commande et l'ancien emplacement est dans la deuxième partie. Une fois que vous avez terminé, vous pouvez lancer une nouvelle fois le client Steam et les jeux vont maintenant se charger depuis le nouvel emplacement.
Vous pouvez maintenant déplacer votre bibliothèque Steam chaque fois que vous avez besoin de mettre à niveau votre ancien lecteur. Une fois que vous découvrez ce que c'est que d'avoir toute cette nouvelle vitesse et l'espace, vous pouvez vous demander pourquoi vous ne l'avez pas fait plus tôt.

Comment créer des rappels iPhone lorsque vous montez et sortez de votre voiture
Nous avons tous ces moments où nous devons nous souvenir de quelque chose avant de quitter la maison ou de revenir, mais nous semblons toujours oublier. Avec iOS, vous définissez toutefois des rappels qui se déclenchent dès que vous entrez ou sortez de votre voiture. La configuration de rappels basés sur la situation ou sur l'emplacement vous permet de travailler partout où vous allez et pour de nombreuses tâches.

Impossible de lire les fichiers AVI dans Windows Media Player?
Essayez-vous de lire un fichier AVI à l'aide de Windows Media Player, mais la vidéo ne sera pas lue? Peut-être que vous voyez la première image de la vidéo, mais le reste est vide? Ou peut-être obtenez-vous un message d'erreur indiquant que le format vidéo n'est pas pris en charge?Même s



