Comment vérifier si un disque utilise GPT ou MBR et convertir les deux

versions modernes de Windows - et d'autres systèmes d'exploitation - peut utiliser l'ancien enregistrement de démarrage principal (MBR) ou nouvelle table de partition GUID (GPT) pour leurs schémas de partition. Voici comment vérifier quel disque utilise et convertir entre les deux.
Ce ne sont que différentes façons de stocker la table de partition sur un disque. GPT est plus moderne et est requis pour démarrer les systèmes Windows en mode UEFI. MBR est requis pour démarrer les anciens systèmes Windows en mode BIOS, bien que la version 64 bits de Windows 7 puisse également démarrer en mode UEFI.
Comment vérifier la table de partitions utilisée par votre disque
disque utilise, vous avez deux options: Vous pouvez utiliser l'outil graphique de gestion de disque de Windows, ou vous pouvez utiliser la ligne de commande.
Option 1: Utiliser l'outil de gestion de disque
RELATED: Quelle est la différence entre GPT et MBR lors de la partition d'un disque?
Vous pouvez afficher ces informations dans l'outil de gestion des images intégré à Windows. Pour y accéder, cliquez avec le bouton droit sur le menu Démarrer ou appuyez sur Windows Key + X et sélectionnez "Gestion des disques". Vous pouvez également appuyer sur Windows + R pour ouvrir la boîte de dialogue Exécuter, tapez "diskmgmt.msc" dans la boîte et appuyez sur Entrée .
Localisez le disque que vous voulez vérifier dans la fenêtre Gestion des disques. Cliquez-droit dessus et sélectionnez "Propriétés".
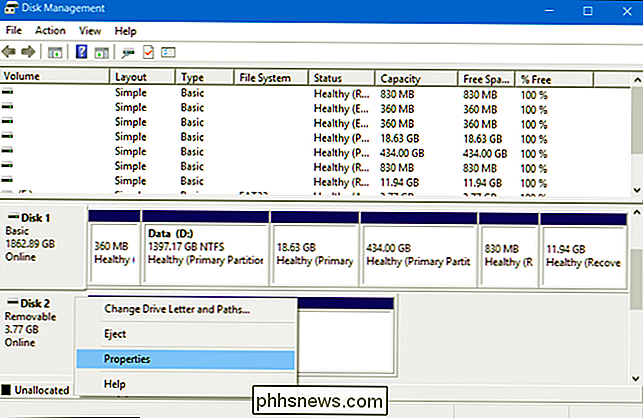
Cliquez sur l'onglet "Volumes". À la droite du "style de partition", vous verrez soit "Master Boot Record (MBR)" ou "GUID Partition Table (GPT)" selon le disque utilisé.
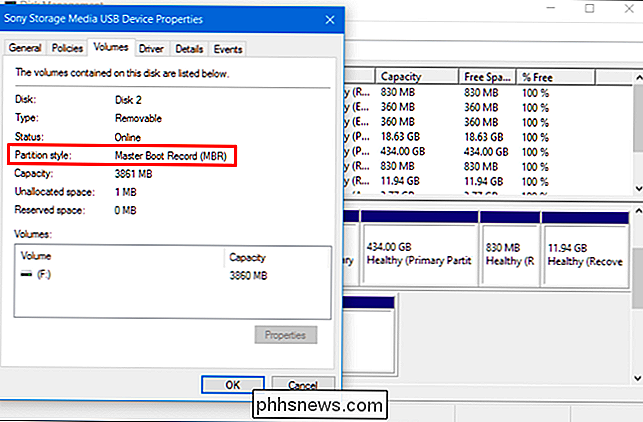
Option 2: Utiliser la commande Diskpart
Vous pouvez également vérifier en utilisant la commande standard diskpart dans une fenêtre d'invite de commandes. Commencez par ouvrir une fenêtre d'invite de commandes en tant qu'administrateur en cliquant avec le bouton droit sur le bouton Démarrer ou en appuyant sur Windows + X et en sélectionnant "Invite de commandes (Admin)". et sélectionnez "Exécuter en tant qu'administrateur".
Tapez les deux commandes suivantes, en appuyant sur Entrée après chacune d'elles:
diskpart
list disk
Vous verrez un tableau répertoriant vos disques connectés. Si un disque est GPT, il aura un astérisque (c'est un caractère *) sous la colonne "Gpt". S'il s'agit d'un disque MBR, il sera vide sous la colonne Gpt
Par exemple, dans la capture d'écran ci-dessous, le disque 0 et le disque 1 sont les deux disques GPT tandis que le disque 2 est un disque MBR. Entre MBR et GPT: Sauvegarder et effacer votre disque
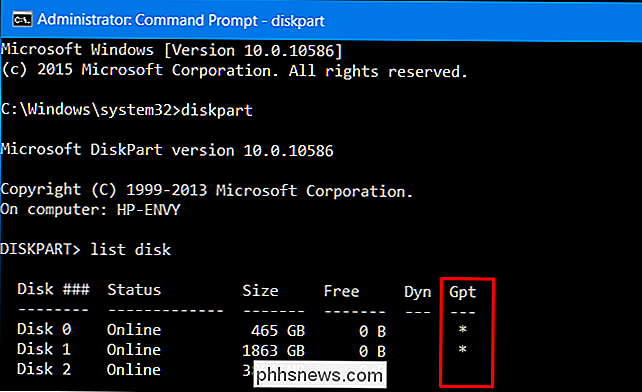
Pour convertir un disque de MBR en GPT, ou de GPT en MBR, vous devez d'abord nettoyer le contenu du disque. Avant de continuer, sauvegardez toutes les données sur le disque. Les processus de conversion ci-dessous effacent le disque de toutes ses tables de données et de partitions, puis vous le convertissez au nouveau type de schéma de partition et vous le repartez de zéro.
Techniquement, ce n'est pas le seul moyen convertir entre les disques. Certains programmes de gestion de partition tiers promettent de convertir MBR en GPT et GPT en MBR sans aucune perte de données. Cependant, ils ne sont pas officiellement supportés par Microsoft, et vous voudriez sauvegarder vos données avant de lancer de tels programmes au cas où vous perdriez quoi que ce soit.
Nous vous recommandons de sauvegarder le disque, d'effacer les données et de déplacer données nécessaires de retour. Cela peut prendre un peu plus de temps que d'utiliser une fonctionnalité de conversion, mais c'est la manière officiellement supportée et vous êtes sûr de ne rencontrer aucun problème de partition ou de perte de données.
Option 1: Utiliser la gestion des disques
,
sauvegarder toutes les données sur le disque avant de continuer ! Cela effacera toutes les données sur le disque que vous choisissez de convertir! Pour convertir un disque en un schéma de partition différent, localisez le disque dans Gestion des disques. Cliquez avec le bouton droit sur toutes les partitions du lecteur et sélectionnez "Supprimer le volume" ou "Supprimer la partition" pour les supprimer. Répétez ce processus pour chaque partition de ce disque.
Lorsque toutes les partitions sont supprimées du disque, vous pouvez cliquer avec le bouton droit sur le disque dans Gestion des disques et sélectionner "Convertir en disque GPT" ou "Convertir en disque MBR". L'option ne sera disponible qu'une fois que toutes les partitions auront été effacées.
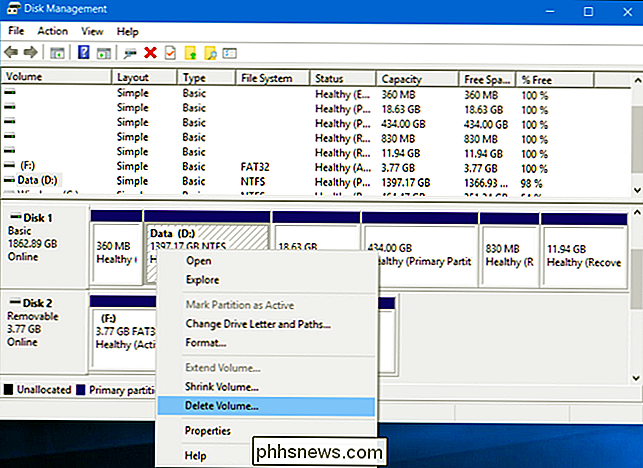
Après cela, vous pouvez créer une ou plusieurs partitions sur le disque à partir de la fenêtre Gestion des disques. Faites un clic droit dans l'espace non alloué et créez une ou plusieurs nouvelles partitions. Vous pouvez ensuite déplacer les données que vous avez sauvegardées sur les nouvelles partitions, si vous le souhaitez.
Option 2: Utiliser la commande Diskpart
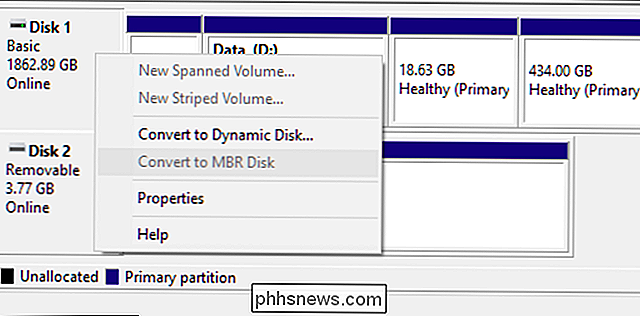
RELATED:
Comment "nettoyer" une clé USB, une carte SD ou Lecteur interne pour résoudre les problèmes de partition et de capacité Vous pouvez également le faire avec la commande diskpart à partir d'une fenêtre d'invite de commandes. Cela peut être nécessaire dans certains cas, car la commande diskpart clean vous permettra de modifier les partitions et les disques qui semblent verrouillés et non modifiables dans l'outil graphique de gestion des disques.
Rappelez-vous,
sauvegardez les données sur le disque avant de continuer ! Cela effacera toutes les données sur le disque que vous choisissez de convertir! Tout d'abord, lancez une fenêtre d'invite de commandes en tant qu'administrateur. Tapez les commandes suivantes dans la fenêtre Invite de commandes, l'une après l'autre:
diskpart
liste le disque
Vous verrez une liste des disques sur votre ordinateur. Notez le numéro du disque que vous voulez convertir. Vous pouvez identifier les disques par leur taille.
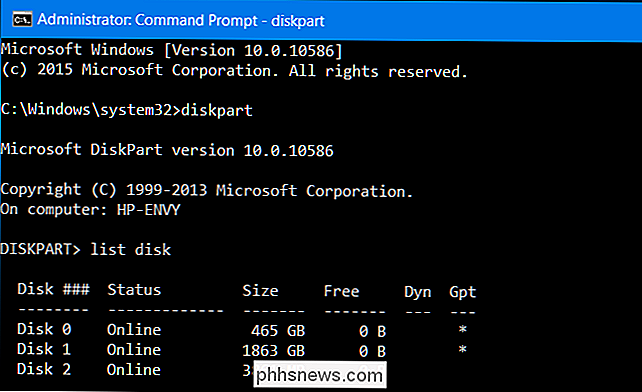
Maintenant, tapez les commandes suivantes l'une après l'autre, en appuyant sur Entrée après chaque, et en remplaçant "#" par le numéro du disque que vous voulez convertir. La commande "clean" effacera le contenu du disque et ses enregistrements de partition, donc soyez très prudent lorsque vous sélectionnez le bon numéro de disque!
sélectionnez le disque #
clean
Maintenant, tapez l'une des commandes suivantes pour convertissez le système de partition du disque en MBR ou GPT, selon ce que vous voulez
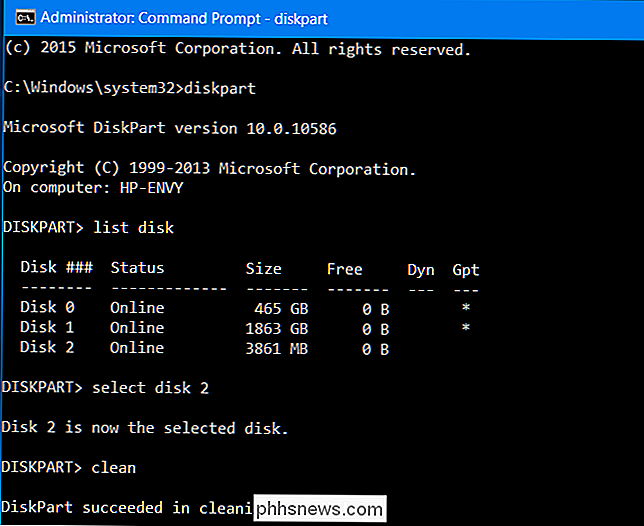
Pour convertir le disque de MBR en GPT:
convert gpt
Pour convertir le disque de GPT en MBR:
convertir mbr
Vous avez terminé et vous pouvez utiliser la fenêtre Gestion des disques pour créer des partitions sur le disque ou même utiliser d'autres commandes diskpart dans l'invite de commande pour créer ces partitions. Vous pouvez déplacer les données que vous avez sauvegardées sur les nouvelles partitions, si vous voulez ...
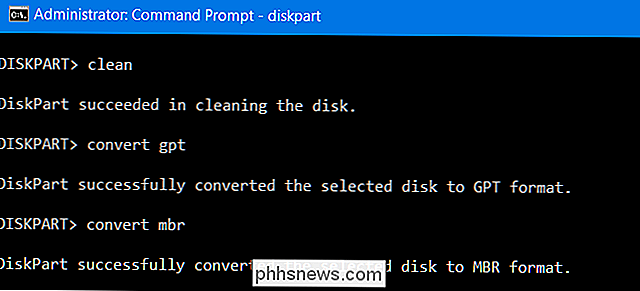
Encore une fois, il existe des moyens de convertir entre MBR et GPT sans effacer la théorie du disque, du moins. Cependant, nous ne pouvons pas vérifier la fiabilité de ces outils tiers dans toutes les situations. Il est donc généralement préférable d'utiliser la méthode officiellement prise en charge qui efface le disque. Cela peut prendre un peu plus de temps, mais c'est garanti pour fonctionner correctement.

Comment fonctionne le shopping avec Bitcoin?
L'adorer ou le détester, on ne peut nier que tout le monde que vous rencontrerez aura une opinion ou une autre sur le sujet de Bitcoin. La monnaie digitale, décentralisée et chiffrée qui n'existe que sur Internet et qui ne plait à aucune nation, Bitcoin a été prédite pour devenir le fer de lance qui révolutionne complètement le fonctionnement de l'économie mondiale, ou pourrait perdre les jumeaux Winklevoss.

Ajoutez des donjons, des ruines et des chasses au trésor à votre monde Minecraft avec MCDungeon
Si vous êtes fatigué d'explorer le monde Minecraft vanille et le tressaillement de trébucher sur les minuscules donjons ou mineshafts tentaculaire est parti, nous avons juste la chose pour vous: énormes donjons générés procédurellement avec la permission de MCDungeon. Poursuivez notre lecture en vous montrant comment remplir votre monde Minecraft avec des donjons passionnants et élaborés à explorer, des chasses au trésor à engager, et des ruines pour donner à l'endroit un aspect habité.



