Comment utiliser la fonction "Continuer sur PC" de Windows 10 Avec un iPhone ou un téléphone Android

Ce n'est que le début des plans d'intégration téléphone-PC de Microsoft. Ils ont montré certaines fonctionnalités de Timeline fascinantes qui pourraient arriver à la prochaine mise à jour, mais le Timeline n'est pas encore là.
Comment installer l'application
RELATED:
Quoi de neuf dans Windows 10 Pour commencer, ouvrez l'application Paramètres sur votre PC et cliquez sur l'icône "Téléphone"
Si vous ne voyez pas l'option Téléphone dans Paramètres, votre PC n'a pas encore été mis à niveau vers la mise à jour de Fall Creators.
Cliquez sur le lien "Ajouter un téléphone" ici. Une fois que vous avez installé l'application et que vous l'avez utilisée, votre téléphone connecté apparaît ci-dessous "Ajouter un téléphone".
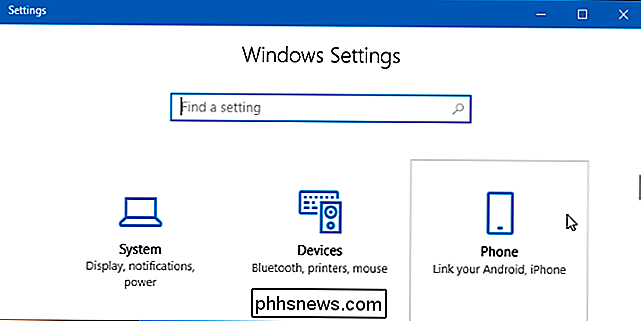
Vous serez invité à entrer votre numéro de téléphone mobile. Microsoft vous enverra un lien de téléchargement. Si votre forfait vous facture pour recevoir un message, vous pouvez payer des frais pour recevoir le message.
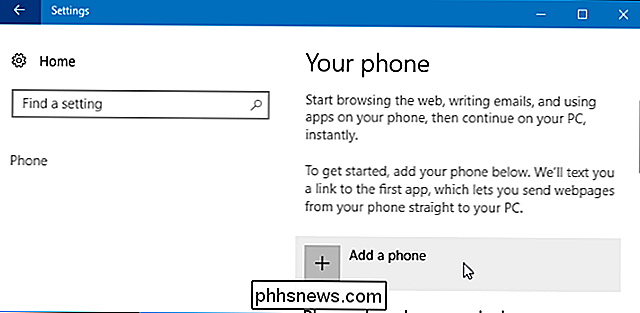
'
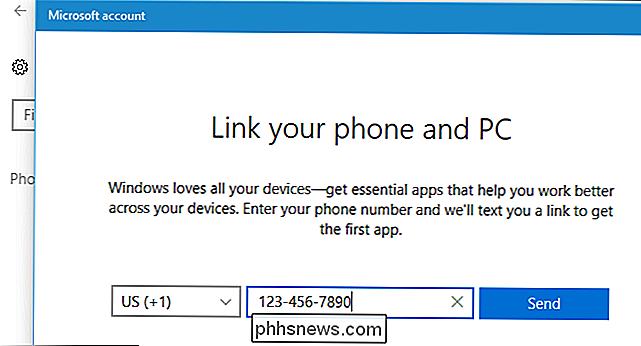
Vous recevrez un SMS avec un lien pour télécharger l'application sur votre PC. Selon que vous possédiez un iPhone ou un téléphone Android, ce lien s'ouvrira dans l'App Store d'Apple ou sur le Google Play Store. Installez l'application sur votre téléphone.
Sur un iPhone, Microsoft vous dirigera vers l'application Continuer sur PC
Sur un téléphone Android, le lien vous dirigera vers l'application Microsoft Launcher.
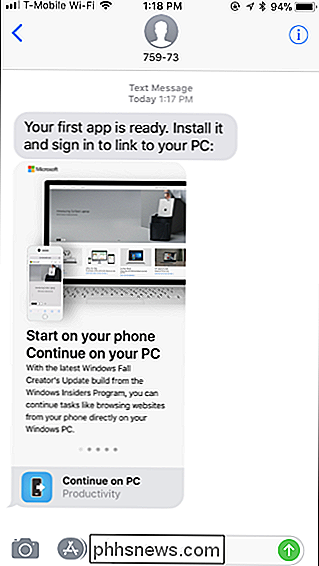
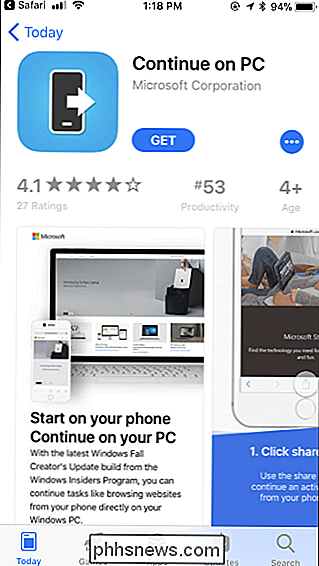
ASSOCIÉ:
Les meilleurs lanceurs d'écran d'accueil pour Android Après avoir installé Microsoft Launcher, Android vous invite à choisir votre lanceur lorsque vous appuyez sur le bouton Accueil. Vous pouvez continuer à utiliser votre lanceur actuel et vous ne devez pas basculer vers Microsoft Launcher si vous ne le souhaitez pas. Cette fonctionnalité fonctionnera même si Microsoft Launcher n'est pas votre lanceur par défaut
Comment utiliser "Continuer sur ce PC"
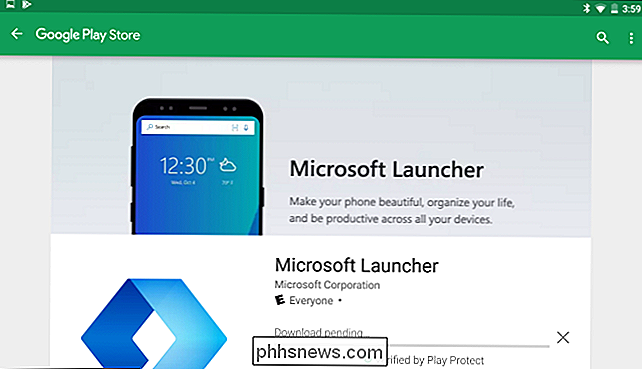
Une fois l'application installée, vous pouvez partager un lien en utilisant le menu partagé.
Sur un iPhone, appuyez sur le bouton "Partager" dans le navigateur Safari ou sur toute autre application avec un bouton Partager. Faites défiler vers la droite dans la rangée supérieure d'icônes et appuyez sur le bouton "Plus"
Faites défiler la liste des activités disponibles de l'application et activez l'option "Continuer vers PC". Vous pouvez également le faire glisser vers le haut ou vers le bas pour réorganiser la liste.
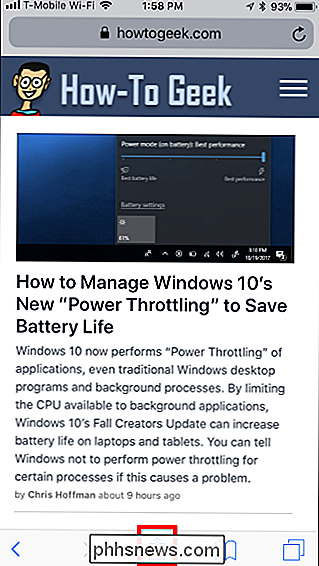
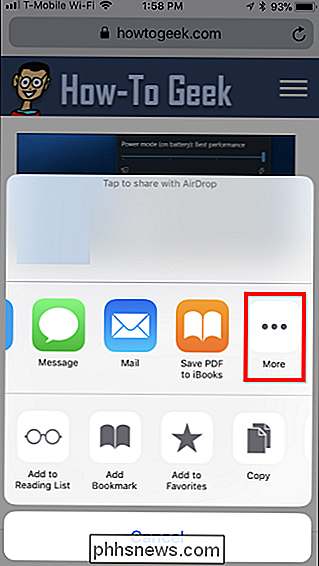
Une fois que vous avez activé cette option, l'icône "Continuer sur PC" s'affiche chaque fois que vous appuyez sur le bouton Partager dans une application. Touchez-le pour partager le lien avec votre PC.
Sur un téléphone Android, vous pouvez simplement appuyer sur l'option "Partager" dans n'importe quelle application. Par exemple, dans l'application Chrome, appuyez sur le bouton de menu, puis sur "Partager". Vous verrez l'option "Continuer sur PC" dans la liste sans avoir à l'activer en premier.
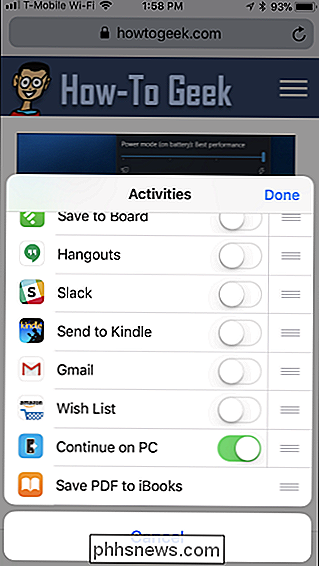
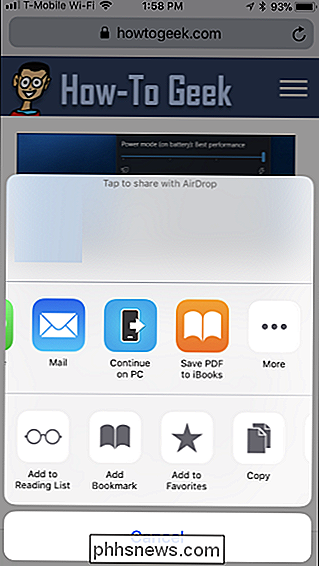
La première fois que vous le faites, vous serez invité à vous connecter avec votre compte Microsoft. Utilisez le même compte Microsoft que vous connectez à votre PC Windows 10.
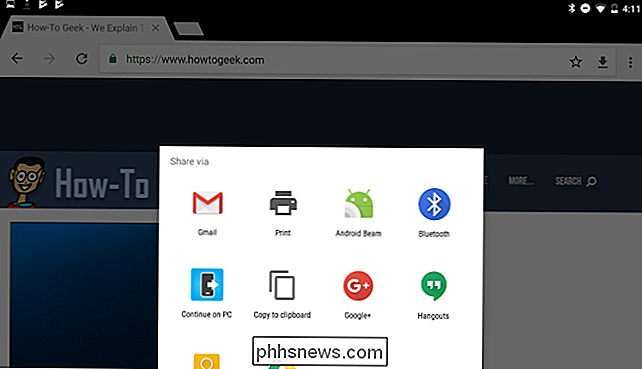
Une fois connecté, vous verrez une liste de tous les PC liés à votre compte Microsoft. Appuyez sur le nom d'un PC pour envoyer le lien immédiatement. Vous pouvez également appuyer sur "Continuer plus tard" pour recevoir une notification sur tous vos PC, vous permettant d'ouvrir le Centre de maintenance, de cliquer sur la notification et de reprendre depuis n'importe lequel de vos PC.
Si vous avez plusieurs PC et non avoir des noms très descriptifs, vous pouvez les renommer. Nous vous montrons comment les renommer ci-dessous
CONNEXION:
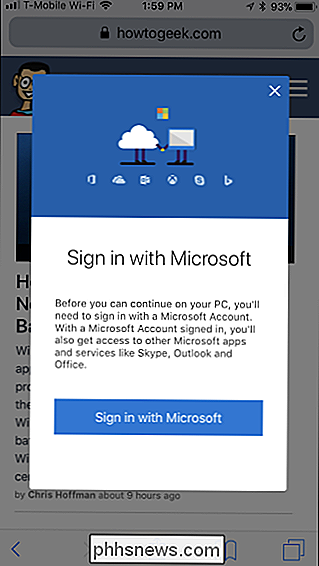
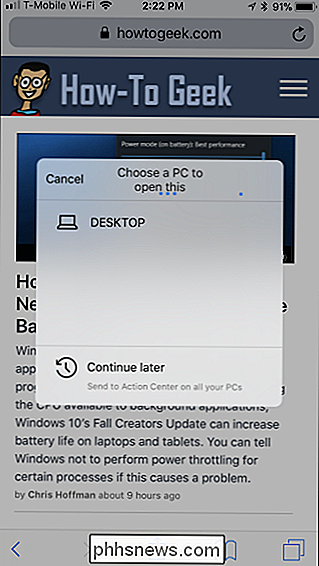
Chrome est votre système d'exploitation maintenant, même si vous utilisez Windows Si vous appuyez sur le nom d'un PC, le lien s'ouvrira immédiatement dans le navigateur Microsoft Edge sur le PC spécifique que vous avez choisi. (Oui, malheureusement, il s'ouvre toujours dans Microsoft Edge, peu importe ce que vous avez défini comme navigateur par défaut.Si vous voulez des fonctionnalités comme celle-ci dans Chrome, vous avez des options.)
Si vous appuyez sur "Continuer plus tard" En option, le lien sera envoyé au Centre d'Action sur tous vos PC. Vous le verrez sous la forme d'une fenêtre de notification vous demandant de "Reprendre la navigation dans une page du téléphone".
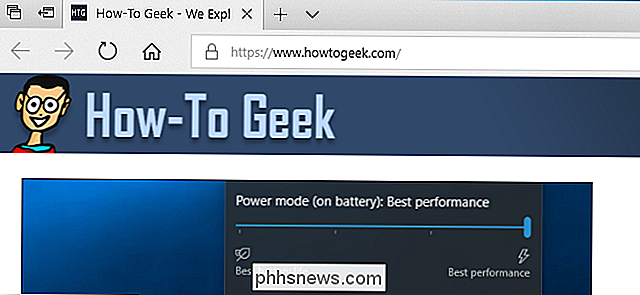
Même après que cette fenêtre de notification disparaisse, elle restera dans le Centre d'Action comme les autres notifications. Il suffit de cliquer sur le bouton Centre d'action, situé à droite de la barre des tâches, à droite de l'horloge, puis sur la notification pour ouvrir la page dans Edge.
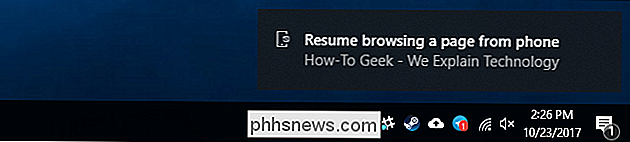
Comment identifier et renommer vos PC
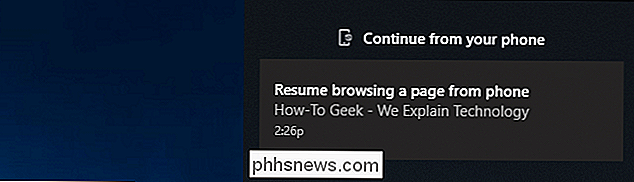
Les noms que vous voyez dans la fenêtre Continuer sur le PC peuvent ne pas être particulièrement utiles. C'est parce que Windows crée automatiquement les noms de PC quand il est installé. Si vous n'avez pas changé les noms vous-même et que vous avez plusieurs PC, vous pouvez voir plusieurs PC avec des noms comme "DESKTOP-SDS2J26" et "DESKTOP-LKQ8A95".
Pour renommer un PC, accédez d'abord au bureau Windows sur ce PC. Dirigez-vous vers Paramètres> Système> À propos de. Faites défiler vers le bas et vous verrez le nom du PC affiché à droite de "Nom de l'appareil" sous "Spécifications de l'appareil". Cliquez sur le bouton "Renommer ce PC" ici pour renommer votre PC. Vous serez invité à entrer un nouveau nom et vous devrez redémarrer votre PC pour que les changements prennent effet après.
Répétez ce processus pour chaque PC que vous voulez renommer
CONNEXION:
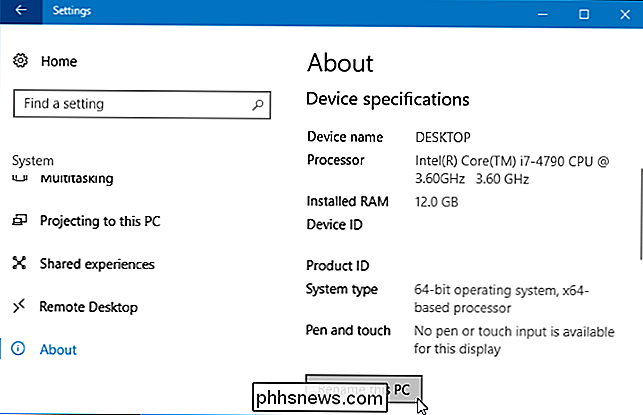
Synchroniser les rappels Cortana Depuis un PC Windows 10 vers votre iPhone ou Android Phone Cette fonctionnalité est désormais intégrée à l'application Cortana pour iPhone et Android. Si vous visualisez une page Web dans Cortana, vous pouvez appuyer sur le bouton flottant "Continuer sur PC" dans le coin en bas à droite de l'écran pour envoyer le lien vers un PC. Bien sûr, vous pouvez utiliser la fonction Partage pour envoyer un lien vers votre PC à partir de n'importe quelle application de votre téléphone, donc il n'y a aucune raison d'utiliser Cortana pour cela.
Microsoft offre quelques fonctionnalités utiles que vous pouvez obtenir via l'application Cortana sur votre téléphone, cependant. Par exemple, vous pouvez définir des rappels sur votre PC et les obtenir en tant que notifications push via l'application Cortana sur votre téléphone.

Comment utiliser Snapchat: Les bases de l'envoi de snapshots et de messages
J'aime Snapchat, mais je serais aussi le premier à admettre que la conception de l'interface utilisateur est ... médiocre. Si vous utilisez Snapchat pour la première fois et que vous vous sentez perdu, voici les bases. Comment prendre une photo ou une vidéo Lorsque vous ouvrez Snapchat pour la première fois, vous voyez un écran qui ressemble à ceci LIÉS: Qu'est-ce que Snapchat?

Découvrez si votre patron peut télécharger votre DM Slack
Ne dites rien sur Slack que vous ne diriez pas au visage de votre patron, parce qu'il y a une chance qu'il puisse tout télécharger - même Vos SM. La semaine dernière, Slack a changé de politique, ce qui signifie que les propriétaires d'espace de travail Slack qui paient pour un plan Plus peuvent désormais télécharger tous les historiques de messages, y compris les messages directs entre vous et vos collègues.



