Que sont les fichiers thumbs.db, desktop.ini et .DS_Store?

Dites à votre gestionnaire de fichiers d'afficher les fichiers cachés et vous verrez de nombreux fichiers inutiles dispersés dans vos dossiers . Windows crée des fichiers thumbs.db et desktop.ini dans de nombreux dossiers et Mac OS X crée des fichiers .DS_Store.
La plupart des utilisateurs ne verront normalement pas ces fichiers. Ils sont normalement considérés comme des fichiers cachés et ne s'affichent que si vous vous efforcez de montrer des fichiers cachés. Le système crée ces fichiers pour accélérer les choses et enregistrer les paramètres pour le futur, mais vous pouvez en empêcher la création.
Qu'est-ce que thumbs.db?
RELATED: Comment afficher les fichiers cachés et Dossiers dans Windows 7, 8 ou 10
Un fichier thumbs.db est essentiellement une «base de données de vignettes» - c'est ce que le nom implique. Chaque fois que vous ouvrez un dossier dans l'Explorateur Windows ou l'Explorateur de fichiers et que ce dossier contient des images, Windows créera des vignettes de ces images. Pour accélérer les choses dans le futur, Windows va enregistrer ces images miniatures dans un fichier "thumbs.db" qu'il crée dans ce dossier spécifique. Windows peut ensuite recharger ces images miniatures plutôt que de les générer à nouveau la prochaine fois que vous ouvrez un dossier.
Cela fonctionne normalement, et vous ne les remarquerez même pas normalement, car ce sont des fichiers cachés. Cependant, ils peuvent causer des problèmes dans certaines situations. Si vous téléchargez des répertoires vers un serveur Web, par exemple, les fichiers thumbs.db peuvent être associés.
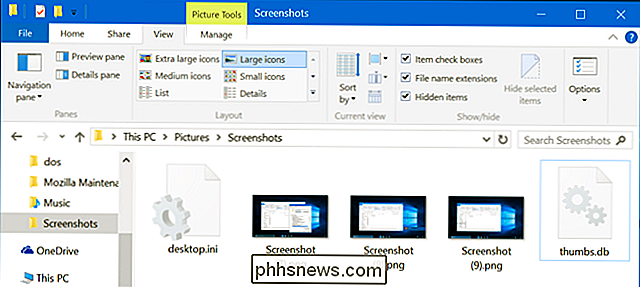
Pour empêcher Windows de créer des fichiers thumbs.db, la plupart des utilisateurs n'auront pas besoin de le faire, mais vous pouvez le faire si vous le souhaitez. - vous pouvez utiliser l'Éditeur de stratégie de groupe (sur une version professionnelle ou Entreprise de Windows) ou l'Éditeur du Registre (sur une édition familiale de Windows).
Pour modifier ce paramètre dans Stratégie de groupe, appuyez sur Windows + R pour ouvrir la boîte de dialogue Exécuter, tapez "gpedit.msc" dans la boîte de dialogue et appuyez sur Entrée.
Accédez à Configuration utilisateur> Modèles d'administration> Composants Windows> Explorateur de fichiers sous Windows 10, 8.1 ou 8. Sous Windows 7, accédez à Utilisateur Configuration> Modèles d'administration> Composants Windows> Windows Explorer à la place
Double-cliquez sur l'option "Désactiver la mise en cache des vignettes dans les fichiers cachés thumbs.db" et réglez-la sur "Activé".
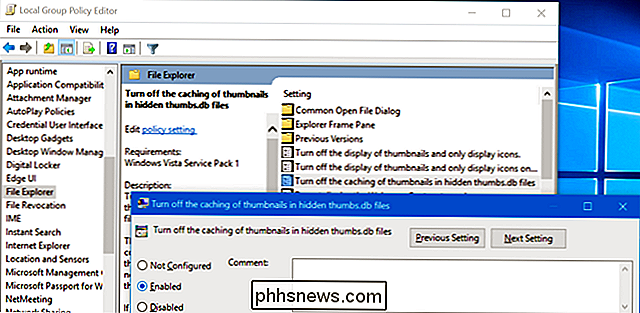
Éditions On Home de Windows , ouvrez l'Éditeur du Registre en appuyant sur Windows Key + R, en tapant "regedit", et en appuyant sur Ente r.
Accédez à "HKEY_CURRENT_USER Software Microsoft Windows CurrentVersion Explorer Advanced". Double-cliquez sur le paramètre "DisableThumbnailCache" dans le volet droit et définissez-le sur "1". Si vous ne voyez pas l'option "DisableThumbnailCache", cliquez avec le bouton droit dans le volet de droite, créez une nouvelle valeur DWORD et nommez-la "DisableThumbnailCache". Ensuite, modifiez sa valeur à 1.
Supprimez la valeur ou réglez-la sur "0" pour annuler cette modification
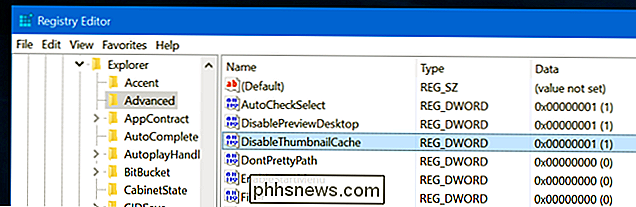
Qu'est-ce que desktop.ini?
CONNEXION: Que sont ces fichiers desktop.ini? Je continue de voir?
Windows crée également des fichiers desktop.ini, mais ceux-ci sont très cachés. Ils sont non seulement des fichiers cachés, mais ils sont également considérés comme des fichiers de système d'exploitation protégés. Vous ne pourrez pas les voir sauf si vous désactivez le paramètre «Masquer les fichiers protégés du système d'exploitation (recommandé)» dans l'Explorateur de fichiers ou l'Explorateur Windows. Ce paramètre se trouve dans la fenêtre Options des dossiers.
Windows utilise ces fichiers desktop.ini pour identifier la manière dont un dossier doit être affiché. Par exemple, lorsque vous essayez de déplacer certains dossiers dans Windows, Windows vous informe que le dossier est un dossier système et que vous ne devez pas le déplacer. Certains dossiers ont également leurs propres icônes uniques. Ce type d'informations est stocké dans le fichier desktop.ini dans un dossier.
Nous ne connaissons aucun moyen d'empêcher Windows de créer ces fichiers. Vous devriez juste dire à Windows de ne pas afficher les fichiers protégés du système d'exploitation si vous ne voulez pas les voir
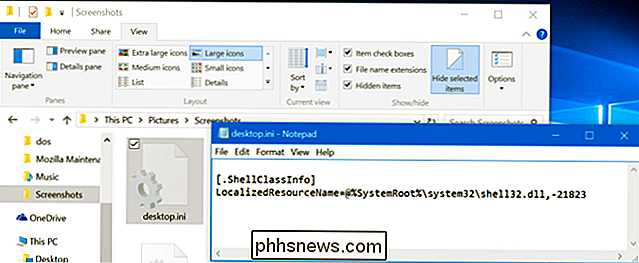
Qu'est-ce que .DS_Store?
CONNEXION: Comment cacher des fichiers et afficher des fichiers cachés sur Mac OS X
Mac OS X crée des fichiers .DS_Store. Ces fichiers sont créés dans chaque dossier et fonctionnent de la même manière que les fichiers desktop.ini sous Windows. Ces fichiers commencent par un point - un caractère "." - et sont donc cachés par défaut sur Mac OS X et d'autres systèmes d'exploitation Unix. Vous ne verrez pas ces fichiers sur un Mac à moins que vous ne fassiez tout votre possible pour voir les fichiers cachés. Ils n'apparaîtront normalement pas dans le Finder ou d'autres utilitaires.
Le fichier .DS_Store contient des informations sur la position des icônes dans un dossier, l'image d'arrière-plan du dossier et d'autres détails. Lorsque vous ouvrez un dossier dans le Finder, le Finder lit ce fichier pour voir comment afficher le contenu du dossier. Lorsque vous modifiez ces paramètres, le Finder stocke ces paramètres dans le fichier .DS_Store.
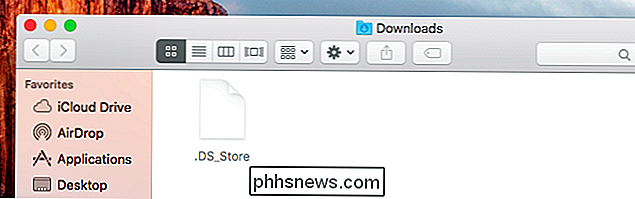
Les Mac créent normalement ces fichiers .DS_Store même sur les dossiers réseau partagés, ce qui peut poser un problème. Par exemple, ces fichiers .DS_Store ne seraient que de l'encombrement supplémentaire qui perturberait les utilisateurs de Windows.
Pour éviter cela, Mac OS X offre un moyen d'empêcher la création de ces fichiers .DS_Store - mais uniquement sur les lecteurs réseau. Pour ce faire, ouvrez une fenêtre Terminal (appuyez sur Commande + Espace, tapez "Terminal" et appuyez sur Entrée ou naviguez jusqu'à Applications> Utilitaires> Terminal). Tapez la commande suivante dans la fenêtre du terminal et appuyez sur Entrée:
par défaut write com.apple.desktopservices DSDontWriteNetworkStores true
Pour annuler votre modification et que Mac OS X continue de créer des fichiers .DS_Store sur les lecteurs réseau, exécutez la commande suivante:
valeurs par défaut write com.apple.desktopservices DSDontWriteNetworkStores false
Il n'y a aucun moyen d'empêcher Mac OS X de créer des fichiers .DS_Store localement sans hacks tiers. Toutefois, laissez les fichiers cachés désactivés dans le Finder et vous ne les verrez ni ne les dérangerez.

Ces fichiers peuvent gêner l'utilisation de certains programmes - par exemple, des programmes de contrôle de version ou des outils de téléchargement de fichiers. Idéalement, les programmes que vous utilisez devraient automatiquement ignorer les fichiers thumbs.db, desktop.ini et .DS_Store. S'ils gênent un programme en particulier, voyez si vous pouvez faire en sorte que ce programme les ignore complètement.

Comment ajouter de l'ombrage aux cellules de tableau dans Word
Si vous avez une table avec beaucoup de lignes et de colonnes, cela peut être difficile à lire. L'ajout d'ombrage à la table peut faciliter la lecture des données dans notre tableau. Par exemple, vous pouvez ajouter un ombrage à chaque autre ligne et / ou colonne en utilisant une couleur ou un motif.

Comment créer des motifs de vibration personnalisés pour les contacts iPhone
Les vibrations sont un excellent moyen de vous alerter lorsque quelqu'un vous appelle ou envoie des SMS sans avertir tout le monde autour de vous. Le seul problème: vous ne pouvez pas savoir qui vous contacte à moins de sortir votre iPhone de votre poche. Nous vous avons montré comment assigner différents modèles de vibration et sonneries à vos contacts iPhone.



