Comment modifier l'emplacement d'enregistrement par défaut et le dossier des fichiers locaux dans Word 2013

Lorsque vous installez Word pour la première fois, l'emplacement par défaut pour l'enregistrement des fichiers est OneDrive. Si vous préférez enregistrer des documents sur votre ordinateur, vous pouvez facilement modifier cela, bien que Word définisse également un dossier par défaut sur votre ordinateur pour enregistrer les fichiers, normalement «Mes documents».
Pour changer l'emplacement par défaut pour l'enregistrement des fichiers, cliquez sur l'onglet "Fichier"
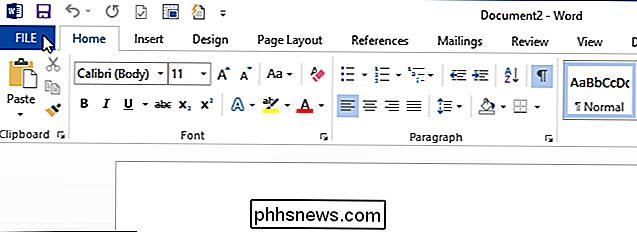
Sur l'écran des coulisses, cliquez sur "Options" dans la liste des éléments à gauche
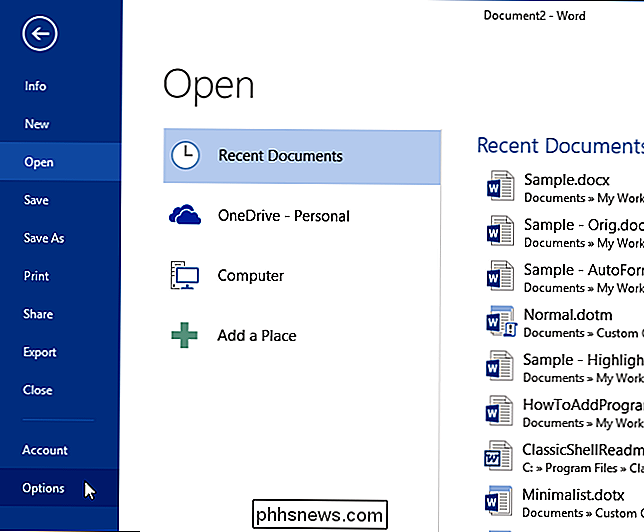
Dans la boîte de dialogue "Options Word", cliquez sur "Enregistrer" dans la liste des éléments la gauche.
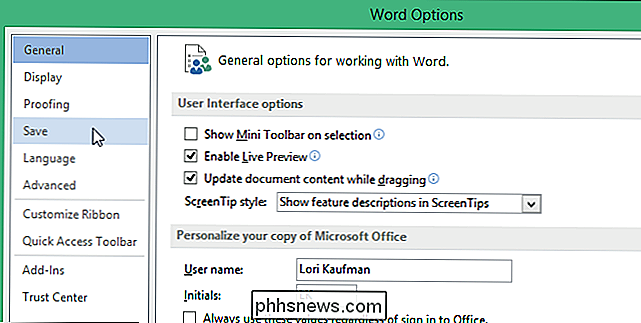
Pour choisir d'enregistrer les fichiers sur votre ordinateur par défaut plutôt que OneDrive, cochez la case "Enregistrer sur l'ordinateur par défaut" de façon à ce que la case soit cochée
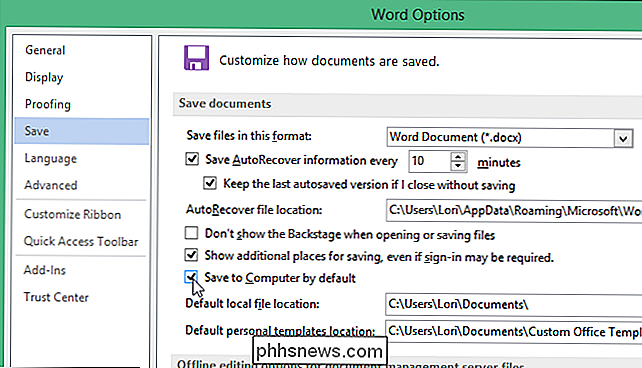
Pour changer le fichier local par défaut Cliquez sur "Parcourir" à droite de la zone d'édition "Emplacement du fichier local par défaut"
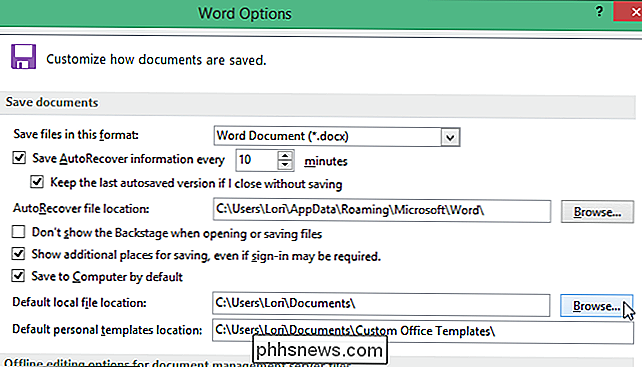
Dans la boîte de dialogue "Modifier l'emplacement", accédez à l'emplacement de fichier local par défaut souhaité et cliquez sur "OK". . "
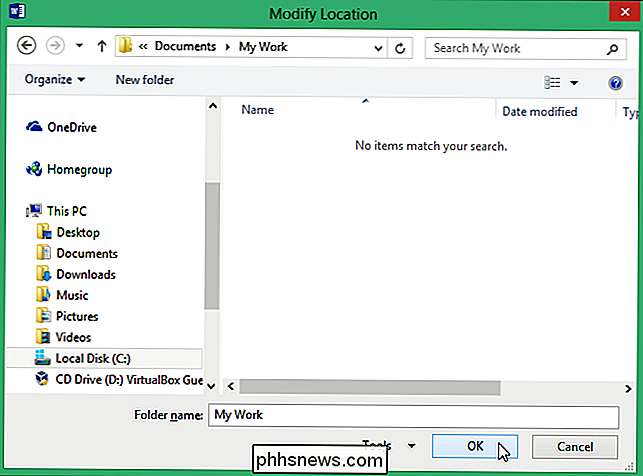
Le chemin vers l'emplacement de votre fichier local désiré est entré dans" Emplacement du fichier local par défaut "e dit boîte. Cliquez sur "OK" pour accepter la modification et fermez la boîte de dialogue "Options Word"
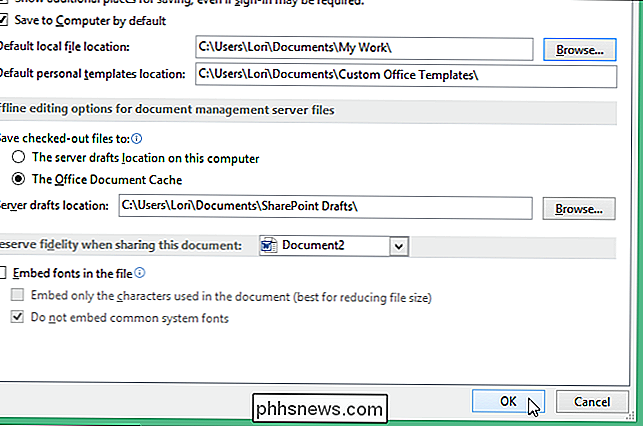
Pour que cette modification prenne effet, quittez et redémarrez Word. Ces paramètres sont également disponibles dans Excel et PowerPoint.

Qu'est-ce qu'Adobe_Updater.exe et pourquoi est-il en cours d'exécution?
Vous lisez probablement cet article parce que vous avez remarqué un processus appelé Adobe_Updater.exe exécuté dans votre gestionnaire de tâches. a commencé à recevoir le message popup ballon dans la barre d'état système qu'une nouvelle mise à jour est disponible et que vous souhaitez vous en débarrasser CONNEXION: Qu'est-ce que ce processus et pourquoi s'exécute-t-il sur mon PC?

Fonctionnement de Windows Activation
L'activation de Windows, introduite dans Windows XP, s'interface avec Microsoft lors de l'installation de Windows ou de l'acquisition d'un nouveau PC Windows. C'est une fonctionnalité anti-piratage - elle est conçue pour vous ennuyer si vous utilisez une copie non-authentique de Windows. Heureusement, l'activation de Windows a été atténuée après son introduction dans Windows XP.



