Configurer, ajuster et utiliser votre Android Wear Regardez

Android Wear est un ajout plutôt utile à votre arsenal technologique, mais apprendre à connaître un appareil complètement nouveau peut être écrasant. Voici tout ce que vous devez savoir sur la configuration, l'ajustement et l'utilisation de votre nouvelle montre Android Wear:
CONNEXION: Comment utiliser Android Wear avec un iPhone
REMARQUE: ces instructions supposent que vous utilisez la dernière version. version d'Android Wear, 2.0. Si votre montre est toujours sur Android Wear 1.5 et n'a pas été mise à jour, nous avons pris des notes sur les différences que vous rencontrerez. De plus, si vous utilisez Android Wear avec un iPhone, vous voudrez lire notre guide sur iOS et Android Wear en plus de celui-ci.
Comment appairer votre montre avec votre téléphone
Quand vous commencez allumer votre montre, vous serez accueilli avec l'écran d'accueil. Balayez vers la gauche pour choisir votre langue et continuez à parcourir les instructions jusqu'à ce que vous voyiez un code.
Sur votre téléphone, assurez-vous que le Bluetooth est activé et téléchargez l'application Android Wear sur le Google Play Store et démarrez-le . Vous devriez voir le même code qui apparaît sur votre cadran, comme indiqué ci-dessous. Touchez-le pour associer votre montre à votre téléphone.
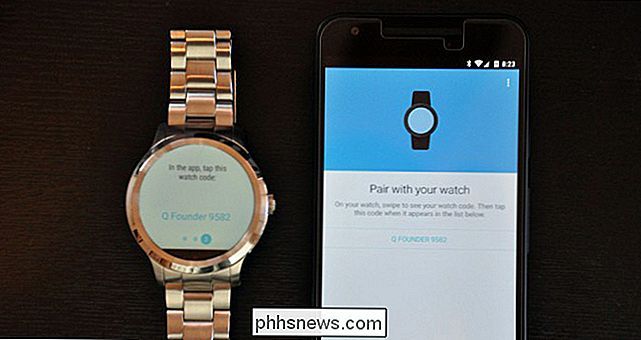
Vous verrez une fenêtre contextuelle sur votre téléphone demandant de la coupler. Cochez la case pour permettre à votre montre d'accéder à vos contacts et à l'historique des appels, puis appuyez sur Coupler.
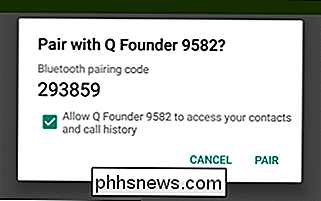
Une fois couplée, votre montre peut mettre à jour son logiciel, après quoi elle recherchera des applications compatibles avec Android Wear et les synchronisera. > Pendant ce temps, vous pouvez voir une nouvelle notification sur votre téléphone pour ajouter votre montre en tant que "périphérique approuvé" pour la fonctionnalité Smart Lock d'Android. Cela vous permet de déverrouiller votre téléphone sans code PIN tant qu'il est connecté à votre montre, ce qui est très pratique. Je vous recommande d'activer cette fonction, donc appuyez sur la notification et appuyez sur "Ajouter un périphérique de confiance".
Votre montre est maintenant associée à votre téléphone. Il vous mènera à travers un bref tutoriel, après quoi vous atterrirez sur le cadran de la montre par défaut, prêt à commencer à l'utiliser.

Comment changer votre visage de la montre
Bon, soyons honnêtes, vous aimeriez apprendre à utiliser votre montre, mais avant cela, vous voudrez probablement changer le cadran de la montre. Ne vous inquiétez pas, c'était la première chose que nous faisions aussi. Pour changer votre cadran, faites glisser votre doigt vers la gauche ou la droite. (Si vous êtes toujours sur Android Wear 1.5, appuyez et maintenez sur le cadran à la place.) Un menu déroulant apparaîtra avec toutes vos options de cadran. Vous pouvez balayer vers la gauche et la droite pour les voir tous, et appuyer sur un cadran pour l'activer.
Certains cadrans peuvent avoir des paramètres supplémentaires, indiqués par l'icône représentant une roue dentée. Appuyez sur l'icône représentant une roue dentée pour accéder à ces paramètres supplémentaires. Cela peut inclure n'importe quoi des couleurs et des styles auxquels les informations de votre montre montre. Par exemple, si vous n'êtes pas intéressé par le nombre de mesures que vous avez prises, vous pouvez modifier cette partie du cadran pour afficher votre prochaine alarme à la place.
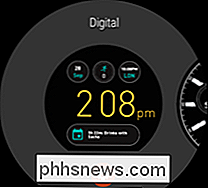


Balayez l'écran vers la gauche pour quitter et revenir à Regardez le visage.


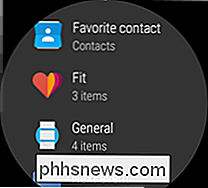
Vous pouvez également télécharger de nouveaux cadrans, mais nous en parlerons plus tard dans le guide. Pour l'instant, il est temps d'apprendre les bases.
Les mouvements de base et les gestes d'Android Wear
Pour naviguer sur Android Wear, vous allez utiliser une série de touches et de taps.
Parlons d'abord de la montre visage. Votre montre a en réalité deux "visages". Lorsque vous utilisez la montre, vous verrez le cadran plein, comprenant souvent des informations telles que la batterie, la météo et la date. Cependant, après quelques secondes d'inaction, l'écran de la montre passera en mode "Ambient", atténuant l'écran et montrant une version plus minimaliste du visage, sans toutes les couleurs et infos supplémentaires. Cela permet d'économiser la batterie de votre montre, vous montrant seulement les informations dont vous avez besoin quand vous en avez vraiment besoin.
Lorsque la montre est grisée,


Appuyez sur l'écran (vous devrez peut-être attendre une demi-seconde) ) pour voir la version complète de votre cadran. Certaines montres passeront automatiquement au cadran plein lorsque vous tournez votre poignet pour regarder la montre, même si, d'après notre expérience avec le Fossil Q Founder, c'était un petit peu aléatoire. Vous pouvez alors attendre quelques secondes que la montre se rallume, ou
appuyer sur le cadran de la montre avec la paume pour assombrir l'écran tout de suite. Faire glisser vers le haut depuis le bord inférieur
du cadran principal pour voir vos notifications (si vous en avez). Faites glisser votre doigt depuis le bord supérieur

pour accéder à l'écran des réglages rapides, qui inclut le mode Avion, Ne pas déranger, les paramètres et le "Mode Cinéma", qui s'éteint. l'écran et les notifications jusqu'à ce que vous appuyez sur le bouton latéral. (Sur Android Wear 1.5, vous devrez balayer vers la droite et la gauche pour voir certaines de ces options.) Appuyez sur le bouton de la couronne
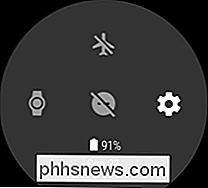
(ou, sur Android Wear 1.5, faites glisser depuis le bord droit) pour accéder à toutes vos applications. Vous verrez vos applications récemment utilisées en haut, avec une liste complète en dessous. (Nous parlerons des applications plus tard dans cet article). Les utilisateurs d'Android 1.5 peuvent à nouveau glisser vers la droite pour voir votre liste de contacts et une troisième fois pour accéder aux actions vocales de Google. Fonctionnement des notifications
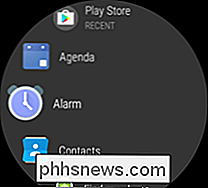
Lorsque vous recevez une notification, votre montre vibre et une fenêtre contextuelle s'affiche un aperçu du message ou de l'alerte. Vous pouvez appuyer dessus pour lire le message complet ou appuyer sur le raccourci en bas pour effectuer une action rapide (dans ce cas, archiver l'e-mail). Pour ignorer une notification, faites-la glisser vers la gauche ou vers la droite.
Si vous appuyez dessus pour lire le message en entier, vous pouvez ensuite faire glisser le bord inférieur pour plus d'actions.


Si vous choisissez de répondre au message, vous aurez quelques options: vous pouvez dicter un message avec votre voix, dessiner un emoji, ou choisir parmi l'une des nombreuses réponses pré-écrites de Google, comme "Oui" ou "Sur mon chemin". Vous pouvez même utiliser le clavier de la taille d'une montre, ce qui n'est pas si grave que cela (surtout si vous faites glisser votre doigt au lieu d'appuyer sur chaque touche).
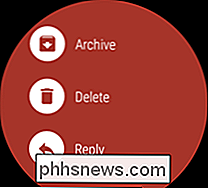
Si vous avez plusieurs notifications, vous pouvez les faire défiler glisser vers le haut. Si vous avez activé "Gestes Wirst" dans Réglages> Gestes, vous pouvez également balancer votre poignet vers vous ou loin de vous pour les faire défiler.

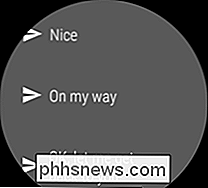

Vous pouvez également "pivoter" votre bras de haut en bas pour sélectionner des cartes ou revenir en arrière . Essentiellement, ce geste agit comme si vous tapiez / glissiez vers la droite et glissiez vers la gauche, respectivement.
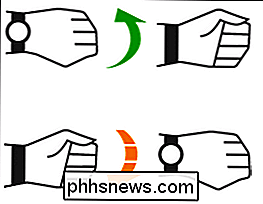
Enfin, vous pouvez secouer votre poignet d'avant en arrière pour qu'il apparaisse quel que soit l'écran et revenir à la face de la montre
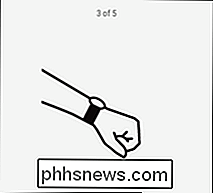
Contrôlez tout avec votre voix
Comme beaucoup de téléphones Android, votre montre peut écouter vos commandes. Appuyez sur le bouton de la couronne et maintenez-le enfoncé pour afficher l'Assistant Google ou, si «OK Google Detection» est activé dans Paramètres> Personnalisation, vous pouvez dire «OK, Google» à tout moment pour afficher l'Assistant Google. Vous pouvez dire n'importe quelle commande à voix haute, mais si vous balayez, Google donne quelques exemples dans une liste.
Vous pouvez dire des choses comme:
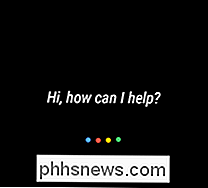


"
- Prenez note ... " pour créer un nouvelle note dans Google Keep "
- Rappeler à ... " ou " Définir un rappel ... " pour définir un rappel pour plus tard "
- Afficher mes étapes "pour voir les données Google Fit "
- Envoyer un SMS vers ... "ou" Email ... "pour envoyer un message à l'un de vos contacts "
- Envoyer un message Hangouts à ... "pour envoyer un message avec Google Hangouts. "
- Agenda pour aujourd'hui "ou" Agenda du [date] "pour voir vos événements d'agenda à venir "
- Accédez à ... " pour commencer à naviguer vers une adresse ou vers un emplacement comme "une station d'essence à proximité" "
- Régler une ... "Ou" Définir une alarme pour ... "pour régler une minuterie ou une alarme. Vous pouvez également " Démarrer le chronomètre " ou " Afficher les alarmes ". "
- Lire la musique " pour lancer l'application musicale préférée de votre téléphone ou lancer la lecture musique avec l'application Google Play Musique sur votre montre, sans votre téléphone connecté. (Vous pouvez modifier l'application Musique utilisée dans les paramètres de l'Assistant Google sur votre téléphone.) Remarque: Vous devez coupler un casque Bluetooth à votre montre pour pouvoir écouter de la musique.

Comment personnaliser votre économiseur d'écran Plex avec Photos et Fanart
L'économiseur d'écran par défaut pour les clients Plex Home Theater est de simplement assombrir l'écran. Supprimons cette méthode ennuyeuse et remplaçons l'effet de gradation par fanart de votre collection de médias ou de vos photos personnelles CONNEXES: Comment stocker et visualiser votre collection de photos dans Plex Media Server Alors que le processus d'installation est Tout d'abord, cette astuce ne fonctionne que sur les clients Plex complètement autonomes basés sur le logiciel Plex Home Theater (comme RasPlex, une installation Plex basée sur Raspberry Pi que nous avons déjà montrée vous comment mettre en place).

Comment partager les fichiers de votre ordinateur avec une machine virtuelle
Les machines virtuelles sont des conteneurs isolés, de sorte que le système d'exploitation invité de la machine virtuelle n'a pas accès au système de fichiers de votre ordinateur. Vous devrez configurer des dossiers partagés dans un programme comme VirtualBox ou VMware pour partager des fichiers. Par défaut, les machines virtuelles n'ont pas accès aux fichiers sur l'ordinateur hôte ou sur d'autres machines virtuelles.





