Modifier la durée de vie de l'écran de votre iPhone avant le verrouillage automatique

Par défaut, lorsque vous laissez votre iPhone ou votre iPad déverrouillé, il se verrouille et s'éteint après une minute. C'est génial si vous voulez économiser la vie de la batterie, mais vraiment ennuyeux si vous l'utilisez comme un livre de recettes ou d'autres références que vous regardez occasionnellement. Les bonnes nouvelles sont que vous pouvez changer combien de temps cela prend avant que Auto-Lock entre dans votre iPhone ou iPad. Voici comment.
Accédez à Paramètres> Affichages et luminosité> Verrouillage auto.
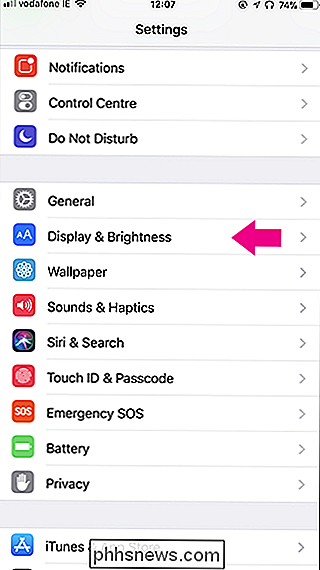
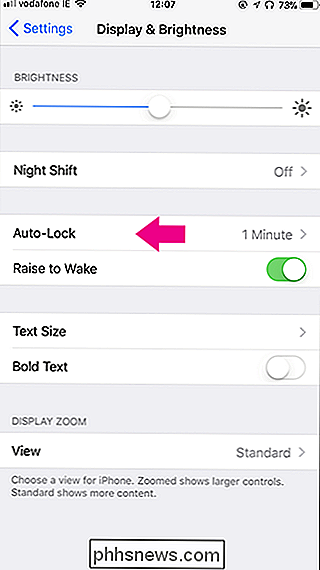
Ensuite, sélectionnez la durée pendant laquelle vous souhaitez que l'écran de votre appareil iOS reste allumé. Sur un iPhone, vous pouvez choisir entre 30 secondes, 1 minute, 2 minutes, 3 minutes, 4 minutes ou Jamais (ce qui maintient l'écran indéfiniment). Sur un iPad, vous pouvez choisir entre 2 minutes, 5 minutes, 10 minutes, 15 minutes ou jamais
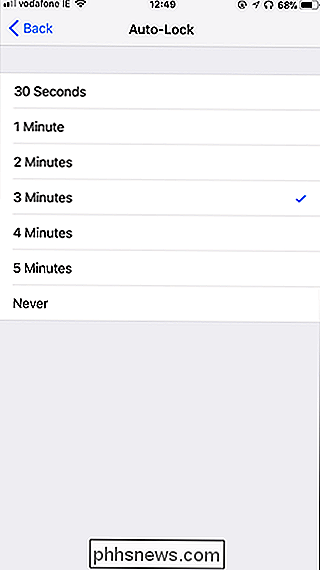
CONNEXION: Comment utiliser le mode faible consommation sur un iPhone (et ce qu'il fait exactement)
J'ai réglé mon iPhone à 3 minutes et mon iPad à 15 minutes. Conserver la vie de la batterie est bien plus important pour mon téléphone que ma tablette. Choisissez les valeurs qui vous conviennent.
Vous pouvez également régler temporairement le verrouillage automatique sur 30 secondes en activant le mode de faible consommation sur votre iPhone, ce qui permet de modifier la durée de vie de la batterie.

Unroll.me vend vos informations, voici une alternative
Avez-vous déjà utilisé Unroll.me, le service Web qui vous aide à vous désabonner des newsletters en masse? Si c'est le cas, vos emails ont été scannés par cette société et vendus à des tiers, y compris Uber. CONNEXION: Sécurisez vos comptes en ligne en supprimant l'accès aux applications tierces Si vous souhaitez changer d'onglet en ce moment et supprimer l'accès des tiers à votre compte compte de messagerie, je ne vous blâme pas.

Comment utiliser Apple Music sur votre Sonos
Bien qu'Apple ait mauvaise réputation pour jouer avec les autres enfants, certains services, comme Apple Music, sont bien adaptés. Vous pouvez même le configurer sur votre haut-parleur intelligent Sonos. Voici comment procéder. Préparatifs Pour commencer à utiliser Apple Music sur un Sonos, vous devez d'abord définir quelques éléments: Un haut-parleur Sonos configuré et connecté à votre réseau Wi-Fi.



