Comment créer des fichiers ZIP sur votre iPhone ou iPad avec Bundler

Depuis iOS 7, les appareils Apple ont un support limité pour l'ouverture de fichiers ZIP dans Messages et Mail, alors que quelques autres Les applications fournissent des méthodes pour ouvrir les fichiers ZIP. Mais que faire si vous êtes à l'autre bout et que vous voulez partager plusieurs fichiers avec quelqu'un dans un fichier compressé?
CONNEXION: Comment ouvrir les fichiers Zip sur un iPhone ou iPad
Bundler est une application gratuite vous permet de regrouper les fichiers de votre appareil iOS en "bundles" et de partager chaque bundle sous forme de fichier ZIP via AirDrop, iMessages, e-mail et d'autres services cloud. Peut-être que vous avez pris des photos et que vous voulez les envoyer à un ami. Vous pouvez également partager un groupe de documents sur votre téléphone avec un collègue.
Vous pouvez ajouter des fichiers, des médias, des liens vers des pages Web, des contacts, des cartes, des notes et des éléments depuis la plupart des applications. Sauvegardez les fichiers localement sur votre appareil (par opposition au stockage dans le cloud ou en plus de ceux-ci).
À titre d'exemple, nous allons vous montrer comment ajouter des photos à un ensemble, renommer et supprimer le groupe et le fichiers dans le groupe et partager le groupe compressé. Avant de commencer, installez Bundler sur votre appareil iOS - c'est gratuit
Comment ajouter des fichiers à un nouveau lot
Pour ajouter des fichiers à un nouveau lot, ouvrez l'application Photos et ouvrez l'album contenant la photo. ) vous voulez ajouter. Ensuite, appuyez sur "Sélectionner" en haut de l'écran
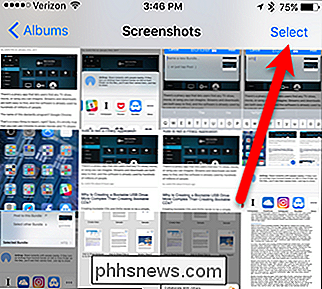
Ensuite, appuyez sur les photos que vous souhaitez ajouter à l'ensemble et appuyez sur le bouton "Partager" dans le coin inférieur gauche de l'écran. :
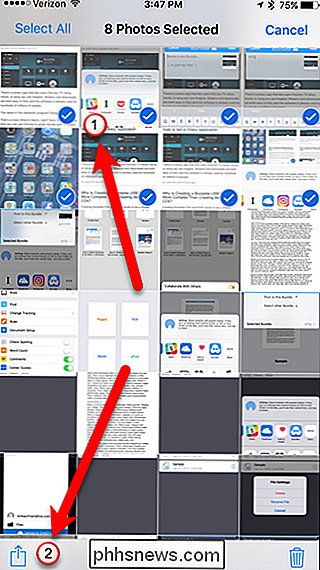
Personnalisation du menu de partage iOS Lorsque vous avez installé Bundler, il a été automatiquement ajouté à la feuille de partage. Si vous ne voyez pas l'icône Bundler sur la feuille de partage, vous pouvez l'ajouter. Une fois que vous voyez l'icône Bundler sur la feuille de partage, appuyez dessus.
Une boîte de dialogue apparaît. Puisque nous n'avons pas encore créé de paquet, une boîte de dialogue s'affiche pour nous demander de nommer un nouveau paquet ou simplement appuyer sur "Publier" dans le coin supérieur droit de la boîte de dialogue. Si vous appuyez sur "Publier" sans nommer un nouveau lot, Bundler crée automatiquement un nouveau paquet appelé "Mon lot" et y ajoute les fichiers. Nous vous montrerons comment renommer un paquet plus tard.
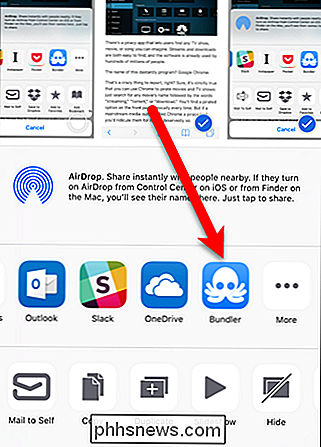
Si vous avez déjà au moins un paquet, le dernier paquet auquel vous avez ajouté des éléments est listé comme le paquet sélectionné. Vous pouvez appuyer sur "Ensemble sélectionné" pour choisir un groupe différent
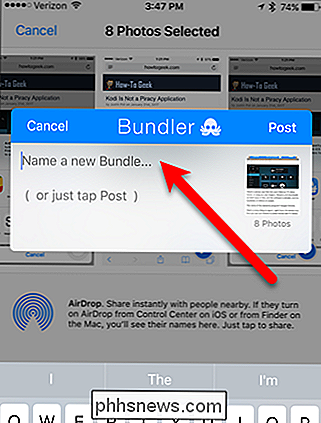
Tapez un nom pour votre nouveau groupe et le robinet "Publier" dans le coin supérieur droit de la boîte de dialogue.
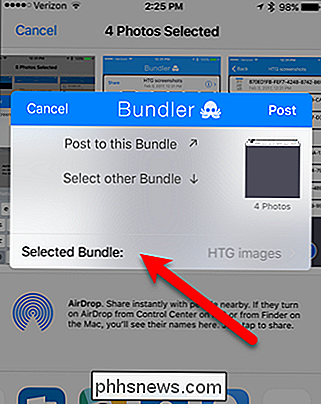
Répétez ce processus pour tous les autres fichiers
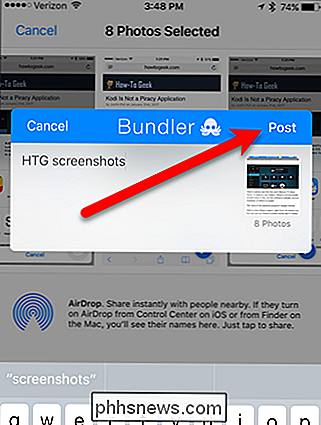
Comment afficher, renommer et supprimer des fichiers et des ensembles
Une fois que vous avez ajouté des fichiers à un ensemble, vous pouvez les afficher, les renommer et les supprimer directement dans Bundler. Ouvrez Bundler en appuyant sur l'icône sur l'écran d'accueil.
Nous voyons notre bundle avec les photos que nous y avons ajoutées. Tous les noms sur les photos sont un tas de lettres et de chiffres aléatoires, donc nous voulons leur donner de meilleurs noms. Pour renommer l'une des photos de l'ensemble, appuyez sur l'icône «i» dans le coin supérieur droit de la boîte.
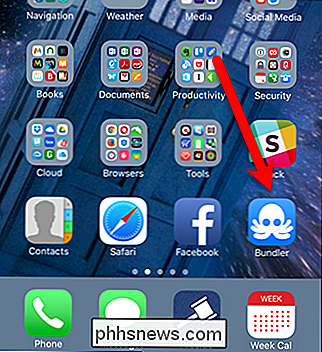
Avant de renommer une photo, vous pouvez d'abord la voir pour voir de quoi il s'agit. Vous pouvez appuyer sur une photo dans le bundle pour la voir directement dans Bundler afin de voir quelle est la photo avant de la nommer. Pour afficher une photo dans Bundler, appuyez sur le fichier dans l'ensemble.
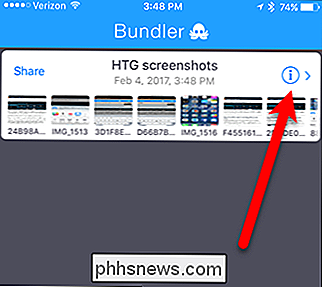
Cliquez sur "Terminé" sur l'écran de visualisation pour revenir à l'ensemble.
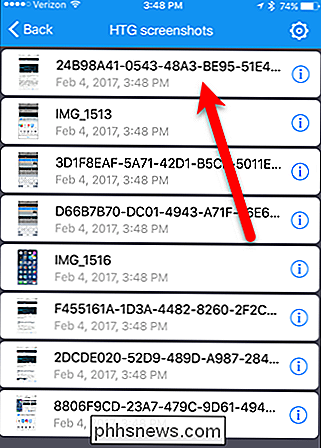
Maintenant, pour renommer un fichier photo dans votre liasse, appuyez sur le bouton "i". Cliquez sur "Renommer le fichier" dans la boîte de dialogue Paramètres du fichier.
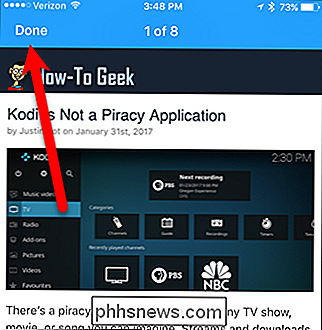
Vous pouvez également utiliser la boîte de dialogue pour supprimer le fichier sélectionné. Lorsque vous supprimez un fichier, il n'y a pas de boîte de dialogue de confirmation, alors assurez-vous de vouloir supprimer le fichier. La suppression d'un fichier dans un paquet ne supprime pas le fichier d'origine.
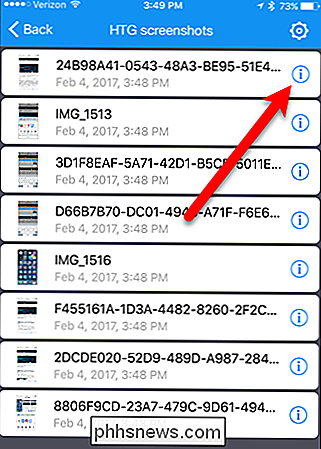
REMARQUE: Vous ne pouvez pas avoir de paquet sans fichiers, donc lorsque vous supprimez le dernier fichier d'un paquet, le paquet est également supprimé. fichier, entrez un nouveau nom dans la boîte. Ensuite, appuyez sur le bouton "Renommer".
Pour renommer ou supprimer un ensemble, la procédure est similaire. Supposons que nous voulions renommer le bundle en "images HTG" pour indiquer que ce bundle ne concerne pas seulement les captures d'écran. Pour renommer un ensemble, assurez-vous que le groupe est ouvert, puis appuyez sur l'icône représentant une roue dentée dans le coin supérieur droit de l'écran.
Appuyez sur "Renommer" dans la boîte de dialogue Paramètres de l'ensemble.
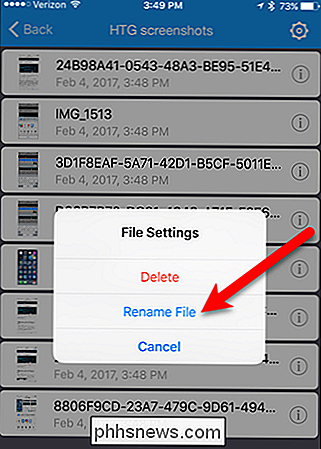
Vous pouvez également supprimer l'ensemble en tapant sur "Supprimer". Tout comme lorsque vous supprimez un fichier dans un ensemble, il n'y a pas de boîte de dialogue de confirmation lorsque vous supprimez un ensemble. Donc, assurez-vous de vouloir supprimer le paquet. Supprimer un paquet ne supprime pas les fichiers originaux que vous avez ajoutés à l'ensemble.
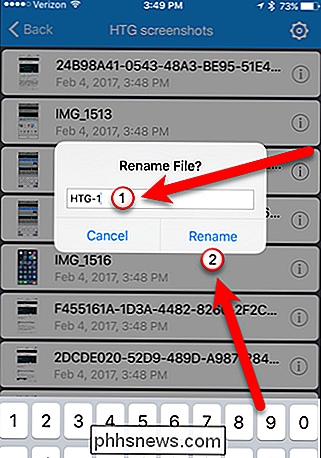
Entrez un nouveau nom pour l'ensemble et appuyez sur le bouton "OK"
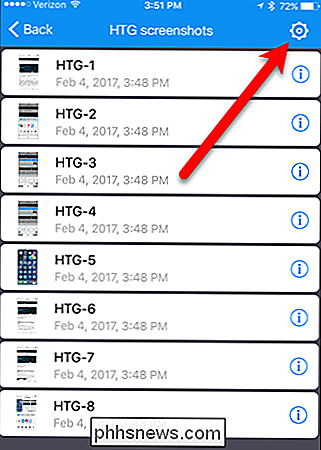
Pour revenir à la liste principale des ensembles, touchez "Retour" dans le coin supérieur gauche de l'écran.
Comment partager un ensemble sous forme de fichier ZIP
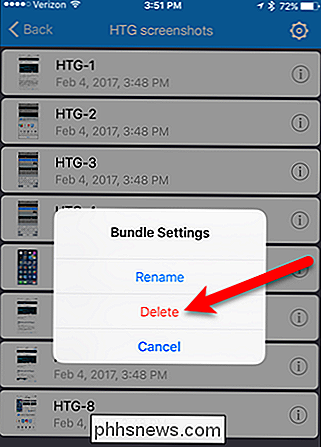
Vous pouvez partager des ensembles avec d'autres ou avec vous-même, afin de pouvoir accéder aux fichiers sur d'autres appareils. Vous pouvez le télécharger vers un service cloud, l'associer à un e-mail ou l'envoyer dans un SMS. Vous pouvez même l'ajouter en pièce jointe à l'application Notes.
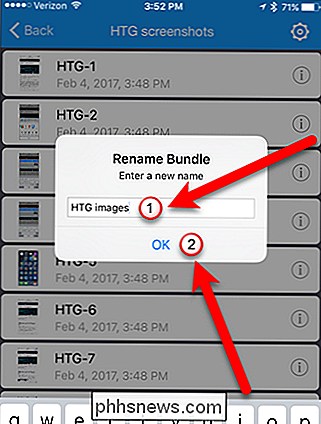
Nous allons télécharger notre offre groupée vers OneDrive afin que nous puissions y accéder sur notre PC. Appuyez sur le lien "Partager" dans le coin supérieur gauche de la boîte du lot. Cela peut prendre un peu de temps pour que la feuille de calcul s'affiche, en fonction du nombre de fichiers présents dans votre lot. Bundler collecte les fichiers dans une archive .ZIP qui peut être ouverte sur n'importe quel PC.
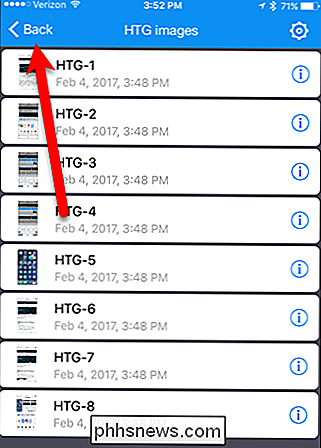
Touchez "OneDrive" (ou la méthode de partage que vous avez choisie) sur la feuille de partage.
Pour ajouter l'ensemble à notre compte OneDrive, nous tapons "Upload to OneDrive" sur la boîte de dialogue qui s'affiche. Nous l'avons enregistré dans le dossier racine, qui est le dossier par défaut. Cependant, nous pourrions taper sur "Fichiers" et sélectionner un dossier dans notre compte et l'enregistrer ici.
Le téléchargement d'un paquet vers OneDrive (ou un autre service cloud) ou l'envoi par courrier électronique de l'offre ne sont que quelques méthodes disponibles. Il y a beaucoup d'autres méthodes sur la feuille de parts que vous pouvez utiliser pour partager votre paquet et la procédure, une fois que vous aurez choisi la méthode de partage, sera différente selon le service ou l'application que vous choisissez.
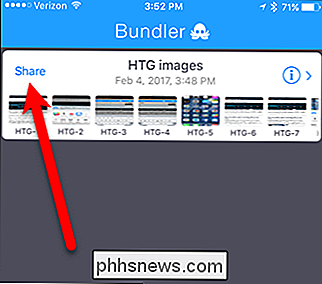
CONNEXION:
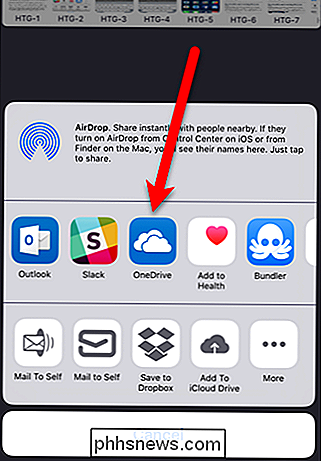
AirDrop 101: Facilement Envoyer du contenu entre des iPhones, des iPad et des Mac à proximité
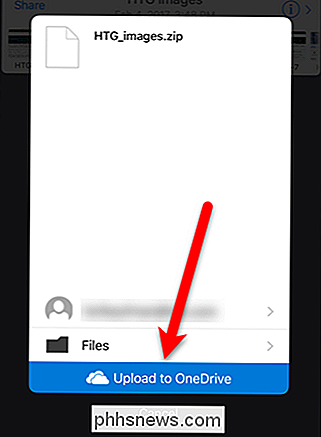
Le fichier ZIP résultant que vous avez partagé est un fichier .zip normal que vous pouvez extraire sur n'importe quel ordinateur Windows, Mac ou Linux à l'aide de ses outils intégrés. Une fois que vous avez extrait les fichiers du fichier .zip, vous pouvez simplement ouvrir ces fichiers dans leurs applications natives sur votre ordinateur. Vous pouvez également partager des fichiers Bundler avec d'autres appareils iOS à l'aide d'AirDrop.

Comment sauvegarder et restaurer votre configuration NAS Synology
Vous avez passé beaucoup de temps à configurer votre NAS Synology pour qu'il soit parfait. Prenez donc le temps de sauvegarder périodiquement votre fichier de configuration pour conserver tous vos paramètres en toute sécurité. Tout comme vous pouvez sauvegarder les paramètres de configuration des autres appareils de votre maison (comme la configuration de nombreux routeurs, y compris ceux DD-WRT open source), vous pouvez également sauvegarder la configuration de votre NAS Synology, donc en cas de restauration ou de mise à niveau, vous pouvez facilement importer la plupart des anciens paramètres.

Comment utiliser votre Apple Regardez comme une lampe de poche
Votre iPhone a une fonction de lampe de poche, mais pourquoi la sortir de votre poche si vous n'êtes pas obligé de le faire? Votre Apple Watch peut faire quelque chose de très similaire. Voici comment l'utiliser lorsque vous devez trébucher dans une pièce sombre CONNEXION: Comment désactiver l'écran de votre Apple Watch avec le mode Théâtre Malheureusement, l'Apple Watch n'a pas de DEL flash comme l'iPhone fait, donc à la place, il s'appuie sur le petit écran pour fournir suffisamment de lumière pour voir votre chemin à travers une pièce noire ou un couloir.



