Comment diffuser des sites Web sur votre téléviseur à partir de Microsoft Edge

Le navigateur Microsoft's Edge reçoit la prise en charge de la diffusion multimédia dans le cadre de la première grande mise à jour de Windows 10. Edge peut désormais diffuser du contenu multimédia sur des appareils compatibles MIracast et DLNA. <1099> Windows 10 vous permettait déjà de diffuser l'ensemble de votre bureau sur un appareil Miracast ou de diffuser du contenu multimédia sur des appareils DLNA, mais le nouveau support d'Edge vous permet de: ne lancez que votre navigateur.
Transférer depuis Edge sur votre écran
CONNEXION:
Quoi de neuf dans la première grosse mise à jour de Windows 10 Pour commencer à diffuser, dirigez-vous vers la page Web que vous souhaitez diffuser dans Microosft Bord. Cliquez ou appuyez sur le bouton de menu et sélectionnez "Diffuser les médias vers l'appareil". Vous verrez une liste des périphériques MIracast et DLNA à proximité que vous pouvez utiliser. Sélectionnez un périphérique et lancez le casting.
Cela ne fonctionnera pas avec un contenu multimédia protégé comme Netflix et Hulu. Cependant, cela fonctionnera avec YouTube et de nombreux autres sites de vidéos. Il fonctionnera également pour les sites Web de diffusion musicale, les présentations Web, les galeries de photos et toutes sortes d'autres contenus multimédias que vous souhaitez diffuser.
Utilisez Miracast ou DLNA pour diffuser votre bureau et d'autres médias

. utilisez également MIracast pour diffuser l'intégralité de votre bureau plutôt que de compter sur le support d'Edge. Il suffit d'ouvrir le "centre d'action" - cliquez sur l'icône de notifications dans votre barre d'état système ou faites glisser à partir de la droite. Cliquez ou appuyez sur l'icône "Projet", choisissez ce que vous voulez projeter, sélectionnez "Se connecter à un écran sans fil" et sélectionnez le périphérique.
Si vous disposez d'un périphérique DLNA, vous pouvez y diffuser des fichiers multimédia locaux. Cliquez avec le bouton droit de la souris ou appuyez longuement sur un fichier multimédia, pointez sur "Diffuser vers" et sélectionnez l'option.
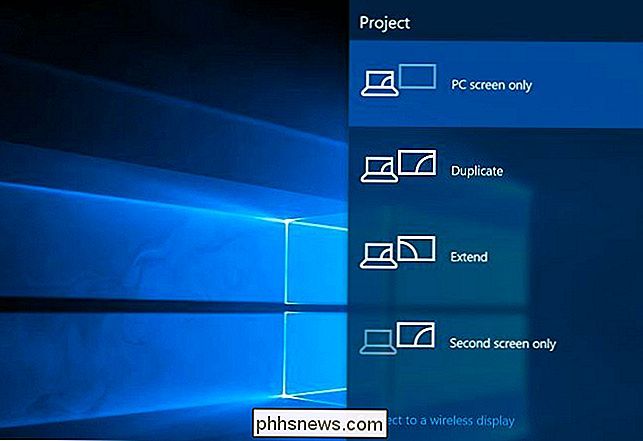
Il existe également un bouton "Diffuser vers l'appareil" dans l'application Films et TV incluse avec Windows 10. Autres fenêtres 10 Les applications peuvent inclure un bouton pour chaque développeur d'application.
Obtenir un périphérique compatible Miracast ou DLNA
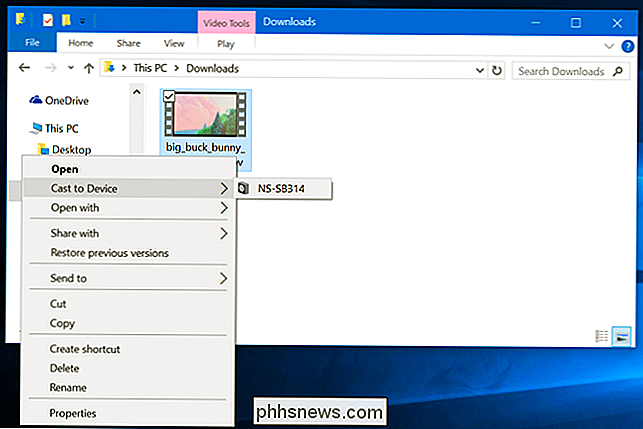
Avant de pouvoir l'utiliser, vous devez disposer d'un périphérique compatible Miracast ou DLNA. Si vous ne voyez aucun périphérique disponible lorsque vous essayez de diffuser, vous devrez peut-être en acheter un - ou activer la fonctionnalité sur un périphérique que vous possédez déjà.
Miracast est un standard d'affichage sans fil théoriquement censé être le reste de la réponse de l'industrie à AirPlay d'Apple. Si vous avez un appareil Roku ou Amazon Fire TV, vous pouvez utiliser Miracast d'Edge sur votre téléviseur. Vous pouvez également acheter des dongles MIracast dédiés qui se branchent sur un port HDMI. La Xbox One de Microsoft bénéficie également de la prise en charge de Miracast grâce à une mise à jour.
DLNA est un standard plus ancien. Votre console de jeu vidéo, un téléviseur ou un autre appareil que vous avez autour pourrait le supporter. Mais, si vous cherchez un appareil moderne à cet effet, vous feriez probablement mieux de vous procurer un appareil compatible Miracast.
Vous pouvez toujours brancher un câble HDMI et brancher votre ordinateur sur le téléviseur. De cette façon, l'approche filaire à l'ancienne fonctionnera toujours bien et n'aura pas le retard qu'une solution sans fil pourrait avoir.

Avant Windows 10, nous étions libres de changer les sons joués lorsque nous fermions, déconnectés ou connecté à Windows. Pour une raison quelconque, Microsoft a caché ces actions sonores d'être modifiées dans Windows 10. Voici comment les récupérer. CONNEXES: Comment faire Windows jouer un son lorsque vous appuyez sur Verr Maj, Verr Num, ou Défilement Windows a toujours été à l'aise pour vous permettre de personnaliser tous les coins et recoins du système d'exploitation, y compris les sons joués pour toutes sortes d'événements système différents.

Comment réinitialiser votre routeur sans fil
Récemment, un ami m'a demandé comment ils pouvaient réinitialiser leur routeur sans fil à ses paramètres par défaut, car ils ne pouvaient plus se souvenir du mot de passe WiFi. Vous arrive-t-il jamais? Moi aussi!Voici quelques raisons pour lesquelles vous devrez peut-être réinitialiser votre routeur sans fil: 1) Vous avez utilisé un mot de passe difficile à mémoriser, vous l'avez oublié et n'avez pas le mot de passe stocké ailleurs ou 2) Il a été configuré par quelqu'un d'autre. 3) Vous voulez



