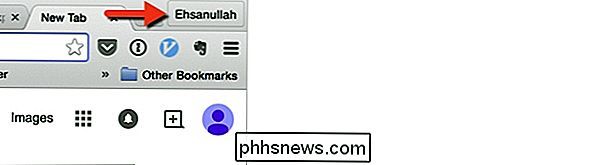Comment masquer le bouton du nouveau nom de profil utilisateur dans Google Chrome?

Si vous êtes le seul à utiliser Google Chrome sur votre ordinateur, vous n'avez pas besoin d'être «rappelé» sont ceux actuellement connecté dans le navigateur.
La session de questions-réponses d'aujourd'hui nous vient de SuperUser, une subdivision de Stack Exchange, un regroupement communautaire de sites Web de questions-réponses.
La question
Lecteur SuperUser ehsanullahjan veut savoir comment cacher le nouveau bouton de nom de profil utilisateur dans Google Chrome:
La dernière version de Google Chrome affiche maintenant un bouton de nom à l'extrême droite de la barre d'onglets qui affiche le nom de l'utilisateur actuellement connecté. Je suis le seul à utiliser mon ordinateur et le bouton est un peu agaçant juste assis là et à me regarder tout le temps.
Y at-il un moyen de cacher ce bouton? En passant, j'utilise Mac OS X Yosemite et Google Chrome version 39.0.2171.99 (64 bits).
Y a-t-il un moyen de masquer ou de supprimer le nouveau bouton de nom de profil utilisateur?
La réponse
Contributeur SuperUser ThiefMaster a la réponse pour nous:
Vous pouvez désactiver ce bouton ennuyeux via
chrome: // flags . L'option que vous recherchez est Activer le nouveau système de gestion de profil , accessible via ce lien direct: chrome: // flags / # enable-new-profile-management
- Désactiver, puis redémarrer Google Chrome et le bouton seront partis.
Vous avez quelque chose à ajouter à l'explication? Sonnez dans les commentaires. Vous voulez lire plus de réponses d'autres utilisateurs de Stack Exchange? Découvrez le fil de discussion complet ici.

Fonctionnement de la musique et du streaming vidéo gratuits de T-Mobile
Les données sont des données ... sauf quand elles ne le sont pas. T-Mobile rend les choses un peu déroutantes en vous donnant une certaine quantité de données, puis en offrant un flux illimité de musique et de vidéo qui ne compte pas dans la prime, mais seulement pour certains services. La plupart des forfaits T-Mobile incluent ces fonctionnalités Utilisez-vous T-Mobile comme fournisseur de téléphonie mobile?

Windows vous demande de formater votre clé USB ou votre carte SD une fois connectée?
Donc, voici un problème vraiment ennuyeux: vous connectez un lecteur USB ou un lecteur de carte SD USB à votre PC et Windows vous dit qu'il doit formater le lecteur afin de l'utiliser correctement! Le seul problème est que vous n'avez pas eu ce problème il y a deux jours et tout est très bien connecté! Alor