Ajustement automatique des largeurs de colonnes et des hauteurs de ligne dans Excel
L'apparence de grille d'Excel peut parfois sembler statique sans la possibilité de créer des interfaces personnalisées pour répondre aux besoins des données stockées dans une feuille de calcul. Bien que cela soit vrai dans une certaine mesure, Microsoft a intégré dans Excel la possibilité de personnaliser instantanément les largeurs de colonnes et les hauteurs de lignes pour qu'elles correspondent à la taille des données dans les cellules.
Apprenez à utiliser la fonction AutoFit d'Excel pour modifier automatiquement la taille des colonnes et des lignes en fonction de la taille des données d'une feuille de calcul.
Avant de modifier les largeurs de colonne et les hauteurs de ligne dans Excel
Il y a des limites à la façon dont vous pouvez faire des colonnes et des lignes dans Excel. Les largeurs de colonne et les hauteurs de ligne avec la valeur zéro sont masquées dans une feuille de calcul Excel. C'est l'équivalent de l'utilisation de la colonne de masquage ou de la fonction de ligne de masquage.
Les colonnes peuvent avoir une largeur maximale de 255. Ce nombre représente le nombre maximum de caractères qu'une colonne peut contenir avec la taille de police standard. La modification de la police, la taille de la police et l'ajout d'autres caractéristiques à la police, telles que les italiques et les caractères gras, réduisent considérablement le nombre maximal de caractères qu'une colonne peut contenir. La taille par défaut d'une colonne Excel est de 8, 43, ce qui correspond à 64 pixels.
Les lignes peuvent avoir une hauteur maximale de 409. Ce nombre représente le nombre de 1 / 72ème de pouce que la ligne peut contenir. La taille par défaut d'une ligne Excel est 15, ce qui correspond à 20 pixels ou environ 1 / 5ème de pouce.
Utilisation de la fonction AutoFit d'Excel
Supposons que dans votre feuille de calcul Excel, vous ayez du texte dans la cellule A1 qui dépasse la largeur de colonne par défaut de 8, 43 (64 pixels). Notez que bien que la largeur de la colonne ne puisse pas contenir la longueur du texte, Excel permet au texte de déborder dans les colonnes adjacentes.

Sélectionnez Colonne A, cliquez sur l'onglet Accueil du ruban et localisez une section du ruban presque entièrement dans la cellule étiquetée à droite. Cliquez sur le bouton intitulé Format et localisez une section du menu intitulée Taille de la cellule . Notez qu'il existe trois options pour modifier la largeur d'une colonne.
Column Width - Cette option vous permet de modifier manuellement la largeur d'une colonne en tapant un nombre. Cette option n'est pas utile car vous pouvez plus facilement accomplir la même chose en faisant simplement glisser la colonne à la taille désirée.
AutoFit Column Width - C'est l'option que nous voulons. Cette option changera la taille de la colonne en une nouvelle taille en fonction de la longueur du contenu de la cellule dans la colonne qui occupe le plus d'espace.
Largeur par défaut - Cette option ne change pas réellement la largeur des colonnes; il modifie simplement la largeur par défaut des colonnes pour une feuille de calcul particulière.
Dans le menu du bouton Format, sélectionnez Ajuster la largeur de colonne et notez que la largeur de la colonne A a changé pour contenir la longueur du texte dans la cellule A1 .
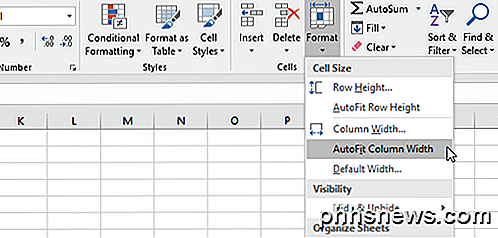
Notez que vous pouvez également modifier automatiquement une colonne en sélectionnant simplement la colonne ou les colonnes, puis en double-cliquant sur la limite droite de toute colonne sélectionnée.
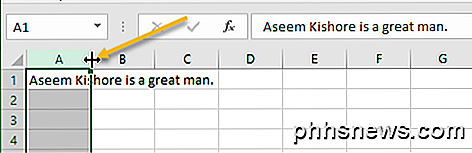
Si vous souhaitez réinitialiser toutes les largeurs de colonnes à la largeur par défaut, sélectionnez Format - Largeur par défaut et tapez 8.43 . Vous pouvez également utiliser un raccourci clavier pour modifier automatiquement les colonnes dans Excel. Appuyez simplement sur ALT + H puis appuyez sur O puis sur I. Vous pouvez laisser ALT et H enfoncés une fois que vous les avez pressés. La combinaison de touches complète est donc ALT + H + O + I.
À la différence des largeurs de colonnes, Excel ajuste automatiquement la hauteur d'une ligne pour tenir compte de la hauteur du texte occupant l'espace le plus vertical de chaque ligne. Par conséquent, la fonctionnalité Ajuster automatiquement la hauteur de ligne trouvée sur le bouton Format n'est pas aussi utile que la fonctionnalité Ajuster la largeur de colonne .
Lorsque vous collez des données dans une feuille de calcul Excel, il arrive que les hauteurs de ligne ne s'ajustent pas automatiquement. Lorsque cela se produit, le texte sera coupé plutôt que de déborder dans une autre rangée, soit au-dessus ou au-dessous.
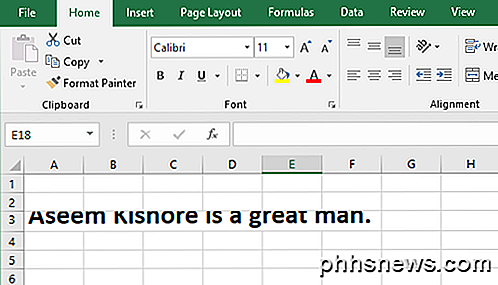
Pour corriger cela, sélectionnez la ligne avec le texte de coupure et cliquez sur Format> Ajuster la hauteur de ligne . Cela forcera Excel à modifier la hauteur de la ligne pour s'adapter au texte inhabituellement long.
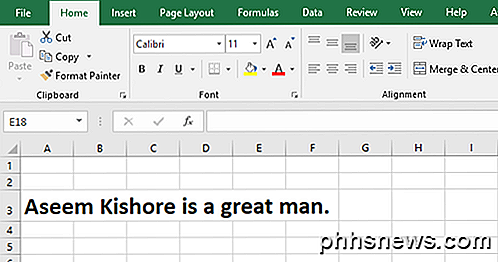
Pour les lignes, vous pouvez utiliser un raccourci clavier très similaire de ALT + H + O + A pour ajuster automatiquement les hauteurs de ligne.
En utilisant la fonction AutoFit d'Excel, vous pouvez modifier automatiquement la largeur des colonnes et la hauteur des lignes dans une feuille de calcul pour accepter du texte de taille différente sans avoir à modifier manuellement les valeurs de largeur et de hauteur. En temps réel, la fonction AutoFit peut également faciliter l'accès et la lecture des données de votre feuille de calcul. Prendre plaisir!

Les meilleurs raccourcis Android Vous n'utilisez probablement pas
La beauté de la technologie ne consiste pas seulement à faire plus de choses: elle fait rapidement des choses. Que vous souhaitiez appeler un contact spécifique en un seul clic, maintenez votre téléphone déverrouillé lorsque vous êtes à la maison ou au travail, lancez l'appareil photo en un clin d'œil pour capturer rapidement le moment parfait, ou recherchez une application en étant pressé, voici Lancez l'appareil photo instantanément en appuyant deux fois sur le bouton d'alimentation mais au moment où vous sortez votre téléphone de votre poche, le réveillez, le déverrouillez et lancez l'appareil photo, ce moment est révolu.

Comment ajouter des caractères personnalisés au monogramme Apple Watch
Vous pouvez personnaliser votre Apple Watch avec différents cadrans et "complications", mais si vous voulez vraiment ajouter une touche personnelle, le " Le cadran de la montre "Color" a une complication monogram sympa, qui vous permet d'afficher jusqu'à quatre caractères sur le cadran de la montre. La complication Monogram est plus personnalisable que les gens réalisent, cependant.



