Désactivation de l'accès rapide dans l'Explorateur de fichiers sous Windows 10

Windows 10 a présenté l'accès rapide à l'Explorateur de fichiers. Chaque fois que vous ouvrez une fenêtre Explorateur de fichiers, vous verrez une liste de dossiers fréquents et de fichiers récemment consultés, ainsi que des dossiers fréquents sous l'élément Accès rapide dans le volet de navigation. Mais vous pouvez tout désactiver si vous ne voulez pas le voir.
Accès rapide fonctionne comme l'ancienne liste "Favoris" dans les versions précédentes de Windows, vous permettant d'épingler vos dossiers favoris pour un accès facile. C'est pratique, bien sûr, mais beaucoup de gens n'aiment pas que cette liste d'accès rapide soit automatiquement remplie avec les dossiers qu'ils utilisent fréquemment. Beaucoup préfèrent également ne pas voir une liste de dossiers fréquents et de fichiers récents chaque fois qu'ils ouvrent l'Explorateur de fichiers - ou au moins, pour que l'Explorateur de fichiers s'ouvre par défaut sur "Ce PC" à la place. Si vous appartenez à l'un ou l'autre de ces groupes, lisez la section Comment accéder au contrôle de la fonction Accès rapide.
Ouvrez l'Explorateur de fichiers sur "PC" au lieu de Accès rapide
. Dans la fenêtre de l'Explorateur, la vue Accès rapide vous permet d'accéder aux dossiers fréquemment utilisés et aux fichiers récemment utilisés. Si vous préférez aller sur la route plus traditionnelle et voir "This PC" à la place, vous pouvez. "Ce PC" ressemble plus à la vue "Poste de travail" traditionnelle sur les anciennes versions de Windows qui affichaient les périphériques et les lecteurs connectés. Il affiche également les dossiers de votre compte utilisateur-Bureau, Documents, Téléchargements, Musique, Images et Vidéos.
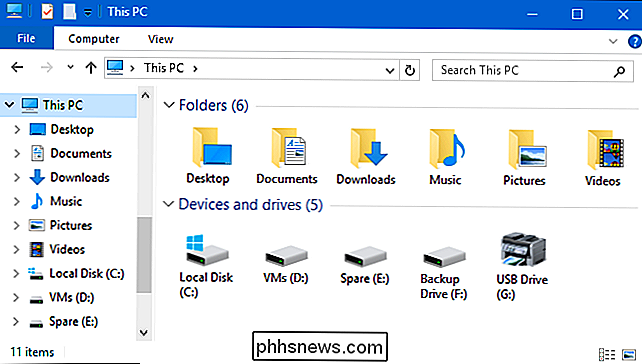
Pour ouvrir l'Explorateur de fichiers à l'affichage "Ce PC", cliquez sur le menu Fichier, puis sélectionnez "Modifier le dossier et rechercher options. "
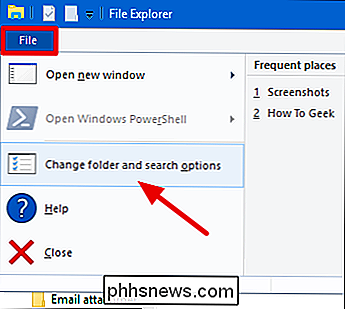
Dans la fenêtre" Options des dossiers ", cliquez sur le menu déroulant" Ouvrir l'explorateur de fichiers "et sélectionnez" Ce PC "au lieu de" Accès rapide ".
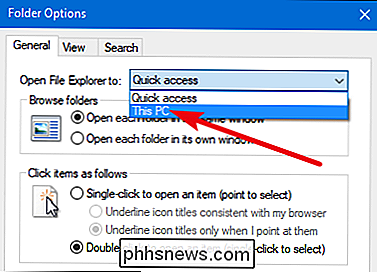
Et avant de demander: non, Windows ne fonctionne toujours pas t fournir un moyen facile d'ouvrir automatiquement l'Explorateur de fichiers dans un dossier autre que Accès rapide ou PC.
Arrêter d'afficher les dossiers favoris ou les fichiers récents dans Accès rapide
La liste Accès rapide remplace l'ancienne liste Favoris . Il fonctionne vraiment de la même manière: vous permet d'épingler les dossiers favoris, mais ajoute automatiquement les dossiers fréquemment visités à la liste. Vous pouvez le désactiver, cependant, et l'utiliser comme la liste des favoris si vous le souhaitez.
Dans l'Explorateur de fichiers, cliquez sur le menu Fichier, puis sélectionnez "Modifier le dossier et les options de recherche".
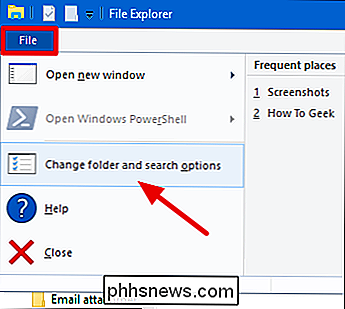
Dans la section "Confidentialité" en bas, désactivez l'option "Afficher les dossiers fréquemment utilisés dans l'accès rapide"
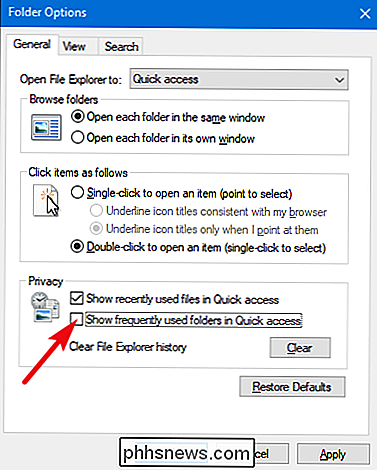
Vous pouvez maintenant ajouter vos propres dossiers favoris à la liste d'accès rapide en les glissant-déposant Cliquez avec le bouton droit sur un dossier et choisissez l'option "Épingler à l'accès rapide". Pour supprimer un dossier d'un accès rapide, cliquez dessus avec le bouton droit de la souris et sélectionnez l'option "Retirer de l'accès rapide".
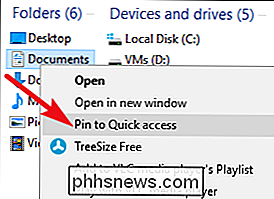
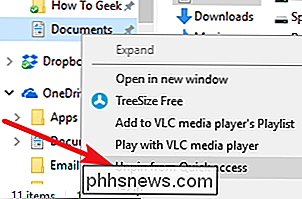
Notez que la désactivation des dossiers fréquemment utilisés les supprime du menu Accès rapide du panneau de navigation. Vous accédez à l'affichage lorsque vous ouvrez l'Explorateur de fichiers ou cliquez sur le dossier Accès rapide.
Lorsque vous êtes dans la fenêtre "Options de dossier et de recherche", vous pouvez également désactiver l'option "Afficher les fichiers récemment utilisés dans l'accès rapide". l'affichage Accès rapide principal à partir de l'affichage des fichiers récents.
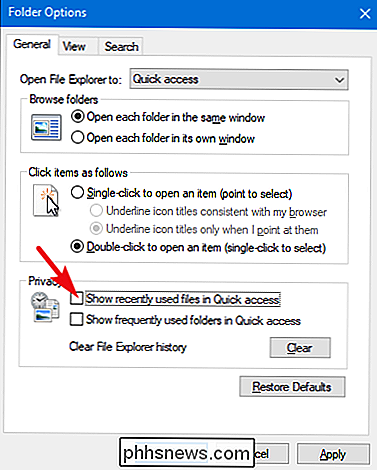
Si vous désactivez les dossiers fréquents et les fichiers récents de Accès rapide, la vue Accès rapide principal n'affiche que les dossiers favoris que vous avez épinglés.
apparaît dans les fenêtres traditionnelles Save et Open. Le réglage de l'une des options que nous avons couvertes affectera le fonctionnement de Quick Access dans ces fenêtres, ainsi que dans l'Explorateur de fichiers.

Comment étiqueter un fichier Windows pour une organisation facile
Si Windows Search ne le coupe pas pour vous aider à trouver vos fichiers, vous pouvez lui donner un peu d'aide en ajoutant des balises à n'importe quel Windows file. Les balises fonctionnent plus ou moins comme dans n'importe quel autre système: les photothèques, les réseaux sociaux, et cetera. Malheureusement, Windows n'a aucun moyen de générer automatiquement des tags par lui-même.

J'estime que la personne moyenne perd ses clés plus de dix-sept fois par heure. Trackr est un tracker Bluetooth que vous pouvez utiliser pour trouver vos clés dans le coussin du canapé, ou localiser votre portefeuille si vous l'avez laissé derrière le bar. Voici comment configurer votre Qu'est-ce que Trackr?



