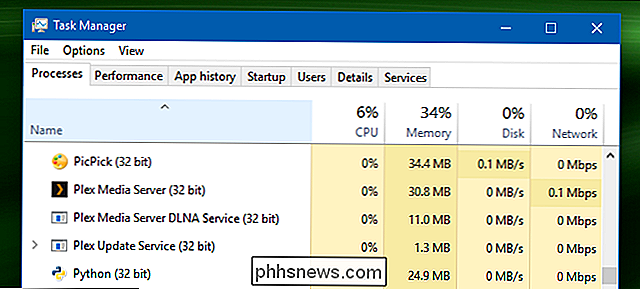Comment empêcher Chrome de recharger les onglets lorsque vous passez à

Chrome a intégré la gestion de la mémoire qui fait que les onglets inactifs "se mettent en veille" lorsque la mémoire RAM est remplie. Lorsque vous cliquez à nouveau sur l'onglet, il doit recharger la page. C'est ennuyeux.
Bien que la gestion de la mémoire soit importante, les rechargements constants peuvent être extrêmement irritants, surtout si vous travaillez avec beaucoup d'onglets Chrome à la fois. Plus vous avez d'onglets ouverts, plus ils sont susceptibles d'être déplacés hors de la mémoire et dans ce mode "veille" lorsque la RAM commence à être pleine. Cela est plus susceptible de se produire sur des systèmes avec un matériel limité, car la mémoire vive est plus rapide.
Heureusement, il existe un moyen d'empêcher que cela ne se produise. L'inconvénient, cependant, est que les onglets resteront ouverts en arrière-plan et continueront à mastiquer la RAM, ralentissant ainsi le système dans son ensemble - c'est la raison même pour laquelle cette fonctionnalité existe en premier lieu. Si vous avez un système avec beaucoup de RAM, il est probablement correct d'aller de l'avant et de désactiver cette fonction de sauvegarde de RAM si vous le souhaitez. Cependant, si votre système a des ressources limitées, vous devrez peut-être l'activer, mais vous pouvez au moins l'essayer et voir comment cela fonctionne pour vous.
Comment désactiver l'élimination des tabulations dans Chrome
Pour désactiver cette fonctionnalité -qui s'appelle techniquement Tab Discarding-vous aurez besoin de basculer un simple drapeau Chrome. Ouvrez Chrome et entrez le texte suivant dans l'omnibox:
chrome: // flags / # automatic-tab-discarding
Ceci vous amène directement à l'option Automatic Tab Discarding. Cliquez sur la liste déroulante à côté de l'entrée en surbrillance, puis choisissez l'option "Désactiver".
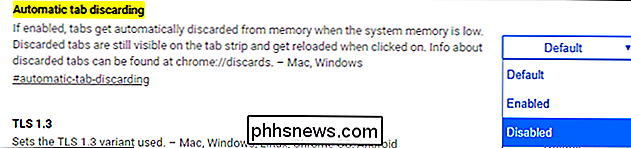
Vous devrez redémarrer votre navigateur, mais après cela, la fonctionnalité doit être désactivée.

Comment accéder aux informations de l'onglet supprimé (et le modifier)
Mais vous n'avez pas fini ici - disons que vous êtes cool avec Chrome pour vous débarrasser de vos onglets, mais vous voulez le modifier juste un peu. Bonne nouvelle: vous (en quelque sorte) pouvez! Il n'y a pas d'options claires pour l'élimination des tabulations dans le menu Paramètres traditionnel, mais il y a quelques options. Allez ici:
chrome: // rejets /
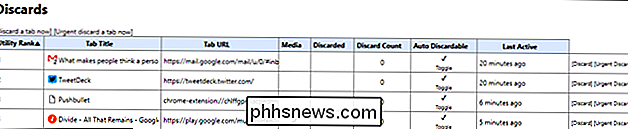
Cela ouvre le menu "Discards", qui montre beaucoup d'informations pertinentes sur les onglets mis au rebut:
- Rang utilitaire: Comment "important" Chrome juge un Onglet
- Titre de l'onglet: Nom de l'onglet
- URL de l'onglet: Adresse de l'onglet
- Média: Si l'onglet est en cours de lecture.
- Rejeté: Si l'onglet est actuellement défaussé
- Rejeter le compte: Combien de fois l'onglet a été mis au rebut
- Auto Discardable: Vous permet de contrôler si l'onglet peut être rejeté ou non.
- Dernier actif: Dernier accès à l'onglet.
Il y a aussi une colonne à la fin qui vous permet de supprimer manuellement l'onglet.
Comme vous pouvez le voir, il y a beaucoup de bonnes informations ici, mais il y a une chose principale que vous voulez probablement accorder une attention particulière à: la section Auto Discardable. Si vous voulez vous assurer qu'un onglet ne sera jamais supprimé, cliquez sur le bouton bascule pour supprimer la coche. Cet onglet spécifique ne sera jamais supprimé après cela.

Il vaut la peine de mentionner que ce seulement s'applique à cette instance de l'onglet - pas l'URL, le nom ou toute autre chose. Ainsi, si vous désactivez la fonction de suppression automatique, puis fermez l'onglet, la préférence de suppression automatique est détruite avec l'instance de l'onglet. Même si vous ouvrez un nouvel onglet avec la même page chargée, vous devrez à nouveau désactiver la fonction de suppression automatique.
Il peut être fastidieux de garder constamment un œil sur ces paramètres, donc si vous êtes vraiment dans l'idée de personnaliser la fonction de suppression des onglets, vous aurez besoin de laisser cette seule et utilisez une extension Chrome.
Utilisez la grande suspension pour plus de contrôle sur l'onglet
Si vous trouvez que votre système ralentit trop avec Tab Si vous désactivez cette option ou si vous souhaitez généralement plus de contrôle, vous disposez d'une autre option: une extension Chrome appelée The Great Suspender. C'est en fait l'extension qui a servi d'inspiration pour la fonctionnalité de suppression des tabulations, ce qui est plutôt cool. Il est également beaucoup plus personnalisable du côté utilisateur.
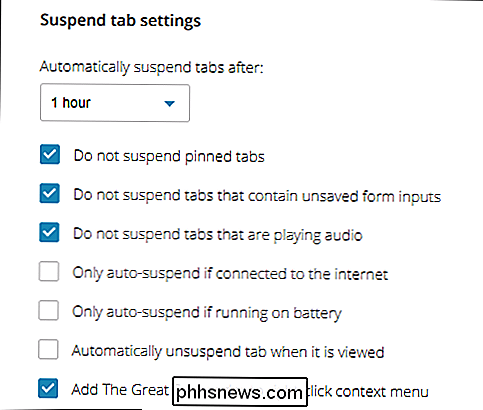
Avec The Great Suspender, vous pouvez modifier la durée d'attente avant la suspension des onglets, ainsi que les options de suspension spécifiques aux onglets. Par exemple, vous pouvez choisir de ne jamais suspendre les onglets épinglés, les onglets avec des entrées de formulaire non enregistrées ou les onglets en cours de lecture. l'audio. Vous pouvez également définir uniquement les onglets à suspendre lorsque l'appareil est en cours d'exécution sur batterie ou connecté à Internet, ainsi que de suspendre les onglets manuellement avec l'option The Great Suspender dans le menu contextuel.
En plus, vous peut également ajouter à la liste blanche des sites Web spécifiques afin qu'ils ne soient jamais suspendus, même s'ils sont restés inactifs en arrière-plan.
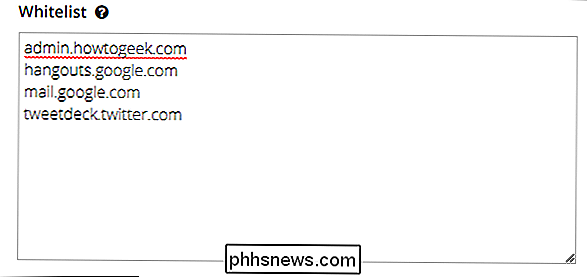
Le Great Suspender est un outil puissant, surtout pour les systèmes à mémoire insuffisante.

Quatre façons créatives de fixer votre point Echo
Echo Dot d'Amazon est l'une des façons les moins chères de faire entrer Alexa dans votre maison, mais si vous l'avez juste assis sur une table d'extrémité sans trop fanfare, il y a de meilleures façons créatives que vous pouvez monter. CONNEXES: Comment tirer le meilleur parti de votre Amazon Echo Merci à une tonne de fabricants d'accessoires de tiers, il y a une tonne de façons cool que vous pouvez monter votre Echo Dot, non seulement pour qu'Alexa vous entende mieux, mais aussi pour le garder à l'écart de sorte qu'il ne prenne pas de place sur votre comptoir ou votre table d'extrémité.

Les claviers Smartphone sont un cauchemar pour la confidentialité
Android et l'iPhone vous permettent de remplacer le clavier standard par un autre. De par sa nature même, un clavier a un accès complet à tout ce que vous tapez dessus, des messages privés aux mots de passe et aux numéros de cartes de crédit. Certaines données du clavier sont souvent envoyées sur Internet, où elles peuvent être volées - ou même abusées par le développeur du clavier.