Comment ignorer l'invite "Envoyer en tant que texte" pour les messages sur l'Apple Watch

L'Apple Watch vous permet d'envoyer des messages texte avec votre voix via l'application Messages. Mais chaque fois que vous le faites, il vous demandera si vous voulez envoyer un message sous forme de texte ou d'enregistrement vocal. Voici comment se débarrasser de cette invite.
Lorsque j'utilise mon Apple Watch pour envoyer des messages texte, j'aime toujours les envoyer en tant que texte standard - je ne veux jamais envoyer d'enregistrements vocaux à des personnes. Ainsi, au lieu de répondre à cette invite à chaque fois, j'ai configuré ma montre pour qu'elle envoie tous les messages automatiquement. (Bien sûr, si vous préférez envoyer des messages vocaux, vous pouvez également le configurer par défaut.)
REMARQUE: vous ne pouvez pas envoyer de message texte en tant que fichier audio si la personne qui reçoit le message n'a pas d'iPhone.
Cette option doit être changée sur votre iPhone, touchez l'application "Watch" sur l'écran d'accueil.
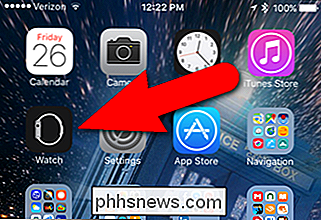
Assurez-vous que l'écran "My Watch" est actif. Si ce n'est pas le cas, appuyez sur l'icône "Ma montre" en bas de l'écran
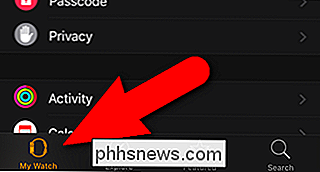
Sur l'écran "Ma montre", appuyez sur "Messages"
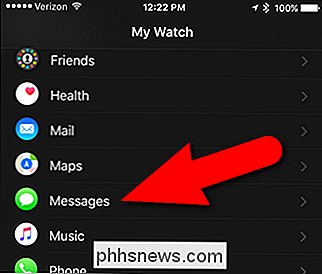
Tapez "Messages audio" sur l'écran "Messages". L'option actuellement sélectionnée s'affiche à droite de "Messages audio"
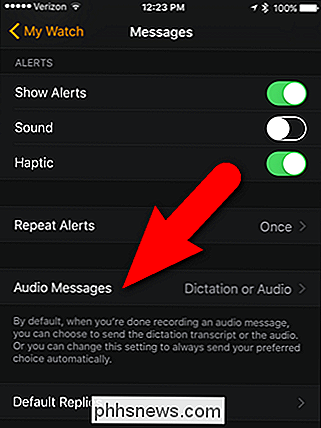
Dans l'écran "Messages audio", appuyez sur "Toujours dictée" pour toujours envoyer vos messages texte sous forme de texte ou "Toujours audio" pour les envoyer en audio. Comme je l'ai mentionné, j'envoie toujours mes messages sous forme de texte, donc je clique sur "Toujours Dictée".
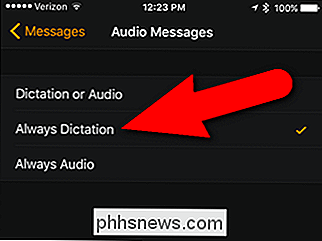
Maintenant, vous pouvez créer un nouveau message texte sur votre montre et vous ne verrez pas le message "Envoyer en Audio / Envoyer en Texte " écran. Le format approprié est automatiquement inséré dans votre message texte.
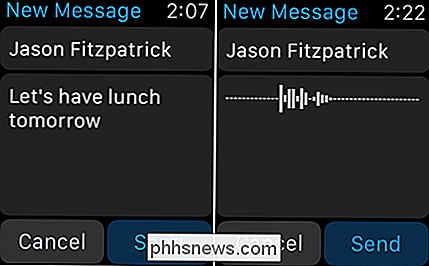
Vous pouvez maintenant vous épargner un peu de temps si vous envoyez toujours des messages texte dans le même format.

Comment se désinscrire des bulletins d'information par e-mail
Recevez-vous trop de newsletters et d'autres emails promotionnels? Ces courriels ne sont pas techniquement "spam" - ils proviennent d'organisations légitimes. Grâce à la loi américaine CAN-SPAM, toutes les entreprises légitimes peuvent s'abonner de manière cohérente à leurs bulletins d'information. La prochaine fois que vous cesserez de recevoir des emails d'une organisation légitime, ne cliquez pas simplement sur "Spam" ou " Bouton "Corbeille".

Comment ajuster le volume de votre Mac par incréments plus petits
Si vous réglez le volume, la luminosité ou le rétroéclairage du clavier sur votre Mac, celui-ci change en seize incréments. Parfois, cependant, vous pouvez vouloir quelque chose d'un peu plus précis. En utilisant un simple modificateur de clavier, vous pouvez réellement ajuster ces paramètres par incréments d'un quart de pas, pour un total de 64 étapes.



