Comment réinitialiser ou rétablir les paramètres d'usine Votre Google Chromecast

Google a changé la scène de l'appareil à la télévision avec Chromecast, mais comme pour toute technologie, cela peut poser problème. À un moment donné, vous devrez peut-être redémarrer ou réinitialiser les paramètres d'usine de votre Chromecast. Bien que ces options soient légèrement cachées pour éviter une réinitialisation accidentelle, il s'agit d'un processus simple et direct.
Il convient de noter ici que le redémarrage et la réinitialisation ont deux résultats très différents. Le redémarrage s'arrête et redémarre le Chromecast, tout en réinitialisant efface toutes vos informations utilisateur et rend le Chromecast comme si vous l'aviez sorti de la boîte.
Comment réinitialiser ou réinitialiser votre Chromecast à partir de l'application Google Home
Si Si vous possédez déjà un Chromecast, qu'il s'agisse d'une première ou d'une deuxième génération, vous disposez sans aucun doute de l'application Google Home, car il est nécessaire de configurer l'appareil en premier lieu. Le processus de redémarrage ou de réinitialisation est le même, que vous utilisiez iOS ou Android, bien que les menus soient naturellement légèrement différents. J'utilise un appareil Android pour ce didacticiel, mais vous devriez également pouvoir suivre facilement votre iPhone ou votre iPad.
La première chose à faire est de vérifier que votre Chromecast est allumé et connecté à le réseau. Si elle est alimentée par un adaptateur secteur branché au mur, vous ne devriez même pas avoir besoin d'allumer le téléviseur (bien que ce soit toujours une bonne idée pour que vous sachiez qu'il réagit correctement). Toutefois, si vous l'avez alimenté via un port USB sur votre téléviseur, l'ensemble devra probablement être allumé avant que le Chromecast ne s'allume.
Une fois votre téléviseur allumé, lancez l'application Google Home sur votre téléphone ou votre tablette et appuyez sur le bouton "Appareils" dans le coin supérieur droit. Si vous disposez de plusieurs appareils Google Cast, faites défiler jusqu'à ce que vous trouviez le Chromecast que vous souhaitez redémarrer ou réinitialiser. Tapez sur le menu de débordement à trois points dans le coin supérieur droit de la carte Chromecast. Il devrait afficher la même image que celle actuellement sur votre téléviseur, appelée «toile de fond».
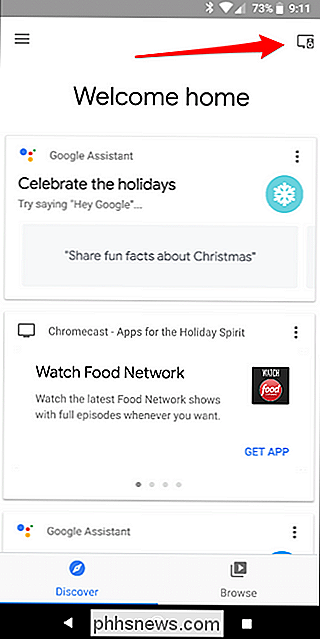
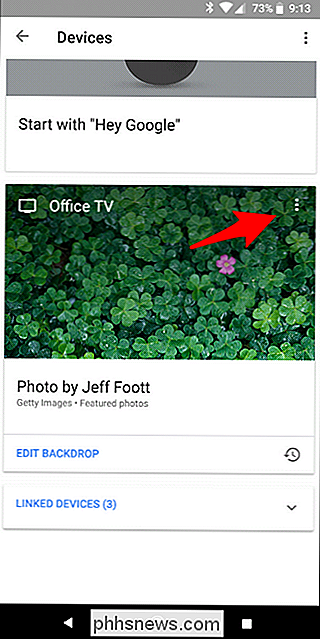
Pour redémarrer le Chromecast, appuyez simplement sur "Redémarrer" l'option. Easy peasy.
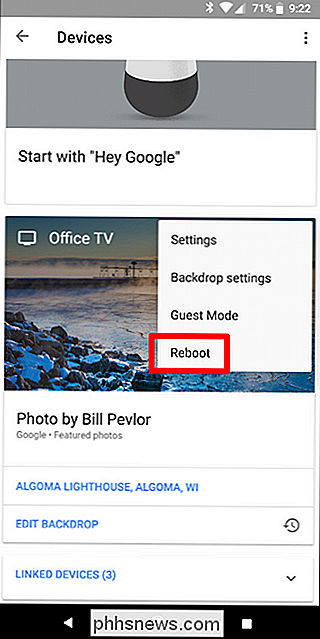
Pour rétablir la configuration d'usine du Chromecast, appuyez sur le bouton "Settings". Ensuite, appuyez sur le menu trois points dans le coin supérieur droit et choisissez "Factory reset."
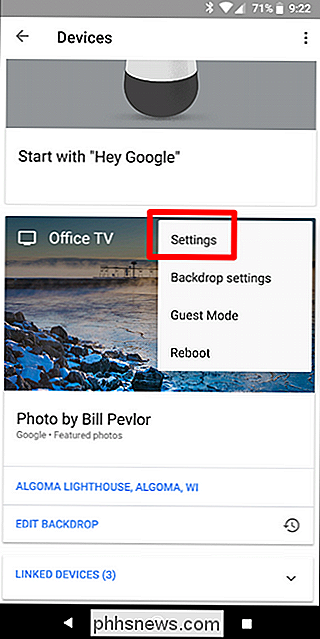
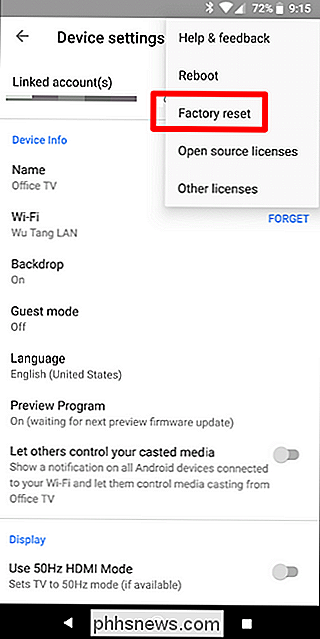
Quel que soit celui que vous choisissez, vous obtiendrez une fenêtre de confirmation vérifiant que vous souhaitez exécuter cette commande. Une fois que vous êtes sûr que c'est ce que vous voulez faire, appuyez simplement sur "OK". L'appareil fera l'affaire - si vous choisissez de le redémarrer, il sera de nouveau en action dans quelques minutes.
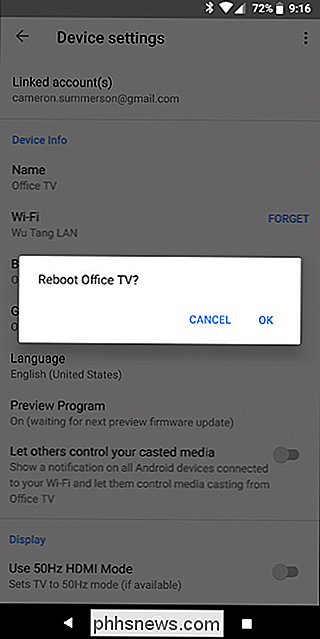
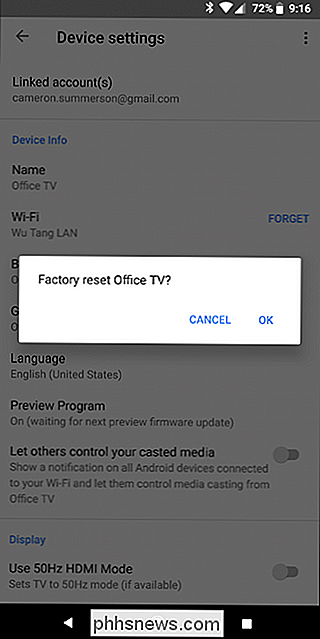
Si vous 'Effectuez une réinitialisation d'usine, il faudra quelques minutes pour réinitialiser complètement l'appareil, puis il redémarrera et vous pouvez soit le débrancher (si vous envisagez de le vendre ou similaire), ou aller de l'avant et le configurer à nouveau
Comment réinitialiser votre Chromecast en usine directement à partir de l'appareil
Si vous ne parvenez pas à accéder à votre Chromecast depuis l'application Google Home, vous devez adopter une approche plus matérielle.
pas de "vrai" moyen de simplement redémarrer l'unité à partir du périphérique physique. Si vous devez le redémarrer, débranchez-le et rebranchez-le.
Si vous avez besoin d'une réinitialisation d'usine, vous avez de la chance: Google a mis un bouton de réinitialisation à chaud sur les Chromecasts de première et de deuxième génération, afin que vous puissiez effectuer une réinitialisation d'usine facilement. Et quel que soit le modèle que vous avez, le processus est le même, ce qui le rend encore plus simple.
La première chose à faire est d'accéder physiquement à l'appareil. Cela signifie sortir la télé et creuser derrière. Je suis désolé.
Une fois que vous avez branché le Chromecast à la prise de courant et au téléviseur, appuyez sur le seul bouton physique sur le côté de l'appareil pendant environ huit secondes. Le voyant du Chromecast clignote pendant que vous tenez le bouton, lentement au début, puis plus rapidement une fois qu'il se rapproche de la réinitialisation. Lorsque la lumière redevient solide, vous pouvez lâcher prise. Le Chromecast redémarrera et réinitialisera


RELATED: Comment configurer votre nouveau Chromecast
Après le redémarrage, vous êtes libre de le débrancher si vous prévoyez de vous en débarrasser. Sinon, continuez et réglez-le à nouveau.
Le Chromecast est un appareil simple avec beaucoup d'utilisations vraiment pratiques sous son capot. Il est toujours bon de savoir comment redémarrer ou réinitialiser votre appareil en cas de besoin afin que vous puissiez remettre ce petit bâton brillant dans l'ordre utilisable le plus rapidement possible.

Que fait le "filtre de qualité" de Twitter?
Twitter est un jeu d'enfant. Les choses qui le rendent génial - tout le monde est dans un grand refroidisseur d'eau public, vous pouvez contacter n'importe qui simplement en les signalant, les comptes peuvent être anonymes - sont ce qui mène à ses problèmes d'abus et de spam. de trop sévir sans changer la nature même du site.

Pourquoi vous ne devriez toujours pas acheter Star Wars: Battlefront II
Si vous suivez les nouvelles des jeux vidéo depuis quelques semaines, vous avez probablement entendu dire que EA Star Wars: Battlefront II a des problèmes de jeunesse. EA a reculé pour éviter plus de controverses, mais nous sommes ici pour dire: ne tombez pas pour ça. Le problème original avec Battlefront II LIÉS: Les micro-transactions dans les jeux AAA sont là pour Rester (mais ils sont encore terribles) C'est techniquement sorti aujourd'hui sur la plupart des marchés, une courte bêta ouverte et une période pré-play pour les abonnés d'EA Access ont exposé des parties extrêmement troublantes de la structure de base du jeu.



