Comment forcer la fermeture d'une application sur un smartphone, un ordinateur ou une tablette

Ctrl + Alt + Suppr n'est pas seulement nécessaire sur Windows et les autres systèmes d'exploitation de bureau. Les applications peuvent également geler ou rester bloquées dans les états défectueux sur les iPhone, iPad et appareils Android modernes.
Chaque système d'exploitation permet de mettre fin aux applications qui ne fonctionnent pas correctement. Après que vous faites, vous pouvez les relancer et ils devraient fonctionner correctement.
iPhone et iPad
LIÉS: Non, fermant des applications d'arrière-plan sur votre iPhone ou iPad ne le rendra pas plus rapide
Pour forcer -par une application en cours d'exécution sur un iPhone ou un iPad, appuyez deux fois sur le bouton Accueil pour ouvrir la liste des applications récemment ouvertes. Faites défiler vers la gauche et la droite pour trouver l'application que vous souhaitez fermer. Touchez la vignette de l'application et faites-la glisser vers le haut et hors de l'écran. La prochaine fois que vous ouvrirez l'application, elle redémarrera à zéro.
Cela ne vous aidera pas à sauvegarder les ressources du système. Vous n'avez pas besoin de le faire pour fermer les applications simplement parce que vous ne les utilisez plus. Mais, si une application est gelée ou bloquée dans un mauvais état, c'est un moyen de la fermer de force et de la forcer à redémarrer à partir d'un état propre.
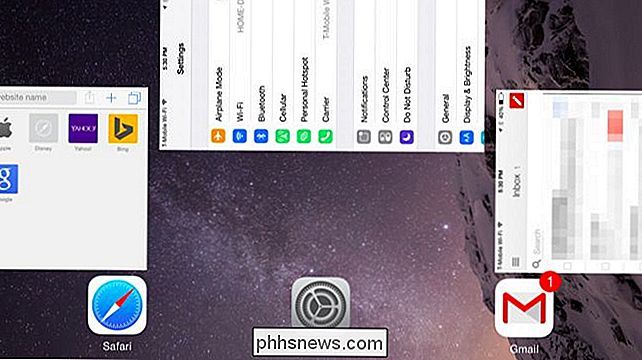
Android
ASSOCIÉ: Vous ne le faites pas Nécessité d'installer un gestionnaire de tâches: comment gérer les applications en cours d'exécution sur Android
Le moyen le plus simple de forcer la fermeture des applications sur Android est également le récent commutateur d'application. Appuyez sur le bouton multitâche pour ouvrir la liste des applications récemment consultées. Sur certains appareils, vous devrez peut-être appuyer longtemps sur le bouton Accueil ou effectuer une action différente s'il n'y a pas de bouton Applications récentes.
Appuyez sur l'une des vignettes ou cartes de la liste et faites-la glisser vers la gauche ou la droite. de l'écran. L'application sera fermée et s'ouvrira à partir d'un état propre la prochaine fois que vous y accéderez.
Comme sur iOS, ce n'est pas quelque chose que vous devriez faire, sauf si vous avez vraiment une raison de le faire. Vous devriez généralement laisser Android gérer les processus par lui-même - c'est la même raison pour laquelle vous ne devriez pas utiliser un tueur automatique de tâches.
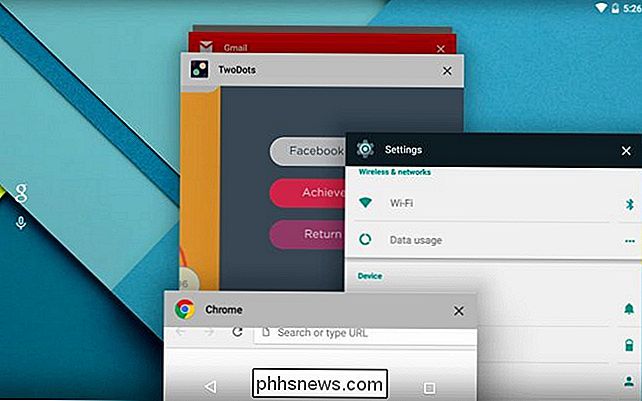
Windows
CONNEXION: Débutant: ce que tout utilisateur Windows doit savoir sur l'utilisation le Gestionnaire des tâches Windows
Utilisez le Gestionnaire des tâches pour cela sur Windows. Vous n'avez pas besoin d'utiliser Ctrl + Alt + Suppr pour ouvrir le Gestionnaire des tâches - une manière plus rapide est d'appuyer sur Ctrl + Maj + Echap. Ou, avec la souris, cliquez avec le bouton droit sur votre barre des tâches et sélectionnez le raccourci Gestionnaire des tâches
Windows 8 a un gestionnaire de tâches plus beau, mais Windows 7 fonctionne très bien aussi. Localisez la fenêtre ou l'application que vous voulez forcer à quitter et cliquez sur le bouton 'Terminer la tâche'
Vous pouvez forcer la fermeture de "Enregistrer les applications" depuis le Gestionnaire des tâches sur Windows 8. Vous pouvez également placer votre doigt sur le dessus de l'écran et le déplacer vers le bas jusqu'à ce que l'application devient une vignette, déplacer la vignette vers le bas de l'écran. Lorsqu'il passe d'une vignette de l'application en cours à l'image de vignette générique de l'application en cours, relâchez-la. Windows ferme l'application Store.
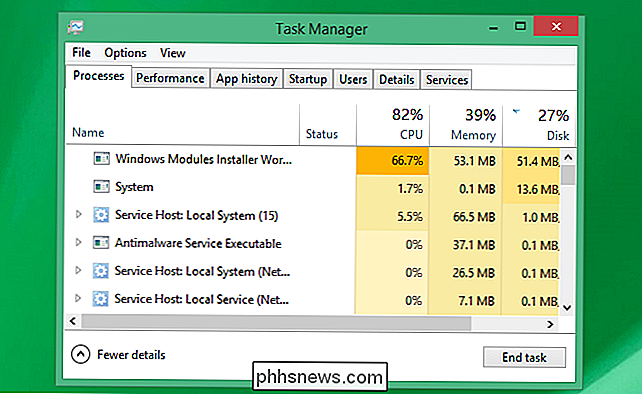
Mac OS X
CONNEXION: Comment forcer la fermeture des applications sur votre Mac lorsqu'elles ne répondent pas
Sous Mac OS X, appuyez sur Commande + Option + Échap ouvrez la boîte de dialogue Forcer à quitter les applications. Vous pouvez également cliquer sur le menu Pomme de votre barre de menu et sélectionner Forcer à quitter. Cet outil vous aidera à quitter ces applications.
Vous pouvez également appuyer sur la touche Option et cliquer avec le bouton droit sur l'icône d'une application sur le dock. puis cliquez sur l'option Forcer à quitter
Si vous avez besoin d'un outil plus puissant qui répertorie également les processus d'arrière-plan et vous permet de les tuer, ouvrez l'application Moniteur d'activité
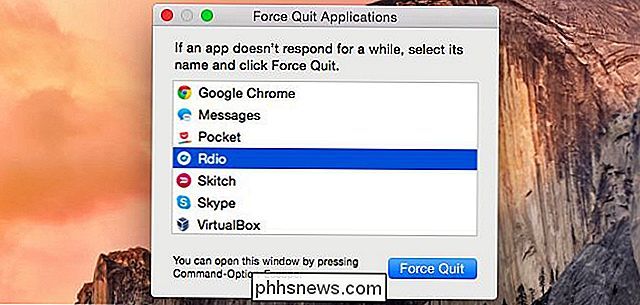
Linux
RELATED: Supprimez une application de bureau ou un processus d'arrière-plan sous Linux
Linux possède son propre ensemble d'utilitaires pour les applications de bureau à fermeture forcée et les processus de mise à mort. Chaque environnement de bureau inclut son propre outil de gestion des processus, comme l'outil Moniteur d'activité sur les postes de travail Unity et GNOME d'Ubuntu. Il y a aussi la commande xkill, qui vous permet de cliquer sur une fenêtre et de la fermer immédiatement. Et, parce que c'est Linux, il y a beaucoup d'autres commandes de terminal pour gérer rapidement ces processus.
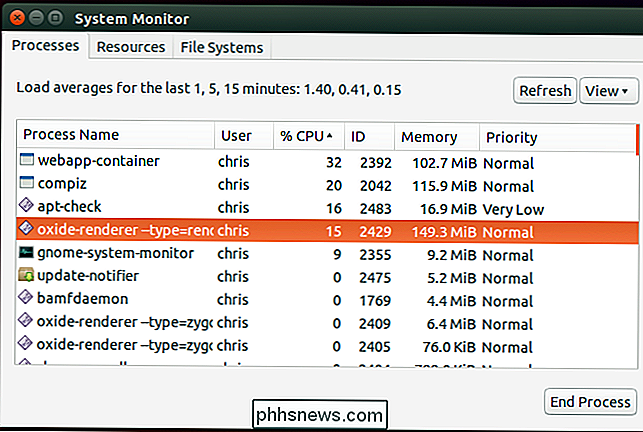
Chrome OS (et Chrome)
Chrome OS utilise le gestionnaire de tâches de Chrome. Cliquez sur le bouton de menu, pointez sur Plus d'outils et sélectionnez Gestionnaire des tâches pour l'ouvrir - ou appuyez simplement sur Maj + Echap sur un Chromebook. Sélectionnez l'un des processus et cliquez sur Terminer le processus pour le terminer.
Cela vous permet également de gérer les différents processus utilisés par Chrome pour les pages Web, les applications et les extensions lorsque vous utilisez Chrome sur Windows, Mac ou Linux. Si une page Web ou une application est gelée, utilisez le Gestionnaire des tâches de Chrome pour identifier le processus qui se comporte mal et supprimez-le.
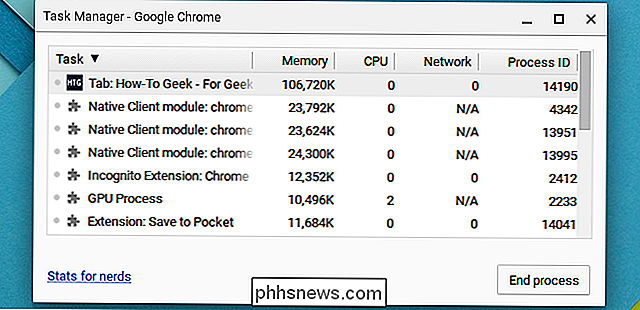
Il existe également des options plus puissantes. Mac OS X et Linux ont des commandes de terminal puissantes pour la gestion des processus, et Windows a des applets de commande PowerShell pour tuer les processus. Sur Android, les applications tierces peuvent gérer les processus, et vous trouverez également des boutons pour forcer la fermeture des applications dans la liste des applications Android sur l'écran Paramètres.
Crédit photo: Jennifer 8. Lee sur Flickr

Pourquoi certains noms de fichiers et de dossiers Windows ont un point devant
Alors que la plupart d'entre nous ne voient que les noms de fichiers et de dossiers sur nos systèmes Windows, d'autres personnes peuvent avoir rencontré quelque chose un peu plus inattendu - noms de fichiers et de dossiers avec un point devant eux. Pourquoi cela arrive-t-il? La session de questions-réponses d'aujourd'hui nous est offerte par SuperUser, une subdivision de Stack Exchange, un regroupement communautaire de sites Web de questions et réponses.

Un propriétaire peut-il accéder à un réseau personnel parce qu'il contrôle la connexion en amont
Si vous pouvez accéder à Internet uniquement par une connexion directe au routeur et au modem câble de votre propriétaire, est-il possible? qu'ils pourraient violer votre routeur et accéder à votre réseau personnel? La session de questions-réponses d'aujourd'hui nous est offerte par SuperUser, une subdivision de Stack Exchange, un regroupement communautaire de sites Web de questions et réponses.



