Comment tester votre réseau ou votre disque dur avec un fichier fictif dans Windows

Si vous voulez voir à quelle vitesse votre réseau est réellement ou tester la vitesse entre deux disques durs, alors vous besoin de fichiers pour le faire. Aujourd'hui, nous vous dirons comment créer des fichiers "factices" pour que vous puissiez effectuer de tels tests
LIÉS: Wi-Fi ou Ethernet: à quel point une connexion filaire est-elle meilleure?
Disons que vous avez installé un nouveau lecteur à état solide rapide dans votre ordinateur, et que vous voulez voir à quelle vitesse ils sont vraiment. Ou peut-être que vous avez finalement mis à jour votre configuration entière vers Gigabit ethernet ou sans fil AC, et vous voulez savoir comment il fonctionne. Peut-être même que vous voulez comparer les deux.
Les vitesses "théoriques" sur la boîte ne vous diront pas vraiment comment quelque chose fonctionne dans votre maison - vous aurez besoin de tester ces vitesses de transfert vous-même. Pour ce faire, vous aurez besoin d'un fichier ou de fichiers de la même taille. Heureusement, vous pouvez créer des fichiers fictifs de toute taille dans Windows pour cela - aucun logiciel supplémentaire n'est requis
Comment créer des fichiers fictifs sous Windows
Il vous suffit d'ouvrir une ligne de commande et de taper quelques commandes rapides . Cela fonctionne aussi dans n'importe quelle version de Windows. Appuyez sur la combinaison de touches "Windows + R" pour ouvrir la fenêtre Exécuter, puis tapez "cmd". Appuyez sur OK.
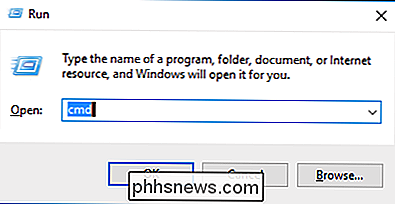
Avec une invite de commande ouverte, vous pouvez commencer à créer des fichiers factices au contenu de votre coeur. Pour ce faire, nous allons utiliser Fsutil.exe, qui est un outil de système de fichiers intégré qui vous permet d'effectuer des opérations de système de fichiers à partir de la ligne de commande.
Voici la syntaxe que nous voulons utiliser pour créer un mannequin fichiers:
fsutil fichier createnew longueur du fichier
La longueur du fichier doit être en octets, donc si vous ne savez pas comment convertir un fichier volumineux en octets, voici les valeurs que vous devez entrer obtenez les tailles que vous pourriez vouloir:
1 MB = 1048576 octets
100 Mo = 104857600 octets
1 Go = 1073741824 octets
10 Go = 10737418240 octets
100 Go = 107374182400 octets
1 TB = 1099511627776 octets
Donc, voici ce que nous allons utiliser dans notre syntaxe pour créer un fichier de 1 gigaoctet:
Fichier fsutil createnew fakefile.txt 1073741824
Il suffit d'entrer ou de copier-coller ce texte dans votre ligne de commande et appuyez sur "Entrée" et votre fichier fictif sera généré.
Une fois que nous créons notre nouveau fichier fictif, (en entrant la valeur true byte de 1 gigaoctet), nous pouvons faire un clic droit et sélectionner "Propriétés" pour voir sa taille, qui est exactement 1 Go.
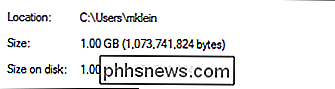
Bien sûr, vous pourriez ne pas être en mesure de se rappeler la taille exacte des octets d'un gigabtye ou un terabtyte, mais si vous avez vraiment besoin, vous pouvez simplement vous référer à cet article!
Maintenant, vous pouvez facilement créer des fichiers fictifs de n'importe quelle taille sur votre PC Windows - plus de recherche sur votre ordinateur pour des fichiers de tailles approximatives. Avec seulement quelques touches, vous serez capable de créer exactement ce que vous voulez et d'obtenir les réponses dont vous avez besoin
Tester les choses
Une fois que vous avez créé un fichier fictif, vous pouvez l'utiliser pour tester Transférez des vitesses allant de la simple clé USB à votre nouveau réseau domestique.
Tester des vitesses de transfert avec un fichier fictif est à peu près aussi simple que vous pouvez l'imaginer. Par exemple, disons que nous voulons tester combien de temps il faut pour écrire un fichier de 10 gigaoctets sur un lecteur flash USB 2 par rapport à USB 3. Pour ce faire, tout ce dont nous avons vraiment besoin est un lecteur flash, un ordinateur avec les deux types d'USB ports, et un chronomètre.
Nous allons utiliser un fichier de 10 Go parce que nous sommes plus susceptibles de voir une différence dans les temps de transfert avec un fichier plus volumineux qu'avec un fichier plus petit. Avec des fichiers plus petits, la différence sera nettement moins visible.
Branchez d'abord le lecteur flash sur un port USB 2 (ils sont noirs, alors que les ports USB 3 sont bleus), puis déposez le fichier sur le lecteur et démarrez le chronomètre.
Comme vous pouvez le voir sur les captures d'écran suivantes, la différence pour copier un fichier de 10 Go sur un lecteur flash via une connexion USB 2 par rapport à une connexion USB 3 est assez importante. Sur la gauche se trouve l'USB 2, et à droite l'USB 3. Le transfert USB 3 est plus de deux minutes plus rapide que l'USB 2.
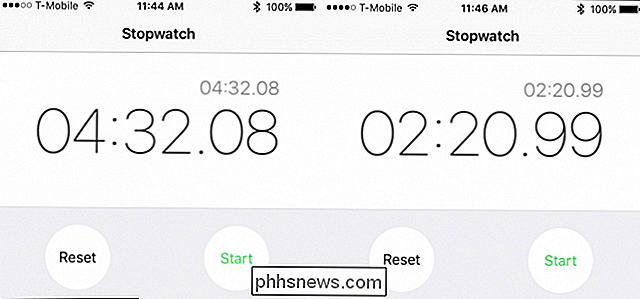
Vous pouvez répéter ce test pour tout type de transfert que vous désirez. N'hésitez pas à tester le temps nécessaire pour déplacer un fichier d'un ordinateur de votre réseau à un autre, à un lecteur cloud ou comparer les vitesses entre les périphériques, par exemple le temps nécessaire pour transférer un fichier sur un lecteur par rapport à un autre. >Il n'y a aucune limite à ce que vous pouvez tester et chronométrer, donc si vous vous posez des questions sur les performances de vos différents périphériques, connexion Internet ou transferts réseau, créez un fichier fictif et ne vous demandez plus rien.

Comment jouer de la musique sur votre Amazon Echo basé sur vos activités
Vous pouvez demander à Alexa de jouer de la musique d'un artiste ou d'un genre particulier, mais trouver la bonne musique pour votre travail ou pour tomber endormi est un peu plus complexe que de juste choisir un genre. Heureusement, vous pouvez demander à Alexa de la musique en fonction de ce que vous faites.

Comment ouvrir automatiquement le document le plus récent dans Microsoft Word pour Windows
Si vous travaillez sur un document long dans Word, vous l'ouvrirez probablement jusqu'à ce qu'il soit terminé. Plutôt que d'ouvrir Word sur l'écran Démarrer, puis d'ouvrir le fichier, vous pouvez l'ouvrir automatiquement sur le dernier document sur lequel vous travailliez. Il existe deux méthodes pour cela, et nous vous montrerons les deux.



