Comment imprimer ou enregistrer une liste de répertoires dans un fichier sous Windows

Il peut arriver que vous souhaitiez imprimer ou enregistrer une liste de fichiers dans un répertoire. Windows ne propose pas un moyen simple de le faire depuis son interface, mais ce n'est pas trop difficile à réaliser.
Imprimer une liste de répertoires n'est probablement pas quelque chose que vous devrez faire souvent, mais cela peut parfois être utile. Peut-être que vous voulez juste une liste rapide pour comparer avec un autre répertoire. Peut-être que vous avez besoin de générer une liste imprimée pour une raison de travail. Ou peut-être vous voulez juste une liste sauvegardée de vos applications installées. Quelles que soient vos raisons, imprimer ou sauvegarder une liste de répertoires n'est pas trop difficile. Nous allons vous montrer un moyen rapide de le faire à partir de l'invite de commande (ou PowerShell), et d'un outil tiers qui rend les choses un peu plus facile si vous devez le faire souvent.
Imprimer une liste de répertoire par Utilisation de Windows PowerShell
L'impression ou l'enregistrement d'une liste de répertoires à l'aide de PowerShell est un processus simple et direct. Vous devez d'abord ouvrir l'invite de commande et accéder au répertoire dont vous souhaitez imprimer le contenu. Vous pouvez le faire de deux façons.
La première (et la plus simple) consiste à cliquer avec le bouton droit sur le dossier et à choisir la commande "Ouvrir la fenêtre PowerShell ici" dans le menu contextuel. Si vous avez déjà une fenêtre PowerShell ouverte, vous pouvez également naviguer dans le dossier en utilisant la commandecd.
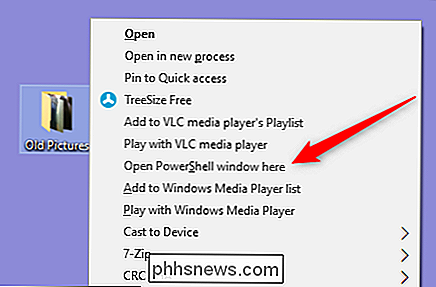
Remarque: Cette procédure fonctionne exactement de la même manière que vous utilisiez PowerShell ou Invite de commandes, donc utilisez À l'invite, tapez la commande suivante (en remplaçant "nomfichier.txt" par le nom du fichier résultant), puis appuyez sur Entrée:
dir> nomfichier.txt
Windows crée un fichier dans le même répertoire sous le nom que vous avez choisi
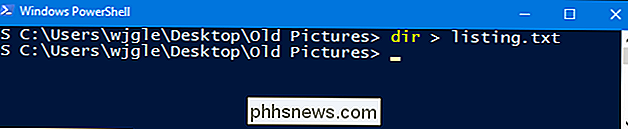
Lorsque vous ouvrez le fichier dans le Bloc-notes ou dans votre éditeur de texte ou logiciel de traitement de texte favori, le même répertoire s'affiche. vous n'avez utilisé que la commande
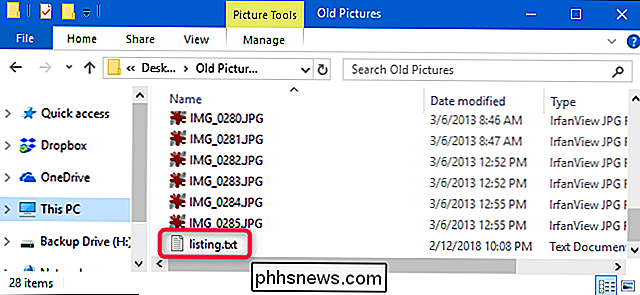
dirà l'invite.Si vous préférez simplement une liste des noms de fichiers, vous pouvez modifier la commande précédente avec le
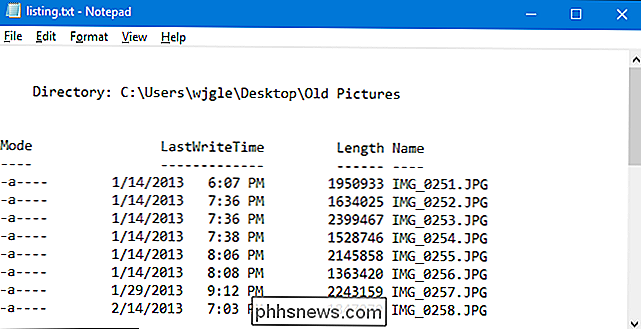
/ b:cmd / r dir / b> nomdefichier.txt
Remarque: la partie
cmd / rde cette commande indique à PowerShell d'exécuter la commande en tapant puis de quitter. Si vous utilisez l'invite de commande, vous n'avez pas besoin d'ajouter la partiecmd / rde cette commande et tapez simplementdir / b> nomdefichier.txt.Cette commande vous donne un fichier texte qui ressemble plus à ceci:
RELATED:
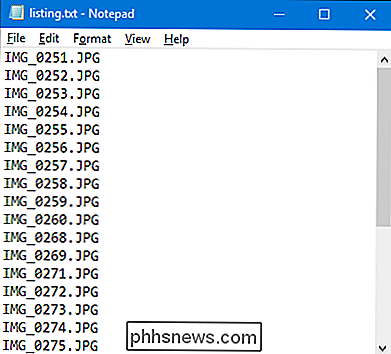
Comment copier la liste de fichiers d'un dossier avec un clic droit Et encore un petit conseil bonus. Si vous avez souvent besoin de créer un fichier avec des listes de répertoires, nous avons écrit un petit hack qui vous permet de copier la liste de fichiers d'un répertoire dans votre presse-papiers en faisant un clic droit. Cela rend les choses un peu plus pratiques et vous permet également de coller la liste des fichiers dans le type de document que vous voulez
Imprimer une liste de répertoires en utilisant un outil tiers
Si cela ne vous dérange pas d'installer un troisième -l'outil pour faire le travail, Directory List & Print rend les choses encore plus faciles en vous permettant de générer des listes de répertoires que vous pouvez personnaliser, enregistrer en tant que fichiers ou imprimer.
La version gratuite Directory List & Print fera probablement tout ce que vous besoin, surtout si vous recherchez simplement un moyen d'imprimer des listes de base de fichiers dans des répertoires uniques. Si vous avez besoin de plus de puissance, la version Pro (22 $) ajoute la possibilité d'inclure un grand nombre de métadonnées et de propriétés de fichiers Windows, spécifie une profondeur de récursivité pour les sous-répertoires, fournit des capacités de tri supplémentaires. > Qu'est-ce qu'une application «portable» et pourquoi est-ce important?
La liste de répertoires et d'impression est disponible à la fois en tant qu'application installable ou portable, alors choisissez celle qui vous convient.
L'application est raisonnablement simple . Dans l'onglet "Répertoire", choisissez le répertoire dont vous souhaitez lister le contenu. Dans l'onglet "Colonnes", choisissez les colonnes que vous souhaitez afficher dans votre liste sur la gauche et cliquez sur le bouton "Ajouter" (la flèche droite) pour ajoutez ces colonnes. Utilisez les flèches haut et bas à gauche pour ajuster les positions des colonnes. Et cliquez sur le bouton "Créer / Mettre à jour la liste des fichiers" à tout moment pour voir comment votre liste se présente.
Choisissez les options avancées que vous voulez dans les onglets "Affichage" et "Filtre" (nous allons vous envoyer les fichiers d'aide de l'application pour plus de détails), puis, dans l'onglet "Sortie", choisissez comment générer votre liste. Vous pouvez l'imprimer, le copier dans le presse-papiers ou l'enregistrer dans un certain nombre de formats populaires.
Une autre fonctionnalité particulièrement utile de Directory List & Print est que vous pouvez ajouter une option au menu contextuel des dossiers, ce qui vous permet de ouvrez rapidement ce dossier dans l'application. Pour ce faire, vous devez d'abord exécuter Directory List & Print en tant qu'administrateur. Cliquez avec le bouton droit sur le fichier .exe et sélectionnez l'option "Exécuter en tant qu'administrateur"
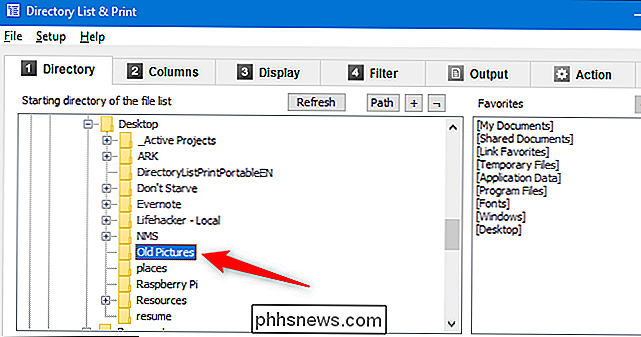
Une fois l'application chargée, ouvrez le menu "Configuration", puis choisissez l'option "Ajouter au menu contextuel du répertoire".
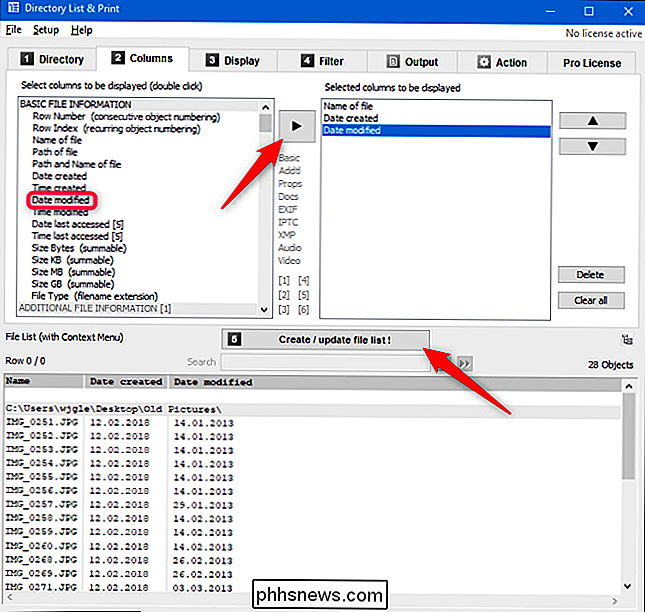
Pour générer une liste rapide, faites un clic droit sur un dossier et choisissez la commande "Ouvrir dans la liste des répertoires + Imprimer" dans le menu contextuel.
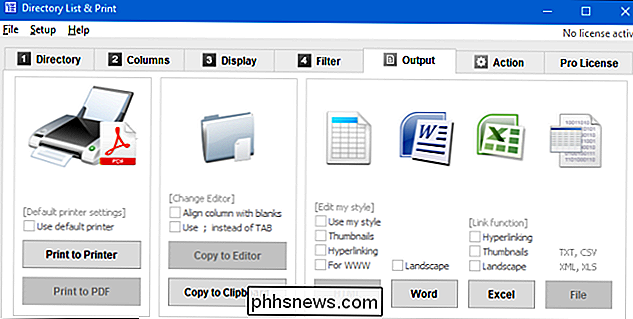
Vous pouvez également faire glisser et déposer un répertoire de Windows Explorer dans la fenêtre du programme. une liste de ce répertoire.
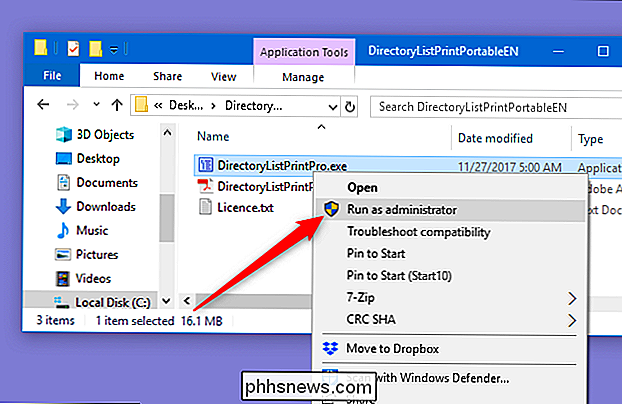

Comment enregistrer le son provenant de votre PC (même sans mixage stéréo)
Vous n'avez pas besoin de tenir un microphone sur les haut-parleurs de votre ordinateur pour enregistrer son audio. Même si vous n'avez pas d'option Stereo Mix sur votre PC, vous pouvez facilement enregistrer le son provenant de n'importe quel PC Windows. Vous pouvez enregistrer le son provenant de votre PC de plusieurs façons, et nous allons montrer vous les trois meilleurs que nous avons trouvés.

Comment vérifier si votre ordinateur portable HP dispose du Keylogger Conexant
De nombreux ordinateurs portables HP commercialisés en 2015 et 2016 posent un problème majeur. Le pilote audio fourni par Conexant a activé le code de débogage, et il consigne toutes vos frappes dans un fichier ou les affiche dans le journal de débogage du système, où un logiciel malveillant peut les espionner sans avoir l'air trop suspect.



