Comment ajouter "Ouvrir avec le Bloc-notes" au menu contextuel de Windows pour tous les fichiers

Si vous voulez ouvrir un type de fichier non enregistré avec Notepad, vous devez cliquer sur plusieurs options pour faire ça arrive. Cela peut être un problème, alors pourquoi ne pas ajouter une option "Ouvrir avec Bloc-notes" dans votre menu contextuel?
Le menu contextuel obtenu lorsque vous cliquez avec le bouton droit sur un fichier dans Windows fournit déjà beaucoup de valeur, mais pourquoi pas le relancer d'un cran? Nous vous avons montré comment ajouter une application au menu contextuel pour ouvrir rapidement les applications et personnaliser le menu "Envoyer vers". Mais si vous avez toujours voulu ouvrir un fichier pour un affichage rapide dans le Bloc-notes, vous pouvez vous éviter la peine d'avoir à parcourir les fenêtres "Ouvrir avec" en ajoutant une option "Ouvrir avec le Bloc-notes" au menu contextuel par défaut pour tous les fichiers. Voici comment procéder.
REMARQUE: Si vous modifiez souvent les fichiers de configuration avec le Bloc-notes, vous pouvez installer le bloc-notes gratuit et ouvert Open Source ++. Il ajoutera automatiquement une option "Ouvrir avec Notepad ++" à votre menu contextuel, et il fera généralement un meilleur travail de mise en forme des fichiers de configuration et autres codes.
Ajouter "Ouvrir avec Bloc-notes" au Menu contextuel en éditant manuellement le Registre
Pour ajouter l'option "Ouvrir avec le bloc-notes" au menu contextuel, il suffit d'effectuer quelques modifications rapides dans le registre de Windows.
Avertissement standard: l'éditeur de registre est un outil puissant qui peut rendre votre système instable ou même inutilisable. C'est un hack très simple et tant que vous respectez les instructions, vous ne devriez pas avoir de problèmes. Cela dit, si vous n'avez jamais travaillé avec cela, pensez à lire comment utiliser l'Éditeur du Registre avant de commencer. Et sauvegardez définitivement le Registre (et votre ordinateur!) Avant d'apporter des modifications.
Ouvrez l'Éditeur du Registre en cliquant sur Démarrer et en tapant "regedit". Appuyez sur Entrée pour ouvrir l'Éditeur du Registre et lui donner la permission d'apporter des modifications à votre PC.
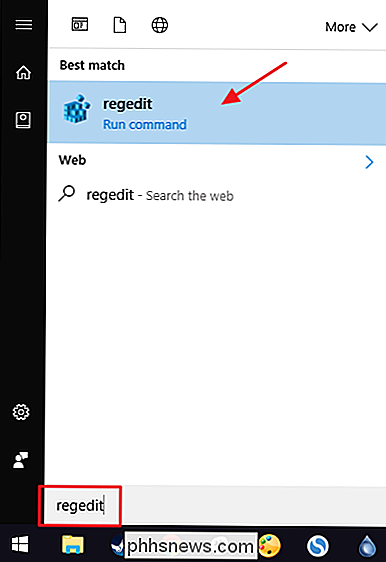
Dans l'Éditeur du Registre, utilisez la barre latérale de gauche pour accéder à la clé suivante:
HKEY_CLASSES_ROOT * shell
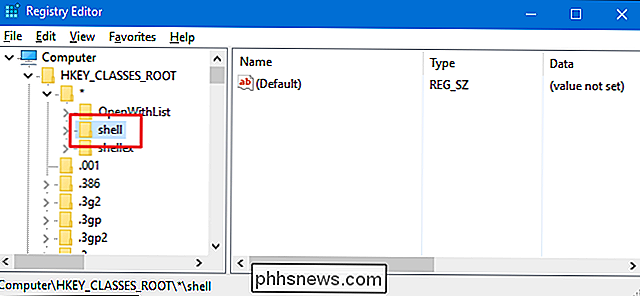
Ensuite, vous allez créer une nouvelle clé à l'intérieur de lashell. Cliquez avec le bouton droit sur la toucheshellet choisissez Nouveau> Clé. Nommez la nouvelle clé "Ouvrir avec le Bloc-notes."
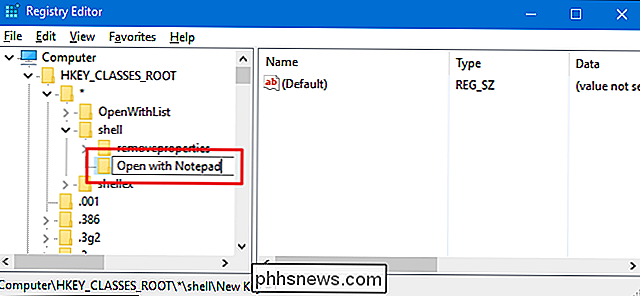
Maintenant, vous allez créer une nouvelle clé à l'intérieur de celle-ci. Cliquez avec le bouton droit sur la nouvelle cléOuvrir avec Bloc-noteset choisissez Nouveau> Clé. Nommez la nouvelle clé "commande".
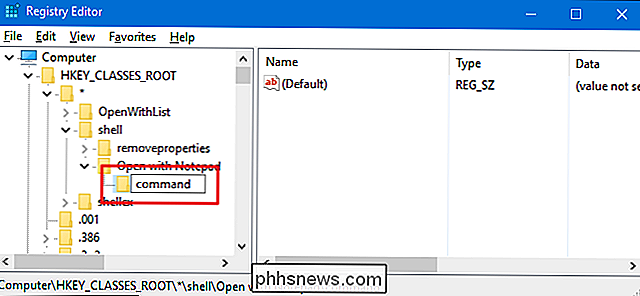
Avec la nouvelle touchecommandesélectionnée, dans le volet de droite, double-cliquez sur la valeur(Default)pour ouvrir sa page de propriétés
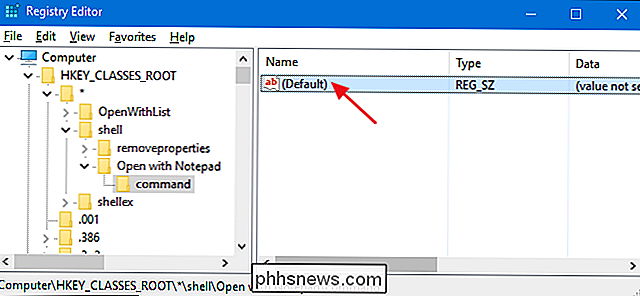
Dans la zone "Données de la valeur", tapez le texte suivant, puis cliquez sur "OK".
notepad.exe% 1
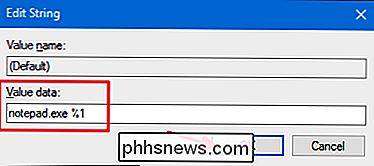
Les modifications doivent avoir lieu immédiatement. Pour le tester, faites un clic droit sur n'importe quel fichier et voyez si vous voyez la commande "Ouvrir avec le Bloc-notes"
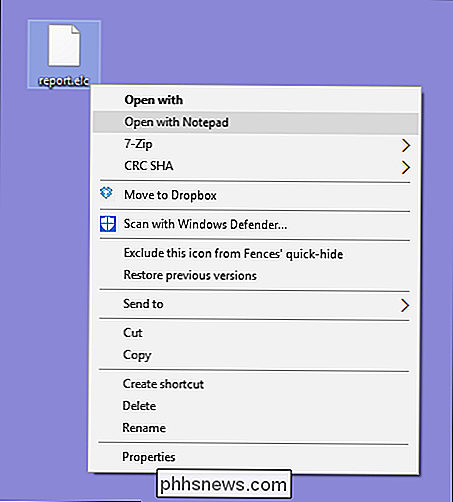
Si vous voulez annuler les changements à tout moment, retournez simplement dans le Registre et supprimez leOuvrir avec la touche Notepadque vous avez créée. Cela supprimera également lacommandeque vous avez créée à l'intérieur.
Téléchargez nos Hacks de Registre en un clic
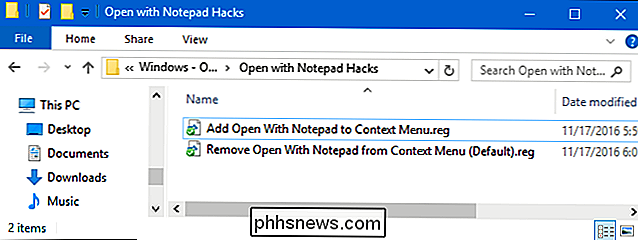
Si vous n'avez pas envie de plonger dans le Registre vous-même, nous avons créé les hacks de registre que vous pouvez utiliser. Le hack «Add Open With Notepad to Context Menu» crée les clés dont vous avez besoin pour ajouter la commande «Ouvrir avec le Bloc-notes». Le hack "Supprimer Ouvrir avec Bloc-notes du menu contextuel (par défaut)" supprime ces clés, en supprimant la commande et en restaurant la valeur par défaut. Les deux hacks sont inclus dans le fichier ZIP suivant. Double-cliquez sur celui que vous voulez utiliser et cliquez sur les invites
Ouvrir avec Notepad Hacks
RELATED: Comment faire vos propres Hacks de registre Windows
Ces hacks sont vraiment juste lesshell, dépouillée des nouvelles clés et valeurs dont nous avons parlé dans la section précédente, puis exportée dans un fichier .REG. L'exécution des hacks crée ou supprime simplement les clés permettant d'ajouter la commande au menu contextuel. Et si vous aimez jouer avec le registre, il vaut mieux prendre le temps d'apprendre à créer ses propres hacks.

Faire rapidement un diaporama de photos Mac avec Aperçu
Lorsque vous double-cliquez sur une photo dans le navigateur de fichiers Windows, vous pouvez utiliser les touches fléchées pour parcourir rapidement chaque photo de ce dossier. Ouvrez une photo dans Aperçu sur MacOS, cependant, et en appuyant sur les touches fléchées ne fait rien. Cela rend difficile la réalisation d'un diaporama rapide.

Comment supprimer votre compte Gmail ou votre compte Google
Vous n'avez peut-être pas utilisé Gmail depuis des années. Peut-être que vous voulez prendre position contre Google en général. Peut-être que vous ne savez pas pourquoi vous avez créé un compte Google en premier lieu. Quelle que soit votre raison, Google vous permet de supprimer votre compte de manière surprenante.



