Comment enregistrer tous vos onglets actuels dans Chrome pour une lecture ultérieure

Chrome vous permet d'ouvrir des onglets à partir de votre dernière session de navigation lorsque vous ouvrez le navigateur. Cependant, que se passe-t-il si vous souhaitez enregistrer votre jeu d'onglets en cours pour le rouvrir à tout moment? Chrome ne fournit pas un moyen de le faire nativement, mais il existe une solution de contournement facile en utilisant les signets
CONNEXION: Comment ouvrir les onglets de votre dernière session à chaque démarrage de votre navigateur
Vous pouvez utiliser une extension pour ce faire, comme Session Buddy. Toutefois, si vous n'aimez pas l'installation d'extensions, vous pouvez enregistrer des sessions à l'aide de la fonction de signet intégrée dans Chrome.
Avant de commencer, nous devons nous assurer que la barre de favoris est activée. Sinon, cliquez sur le bouton de menu sur le côté droit de la barre d'adresse / barre d'outils. Déplacez votre souris sur "Signets" pour accéder au sous-menu. Assurez-vous que "Afficher la barre des favoris" est coché. Si ce n'est pas le cas, sélectionnez l'élément pour activer la barre de favoris.
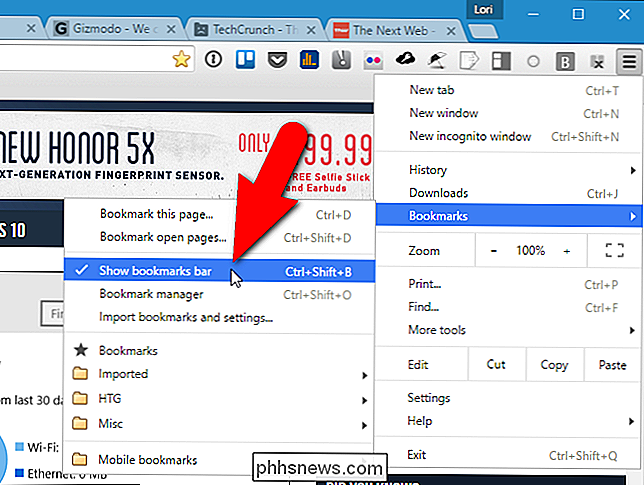
Voici le truc de cette astuce: pour enregistrer tous les onglets que vous avez actuellement ouverts, faites un clic droit sur la barre d'onglets et sélectionnez "Marquer tous les onglets" de le menu contextuel.

La boîte de dialogue Mettre en signet tous les onglets s'affiche. Pour conserver l'organisation de notre barre de favoris, nous allons créer un dossier spécial dans lequel nous enregistrerons nos sessions à onglets enregistrées. Pour créer un dossier dans la barre des signets, cliquez sur "Nouveau dossier" en bas de la boîte de dialogue, puis entrez un nom pour le dossier ajouté sous la barre des signets dans l'arborescence des dossiers. Assurez-vous que ce nouveau dossier est sélectionné et entrez un nom dans la zone d'édition "Nom" du sous-dossier qui contiendra les signets de cette session, tels que la date actuelle ou un nom court qui vous donne une idée des types de sites enregistré dans cette session. Ensuite, cliquez sur "Enregistrer".
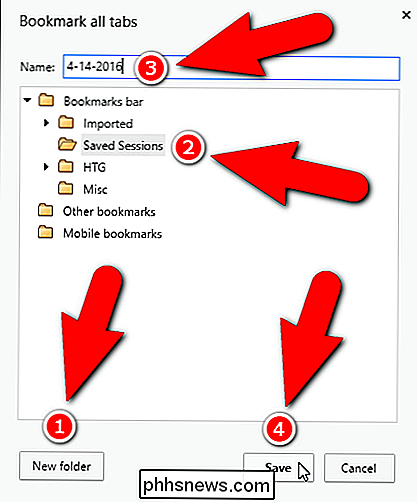
Dans notre exemple, tous nos onglets ouverts sont ajoutés en tant que signets dans un dossier avec la date du jour sous le dossier Sessions sauvegardées.
Le dossier Sessions enregistrées (ou quel que soit votre nom) est ajouté à la fin de la barre de favoris. Si vous souhaitez le déplacer vers un emplacement différent, cliquez sur le nom du dossier et maintenez-le enfoncé et faites-le glisser vers un nouvel emplacement dans la barre de favoris.
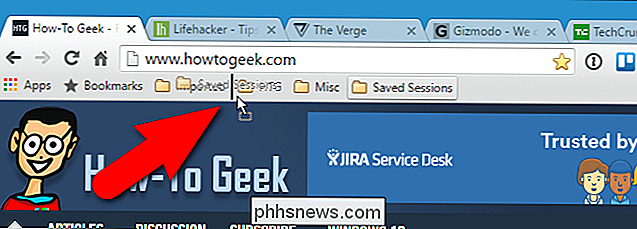
La prochaine fois que nous souhaitons ouvrir tous les onglets de cette session, Dans le dossier Sessions enregistrées de la barre des signets, cliquez avec le bouton droit sur le dossier daté et sélectionnez "Ouvrir tous les signets" dans le menu contextuel.
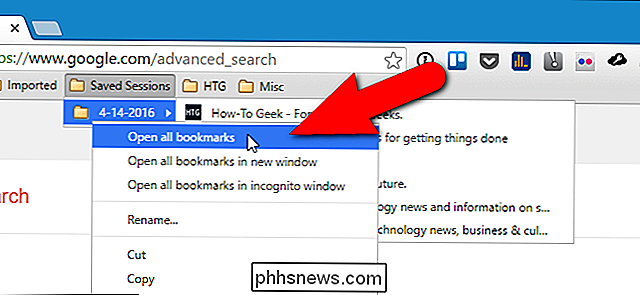
Tous les signets de ce dossier sont ouverts en tant qu'onglets distincts dans la fenêtre active. Les onglets que vous avez actuellement ouverts restent également ouverts. Vous pouvez également ouvrir tous les signets de ce dossier dans une nouvelle fenêtre ou même dans une fenêtre de navigation privée
Vous pouvez désormais enregistrer d'autres sessions de tabulation dans ce dossier dans votre barre de favoris pour y accéder ultérieurement.
Si vous avez terminé avec une session d'onglet, vous pouvez le supprimer de la barre de favoris. Faites un clic droit sur le dossier contenant les signets pour les sites / onglets que vous voulez supprimer et sélectionnez "Supprimer" dans le menu contextuel.
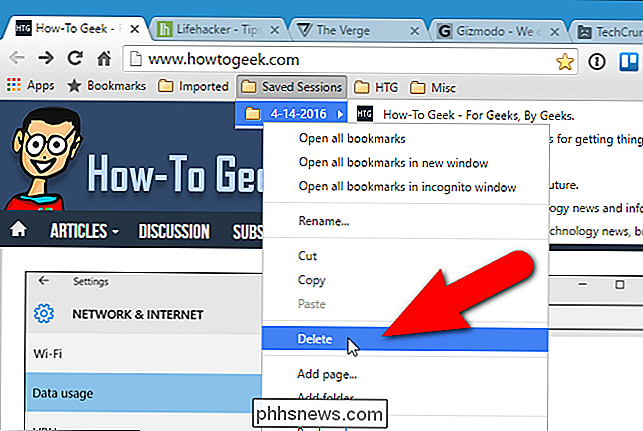

Les meilleures applications de clavier pour Android
Les interactions que vous avez avec le clavier de votre téléphone sont facilement certaines des relations les plus intimes que vous aurez avec votre appareil mobile. C'est la bouche à travers laquelle tous vos textes, courriels et autres messages sont prononcés, et franchement ... taper sur un petit clavier est une douleur.

Comment définir ou marquer une partition comme active dans Windows
Avez-vous plusieurs partitions sur votre ordinateur avec différents systèmes d'exploitation installés? Si tel est le cas, vous pouvez modifier la partition active dans Windows afin que, lors du démarrage de l'ordinateur, il charge le système d'exploitation approprié. C'est ce qu'on appelle un système à double démarrage ou à démarrage multiple.Changer la



