Comment calibrer votre contrôleur de jeu sous Windows 10

La plupart des joueurs de PC préfèrent mourir plutôt que de vous laisser emporter leur souris et leur clavier. Mais pour les jeux d'action à la troisième personne, les courses ou les jeux rétro imités, les gamepads peuvent encore être utiles. Si votre contrôleur ne fonctionne pas correctement, vous pouvez le calibrer dans Windows 10 pour vous assurer que chaque mouvement se traduit par 100% de précision dans votre jeu.
Pourquoi devrais-je le faire?
comme les contrôleurs Xbox One ou Xbox 360, sont généralement calibrés pour le jeu sur un PC dès la sortie de la boîte, d'autres peuvent avoir besoin de vous calibrer avant que le système reconnaît tous leurs mouvements avec une précision complète. Par exemple, si vous utilisez un contrôleur Nintendo 64 avec un adaptateur USB, il devra presque certainement être calibré avant de pouvoir l'utiliser.
Dans d'autres cas, il se peut que vous ayez juste un ancien contrôleur qui a besoin d'aide. Par exemple, vous avez peut-être un bouton qui est en train de coller et vous n'êtes pas sûr de combien l'ordinateur peut lire à chaque pression. Ou peut-être que votre manette a un manche usé qui ne semble pas s'incliner aussi loin que possible. L'outil d'étalonnage peut vous aider à composer votre contrôleur pour qu'il soit aussi précis que possible.
Nous utiliserons un contrôleur Xbox 360 pour ce guide, puisque c'est ce que nous avons, mais il devrait fonctionner à peu près de la même manière. N'importe quelle manette que vous branchez.
Ouvrir l'outil de calibrage
Pour trouver l'outil de calibrage, commencez par descendre dans votre menu Démarrer et sélectionnez "Paramètres".
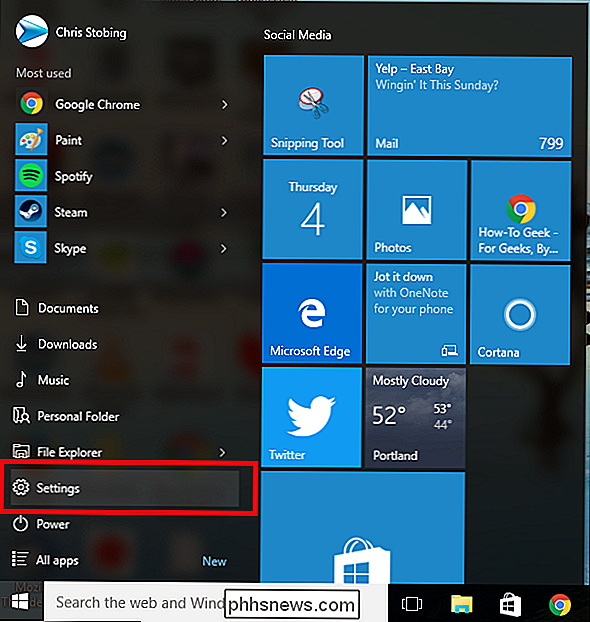
Une fois dans Paramètres, cliquez sur l'onglet " Périphériques ":
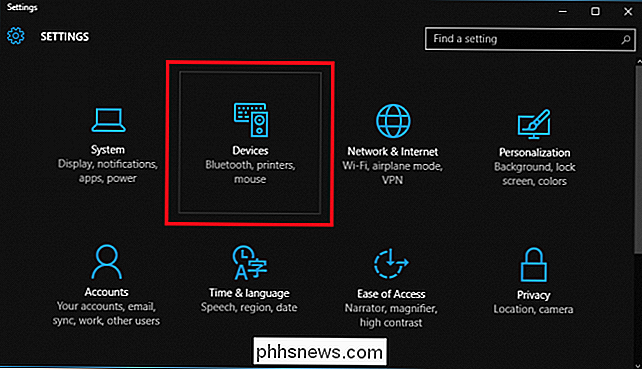
Après la fenêtre suivante, faites défiler vers le bas sur le lien" Périphériques et imprimantes "dans l'onglet" Imprimantes et scanners "et cliquez dessus.
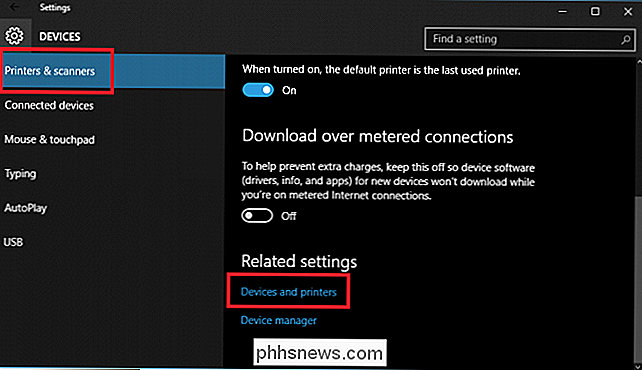
(Vous pouvez également vous y rendre en entrant dans Contrôle Panel> Périphériques et imprimantes dans toutes les versions de Windows.
CONNEXION: Pourquoi utiliser un Xbox Controller pour PC Gaming
A partir de là, le contrôleur devrait apparaître tant qu'il est déjà connecté. Sinon, assurez-vous que tous les pilotes les plus récents sont installés pour le contrôleur de votre choix.
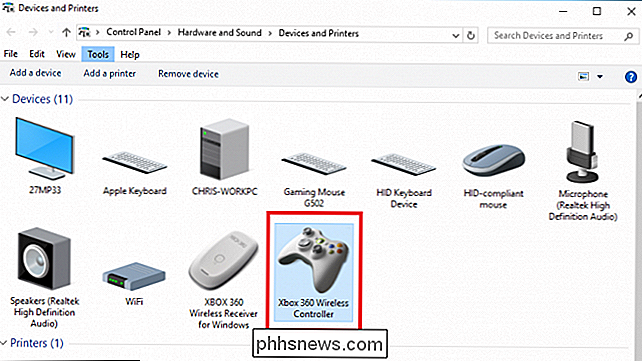
Trouvez le contrôleur et faites un clic droit dessus pour faire apparaître le menu déroulant suivant. À partir de là, cliquez sur l'option «Paramètres du contrôleur de jeu».
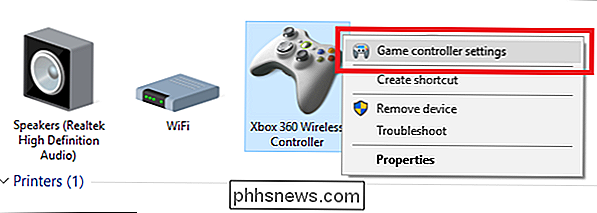
Après avoir cliqué sur ce bouton, la fenêtre suivante devrait apparaître automatiquement. A partir de là, cliquez sur le bouton "Propriétés".
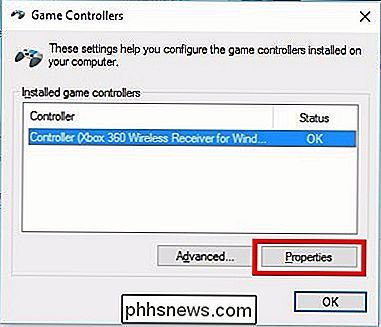
La fenêtre suivante contiendra deux options: "Paramètres" et "Test". Pour commencer, choisissez l'onglet Paramètres, puis cliquez sur le bouton dans cette fenêtre qui se lit "Calibrate".
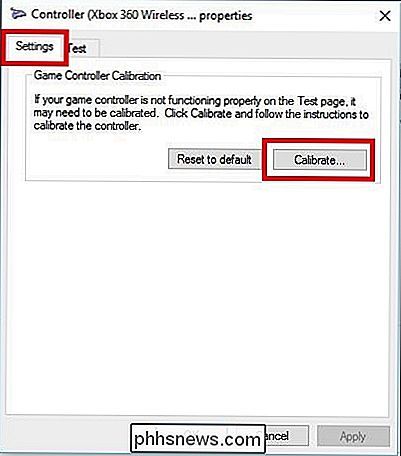
A partir de là, l'Assistant Calibration commencera automatiquement à vous guider tout au long du processus pour configurer votre contrôleur correctement. (Dans cette fenêtre, vous trouverez également le bouton «Réinitialiser par défaut», au cas où vous souhaitiez que l'outil réinitialise automatiquement les modifications apportées lors d'une précédente opération de calibrage.)
Calibrez à nouveau votre contrôleur
, nous utilisons le contrôleur Xbox 360 ici, donc vous pouvez voir des fenêtres légèrement différentes en fonction de votre contrôleur, mais la plupart devrait être très similaire. Cliquez sur Suivant pour démarrer le calibrage
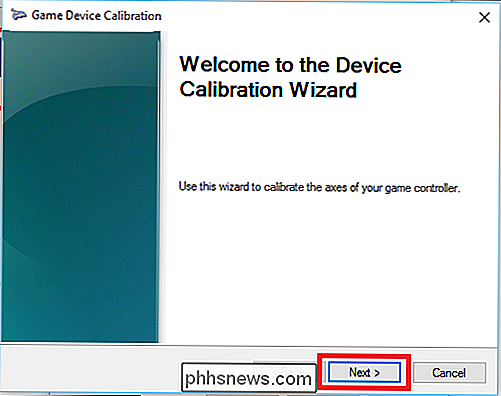
L'outil de calibrage commencera avec le calibrage "D-Pad", qui sur le contrôleur Xbox 360 est en fait le stick analogique gauche. Dans un premier temps, il vous demandera de laisser le sticker seul pour trouver le point central.
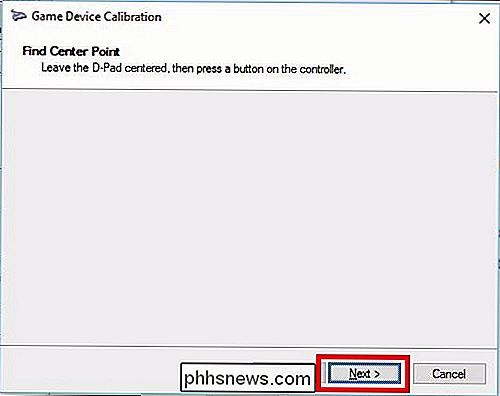
Lâchez le stick analogique et cliquez sur "Next" pour passer à l'écran suivant.
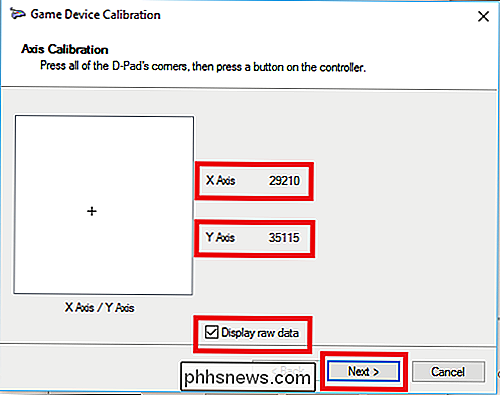
Bien que cela ne soit pas nécessaire, nous vous recommandons de sélectionner la case "Afficher les données brutes", qui vous indiquera exactement où se trouve le point de repos du mini-manche avec des nombres quantifiables. Ces données sont précieuses car elles vous indiqueront si l'un de vos bâtons commence à s'user suite à une utilisation excessive, et peuvent vous aider à diagnostiquer les raisons pour lesquelles votre précision dans le jeu pourrait glisser.
A partir d'ici, balancer la gauche un pouce autour de toute sa gamme de mouvement à quelques reprises. Vous devriez voir la petite croix frapper tous les quatre coins dans la boîte ci-dessus, ou au moins toucher les quatre côtés de la boîte.
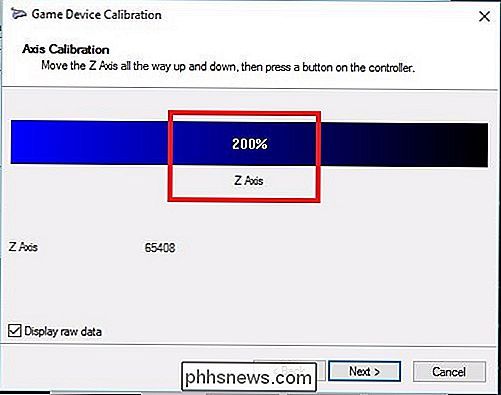
Ensuite, vous allez parcourir le même ensemble d'outils pour tous les "axes" sur votre contrôleur. Ceux-ci peuvent être des boutons sensibles à la pression comme les déclencheurs gauche et droit de la Xbox, ou bien ils peuvent être simplement des boutons normaux sur certaines manettes de jeu.
Dans notre cas, les déclencheurs Xbox 360 sont mesurés le long de l'axe Z de 100% (repos) à 200% (complètement abaissé). L'axe X calibre le stick analogique droit de la Xbox pour le mouvement horizontal. Pour cela, il vous suffit de tirer le stick analogique complètement vers la gauche et la droite, et de voir si l'amplitude complète du mouvement est correctement enregistrée.
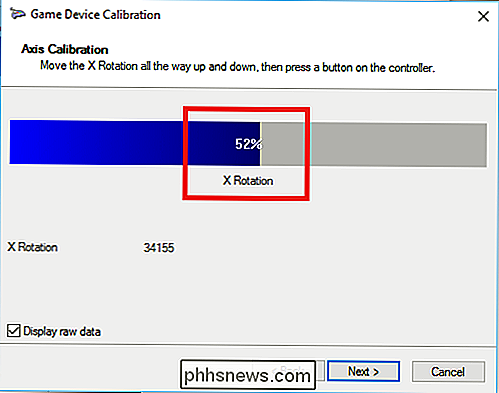
La même chose vaut pour l'axe Y (mouvement vertical). Balancez-le de haut en bas, et aussi longtemps que vous voyez les chiffres "0%", et "100% à l'extrême du haut et du bas de l'amplitude de mouvement du pouce (ainsi que de se reposer au milieu à 50% ), votre contrôleur est correctement calibré. Comme vous pouvez le voir dans l'exemple ci-dessus, l'axe X de mon pouce droit repose autour de 52%, le produit de la vieillesse et beaucoup de tours intenses de Halo Online.
CONNEXES: Comment contrôler le Bureau Windows avec un contrôleur Xbox ou Steam
Malheureusement, le côté logiciel du calibrage vous aide à déterminer dans quelle mesure votre contrôleur réagit à vos mouvements, et corrige même un peu le stick analogique défectueux. réparer quand il commence à s'user comme ceci est de se rendre au magasin et de prendre un nouveau contrôleur tout à fait. Ou, si vous vous sentez à portée de main, vous pouvez acheter des pièces comme des bâtons en ligne et les remplacer vous-même.
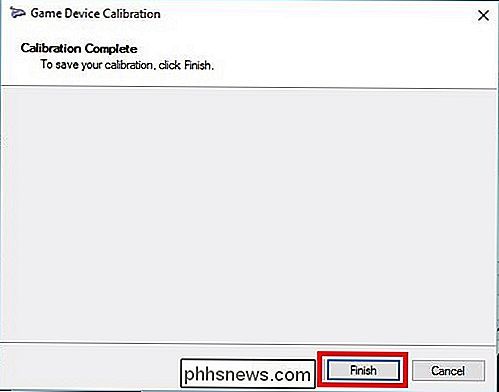
Une fois les quatre étalonnages terminés, cliquez sur "Terminer" pour passer à la partie test du processus. .
Test du calibrage
Une fois le processus d'étalonnage terminé, il est temps de tester les résultats. Dans la même fenêtre que vous avez démarrée depuis (avec les onglets "Paramètres" et "Test"), vous allez maintenant cliquer sur l'onglet "Test".
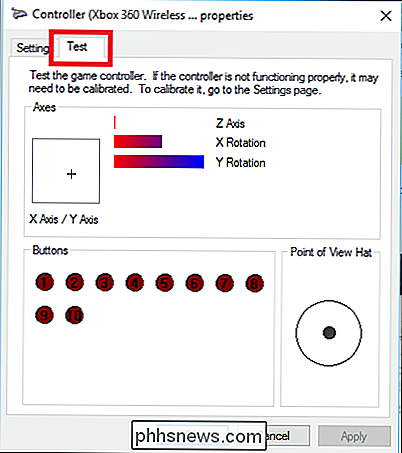
A partir de là, les mouvements ou les pressions de bouton apparaissent automatiquement à l'écran. C'est un bon moyen de déterminer avec quelle rapidité les boutons sont enregistrés - s'ils s'enregistrent - et de noter à quelle distance (ou loin) le curseur repose à partir de 50% après l'avoir déplacé un peu.
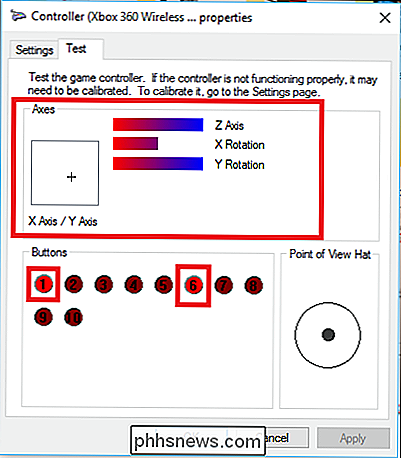
Une fois vos tests terminés, assurez-vous de cliquer sur Appliquer avant de fermer la fenêtre, et vous avez terminé!
Bien que la plupart des contrôleurs modernes soient sortis de la boîte pour fonctionner parfaitement Windows, ça ne fait jamais mal d'y aller et de recalibrer une fois tous les quelques mois juste pour être sûr que vous ne manquerez pas de headshots en raison d'un contrôleur qui est hors de portée.
Crédits image: Pexels

Comment utiliser Twitter sur Amazon Echo
Vous pouvez déjà faire beaucoup avec votre Amazon Echo, mais maintenant vous pouvez avoir Alexa lire les tweets de votre calendrier Twitter et plus encore. Voici comment utiliser Twitter sur Amazon Echo. Twitter a maintenant une compétence Alexa appelée Twitter Reader que vous pouvez utiliser pour que votre Amazon Echo relise des tweets dans votre chronologie, ou même des mentions et réponses que vous obtenez.

Comment effacer votre historique de navigation dans Google Chrome
Si vous utilisez le navigateur Chrome de Google, et que vous le faites probablement, il se peut que vous souhaitiez effacer votre historique de navigation de temps en temps. C'est toujours une bonne idée de le faire par souci de confidentialité. Presque tous les navigateurs, de Mozilla Firefox à Safari et Microsoft Edge, gardent un historique de l'endroit où vous allez sur Internet.



