Comment transférer sans fil des photos de votre appareil photo vers votre ordinateur

Si vous êtes un photographe prolifique, vous savez qu'il est fastidieux de tirer constamment la carte SD de votre appareil photo, branchez-la dans votre ordinateur, et transférer les fichiers pour obtenir les instantanés que vous venez de prendre. Voici comment ajouter un transfert de photos par Wi-Fi à votre appareil photo numérique
Les cartes SD compatibles Wi-Fi constituent la sauce secrète
Un nombre croissant d'appareils photo numériques est livré avec un support Wi-Fi intégré. pour transférer sans fil vos photos de votre appareil photo sur votre réseau local pour le stockage, le post-traitement, le téléchargement sur les médias sociaux ou tout ce qui précède-pas de connexion de votre appareil photo à votre ordinateur ou de tirer la carte SD requise. fonctionnalité à rechercher si vous magasinez pour une nouvelle caméra, mais pour tout le monde à bascule des caméras plus anciennes, une petite mise à niveau est en ordre: une carte SD Wi-Fi. Introduites il y a plusieurs années, les cartes SD compatibles Wi-Fi profitent de la réduction et du raffinement constants des composants électroniques pour stocker à la fois dans une mémoire SD
et une petite radio Wi-Fi dans une carte mémoire SD . En dehors de l'étiquette, ils ont l'air absolument identiques à leurs homologues sans réseau. Il y a un gros inconvénient: le choc de l'autocollant. Une carte SD Wi-Fi vous coûtera généralement de 3 à 4 fois le prix d'une carte SD non-Wi-FI similaire. Vous aurez également besoin de recharger la batterie de votre appareil photo plus fréquemment, car la carte SD Wi-Fi vole l'énergie de la batterie pour faire fonctionner la radio Wi-Fi et le matériel associé, bien que les nouvelles cartes soient très éconergétiques.
Avant tout, vérifiez si vous avez même besoin d'une carte SD Wi-Fi. Alors que l'intégration Wi-Fi était une fonction premium très rare sur les appareils photo numériques, vous la trouverez de plus en plus sur tous les supports, depuis les reflex numériques jusqu'aux petites caméras point-à-point de poche. Recherchez votre modèle d'appareil photo en ligne pour vérifier les spécifications et vous assurer de ne pas négliger les fonctionnalités Wi-Fi intégrées. (Remarque: Certains modèles d'appareil photo incluent des fonctionnalités de menu supplémentaires conçues pour
intégrer
avec une carte SD Wi-Fi, mais ils ne disposent pas réellement de capacités Wi-Fi. Assurez-vous de lire les petits caractères. Deuxièmement, vous devez déterminer si votre caméra prendra en charge une carte SD Wi-Fi. En règle générale, si votre appareil photo peut prendre en charge une carte SDHC (une version améliorée du format de la carte SD d'origine), il devrait être capable de gérer une carte Wi-Fi sans problème. Généralement, le seul problème que vous rencontrez est de savoir si votre caméra est très agressive en coupant l'alimentation de la carte SD entre les temps de lecture / écriture - dans ce cas, vous pouvez constater que la caméra ne laisse pas le jus couler vers le SD carte assez longtemps pour transférer toutes vos photos.Pour jouer en toute sécurité, vous pouvez appuyer sur Google et rechercher le numéro de modèle de votre appareil photo et "carte SD Wi-Fi" pour voir si les gens ont eu du succès. Enfin, après avoir vérifié la liste des fonctionnalités de votre appareil photo et qu'il prend en charge les cartes SDHC, il est temps de choisir une carte Wi-Fi. Bien qu'il existe plusieurs cartes Wi-Fi sur le marché, notamment le Toshiba FlashAir, le Wi-Fi Transcend et la carte SD EZ Share, nous avons choisi d'utiliser la société Eye-Fi car les fonctions (et les logiciels associés) sont De plus, le Eye-Fi est livré avec 3 à 12 mois de stockage de photos en ligne gratuit (selon le modèle que vous avez).
Les cartes Eye-Fi de la génération actuelle sont disponibles en deux versions: Eye-Fi Mobi 8 Go (31 $) et le Eye-Fi Mobi Pro 16 Go et 32 Go (50 $ et 175 $, respectivement). Entre les deux modèles, le Mobi Pro est une mise à niveau intéressante, car le 19 $ supplémentaire vous permet non seulement de doubler l'espace de stockage de base, mais également de transférer des photos (le Mobi normal transfère automatiquement toutes les photos). . Le Pro est également livré avec 12 mois de stockage en ligne gratuit par opposition aux 3 que vous obtenez avec le modèle régulier. Pour ce didacticiel, nous utiliserons Eye-Fi Mobi Pro.

Configuration de votre carte SD Eye-Fi
Pour commencer, rendez-vous sur le site Web Eye-Fi et téléchargez le logiciel de bureau pour Windows ou Ordinateur Mac. Exécutez le programme d'installation lorsque le téléchargement est terminé. Ne vous inquiétez pas que le logiciel ne porte pas la marque "Eye-Fi"; la société Eye-Fi a été achetée par le Ricoh et le logiciel a été rebaptisé pour correspondre à leur société de stockage de photos Keenai.
Après avoir exécuté le logiciel installé, cliquez sur "Démarrer votre expérience Keenai", comme indiqué ci-dessous.
Lorsque vous y êtes invité, entrez votre nom, email et mot de passe, puis cliquez sur "Démarrer votre expérience Keenai". Si, pour une raison ou une autre, vous ne souhaitez pas avoir de compte dans la société ou profiter du stockage de photos en ligne, vous pouvez ignorer ce processus en remplissant simplement le bouton "Ignorer" dans le coin.
Après votre inscription, vous verrez une confirmation de votre nouvel abonnement avec la date d'expiration de votre stockage de photos gratuit. Cliquez sur "Suivant".
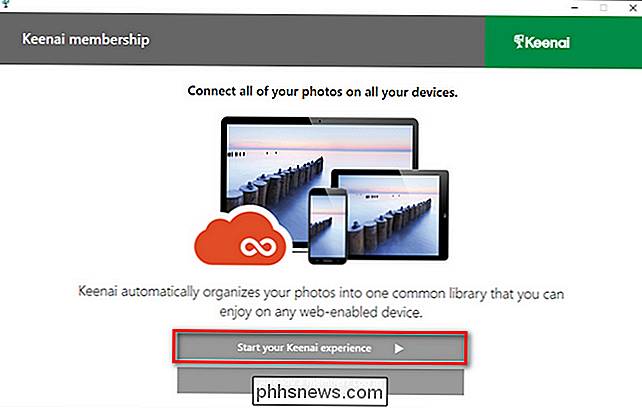
Maintenant, cliquez sur "Démarrer l'activation de votre carte" et récupérez la carte d'enregistrement de la carte de crédit fournie avec votre carte SD Eye-Fi.
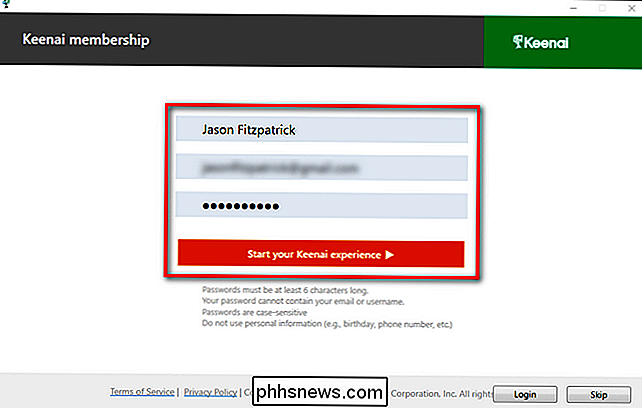
Entrez votre code d'activation et cliquez sur "Suivant" .
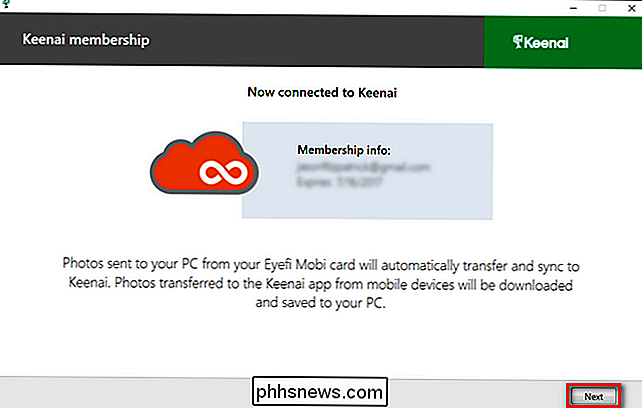
À l'étape suivante, vous pouvez choisir où vous voulez que les photos et vidéos transférées de votre appareil photo finissent. Vous pouvez modifier les répertoires à tout moment dans le futur, donc jusqu'à ce que vous vous familiarisiez avec le flux de travail Eye-Fi et que vous vérifiiez qu'il fonctionne, nous vous recommandons de laisser les répertoires dans leur état par défaut.
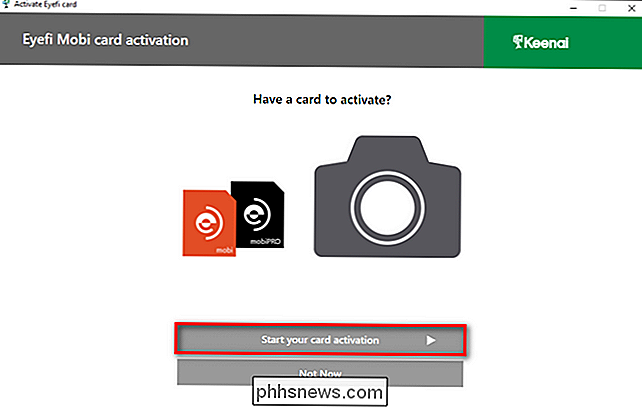
À ce stade, change selon que vous utilisez un ordinateur avec une connexion Wi-Fi ou une connexion Ethernet câblée. Si vous utilisez un ordinateur avec Wi-Fi, le logiciel utilisera cette connexion Wi-Fi pour rechercher le réseau ad hoc temporaire créé par la carte Eye-Fi. Si tel est le cas, insérez la carte dans votre appareil photo et prenez une photo (le processus de prise de la photo et de la photo en cours d'écriture sur la carte termine le processus).
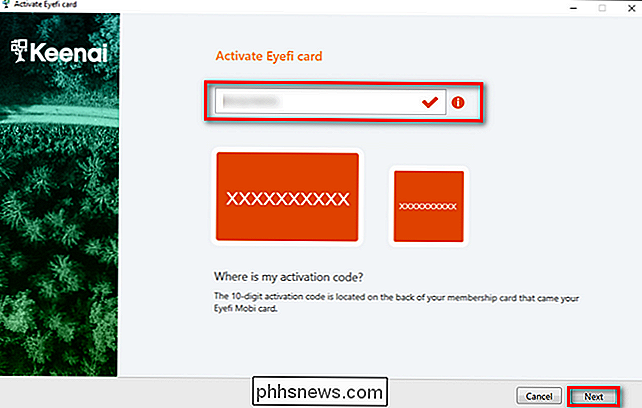
Si ce processus échoue ou vous avez terminé la configuration sur un ordinateur avec une connexion réseau filaire, cependant, vous devrez insérer la carte SD dans votre ordinateur, cliquez sur "Annuler" pour quitter l'assistant de configuration, puis cliquez avec le bouton droit sur l'icône Keenai dans votre ordinateur. Dans la barre des tâches de l'ordinateur pour sélectionner l'entrée de menu "Options", voir ci-dessous.
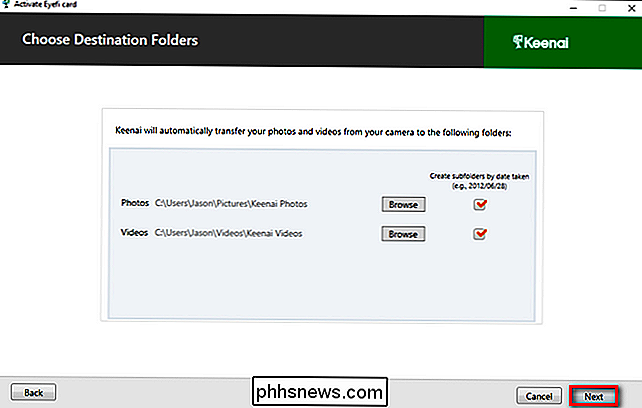
Dans le menu des options (par défaut les paramètres de votre carte Eye-Fi si la carte est insérée dans votre ordinateur), cliquez sur développez les options avancées.
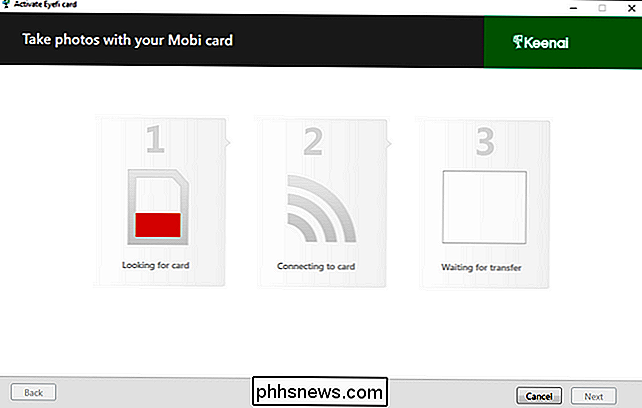
Sélectionnez votre réseau Wi-Fi local, puis cliquez sur "Ajouter un réseau". Entrez le mot de passe Wi-Fi lorsque vous y êtes invité et appuyez sur "OK". Si la configuration réussit, le nom du réseau apparaîtra dans la colonne "Réseaux configurés"
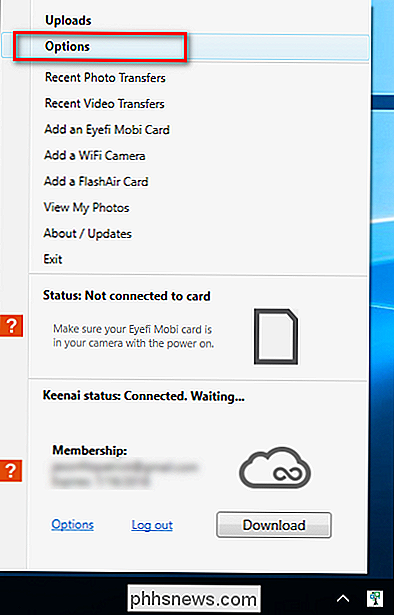
Ce menu de configuration est également là où vous pouvez activer et désactiver le transfert de fichiers RAW et le transfert sélectif. Si vous choisissez d'activer le transfert sélectif sur votre carte Eye-Fi, vous pouvez transférer des fichiers de manière sélective en utilisant la fonction de sauvegarde / verrouillage de votre appareil photo pour protéger la photo contre toute suppression accidentelle. vous souhaitez le transférer sur votre ordinateur à proximité.
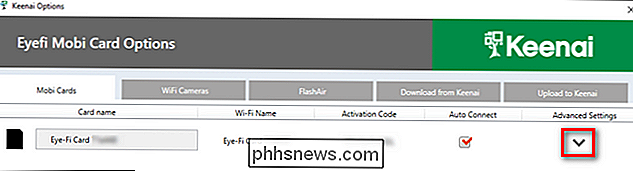
Que vous ajoutiez simplement le réseau Wi-Fi à ce stade ou que vous changiez d'autres paramètres, veillez à cliquer sur le bouton "Enregistrer" dans le coin inférieur. À ce stade, vous pouvez éjecter la carte SD de votre ordinateur et l'insérer dans votre appareil photo pour prendre une photo de test. La photo devrait apparaître automatiquement dans le dossier par défaut de votre PC, organisé dans un sous-dossier avec la date, comme ceci:
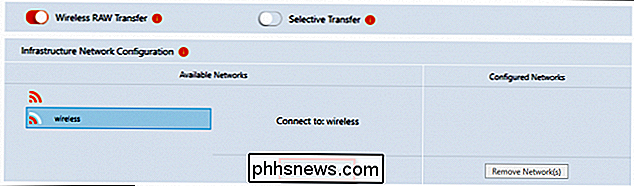
Vous verrez également la notification de grille-pain suivante sur votre ordinateur pendant les transferts:
À ce stade, votre appareil photo est maintenant en ligne et capable de transfert automatique de photos Wi-FI vers votre ordinateur local. Si vous rencontrez des problèmes ou si vous avez d'autres questions sur la configuration de votre carte Eye-Fi, consultez les fichiers d'aide ici.
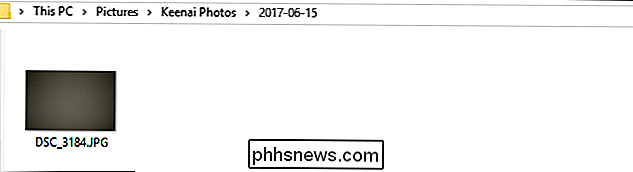

Les meilleures applications de capture d'écran pour macOS
Quiconque utilise un Mac sait régulièrement que les capacités de capture d'écran de macOS sont assez solides, mais elles pourraient toujours être meilleures. Les applications de captures d'écran tierces offrent un grand nombre de fonctionnalités dont vous n'auriez pas forcément besoin. CONNEXION: Comment faire des captures d'écran sur un Mac C'est vrai, vous pourrez peut-être vous débrouiller sans jamais nécessitant un logiciel supplémentaire.

Les différences entre les vis, les boulons et les clous (et quand vous devriez les utiliser)
Il existe tellement de types d'attaches disponibles que la plupart des quincailleries ont généralement une allée entière dédiée. Cependant, nous allons passer en revue les bases entre les vis, les boulons et les clous, et quand vous devriez utiliser l'un sur l'autre dans différents scénarios. Les différences de base Il existe littéralement des centaines de types d'attaches Il est facile de faire la différence entre un clou et une vis parce que la tige sur un clou est lisse et n'a pas de threads.



