Personnalisation du menu de partage iOS

Le système de partage dans iOS est l'une des fonctionnalités les plus négligées et, dans cette fonction, la possibilité de personnaliser les options du système de partage est encore plus négligé. Lisez la suite pour savoir comment modifier le système de partage en fonction de vos besoins
Pourquoi le faire?
Le système de partage d'iOS vous permet d'envoyer quelque chose de l'application que vous utilisez actuellement une autre application. Partout où vous voyez l'icône de la petite feuille avec une flèche qui en sort, vous pouvez faire appel au partage, ou comme il est techniquement connu, le système de "feuille de partage". C'est le système que vous utilisez pour envoyer un lien à un ami, transformer un document en un rappel ou une note, et ainsi de suite.
CONNEXION: Comment utiliser la recherche Spotlight sur votre iPhone ou iPad
Historiquement, système de partage était plutôt limité. Vous pouvez uniquement envoyer des informations à partir d'applications vers des applications iOS de base telles que Courrier, Notes, Rappels, etc. Avec la sortie d'iOS 8, Apple a rendu le système de feuille de calcul extensible et il est devenu possible d'envoyer les mêmes choses (URL, photos, documents, etc.) à des applications tierces comme Facebook, Twitter, l'application iOS Gmail
Ce changement subtil n'était pas évident pour l'utilisateur final, car l'organisation par défaut de la feuille de calcul reste la même (avec les applications iOS prioritaires avant et au centre, mais les nouvelles applications largement cachées derrière le " ... Plus "icône à la fin du menu de la feuille de partage.
Voyons comment vous pouvez facilement mélanger l'ensemble du système de feuilles de calcul pour abandonner les valeurs par défaut (si vous ne les utilisez pas) et mettre les applications
Personnalisation de la feuille de partage
Pour illustrer la personnalisation de la feuille de calcul, nous allons ouvrir Safari car c'est l'un des endroits les plus utilisés par les utilisateurs, mais vous pouvez personnaliser le partage. feuille de n'importe quelle application iOS prenant en charge la fonction.
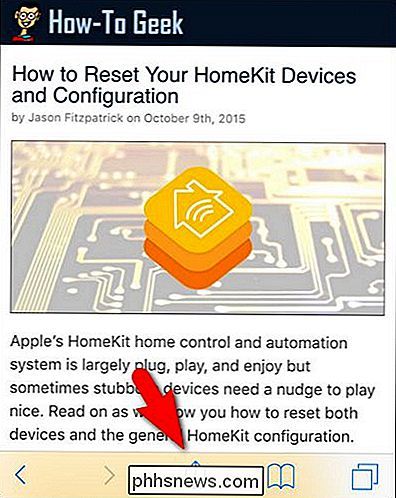
Pour personnaliser la feuille de calcul, nous devons d'abord y accéder comme si nous l'utilisions dans des conditions normales. Pour ce faire, appuyez sur l'icône de la feuille de partage, comme indiqué dans la capture d'écran ci-dessus. Cela fera remonter le menu de votre feuille de calcul dans son état actuel (qui, si vous n'avez effectué aucune personnalisation, sera l'état par défaut).
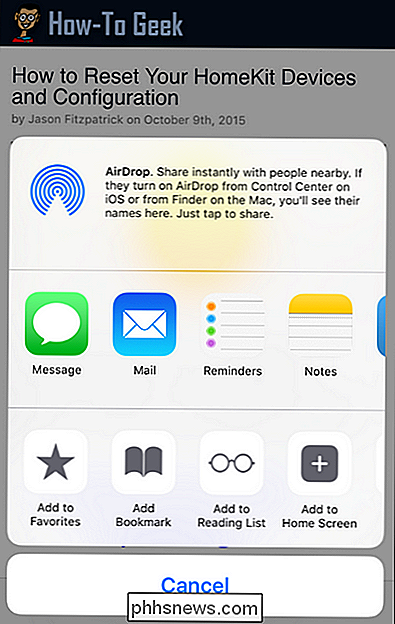
Ici, vous pouvez voir les applications par défaut: Message, Mail, Rappels et Notes. Bien que nous utilisions un montant décent pour Message, nous n'utilisons pas l'application Mail par défaut (nous utilisons l'application iOS Gmail), nous n'utilisons pas de rappels (nous utilisons Todoist), et nous n'utilisons pas l'application Notes (ou même demande de tierce partie équivalente). Et, même si nous partageons parfois des choses par Message, ne le faisons même pas avec un certain degré de fréquence. Cela place notre vue de feuille de part par défaut à 25 pour cent d'utilité ou moins, ce qui n'est pas un bon rapport entre l'utile et l'inutilisable. Changeons ça.
D'abord, nous devons balayer vers la gauche le long de la liste des icônes partagées pour accéder à l'icône "... Plus"
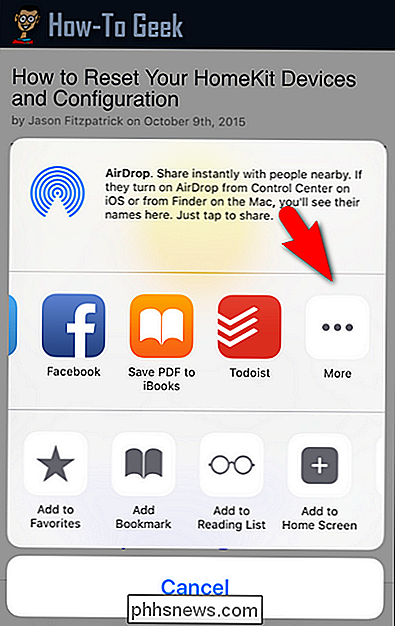
Ici nous voyons la première preuve d'applications tierces: Facebook et Todoist . Ces applications apparaissent ici parce que 1) nous les avons installées sur ce périphérique iOS et 2) que leur équipe de développement a profité de l'API de feuille de calcul;
Appuyez sur l'icône "... Plus" pour accéder au menu de configuration de la feuille de calcul.
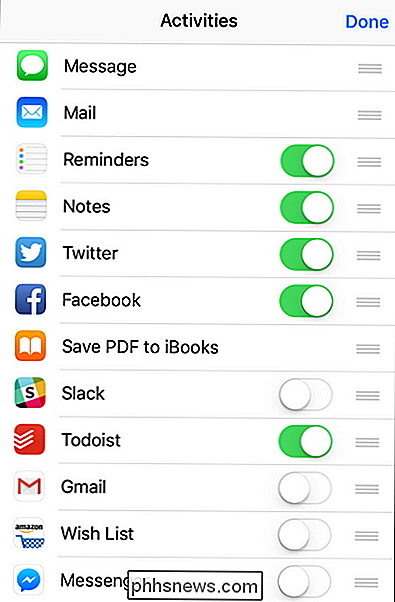
Dans le menu "Activités", vous pouvez activer / désactiver les applications et les réorganiser. Tout d'abord, s'il y a des applications que vous ne souhaitez pas voir apparaître dans le système de feuille de calcul, vous pouvez utiliser le bouton de curseur pour les désactiver. Comme nous n'utilisons pas du tout la fonction Rappels ou Notes, nous allons les supprimer immédiatement. Nous allons également utiliser le slider à côté de "Slack" pour l'activer, car Slack est la suite de communication de chat que nous utilisons sur How-To Geek et nous partageons beaucoup de liens et d'informations entre eux.
Deuxièmement, en maintenant enfoncée l'icône de trois barres située à côté de chaque application, vous pouvez faire glisser et déposer pour réorganiser vos applications de feuilles de calcul. Rappelez-vous que la première page du système de feuille de partage peut contenir quatre icônes et la deuxième feuille, à laquelle vous accédez avec un mouvement de balayage, contient trois autres icônes. Ainsi, lorsque vous réorganisez les choses, placez les quatre icônes les plus importantes en premier, puis trois icônes supplémentaires que vous voudrez peut-être utiliser occasionnellement dans les trois prochaines cases.
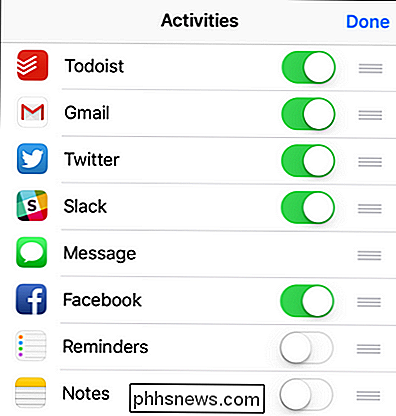
Après un petit basculement des applications et un petit réarrangement par glisser-déposer, notre liste de feuilles de calcul est maintenant réorganisée pour refléter les applications que nous utilisons réellement et dans l'ordre général où nous les utilisons. La plupart du temps, nous utilisons la fonction partager pour partager un lien vers notre liste de choses à faire dans Todoist pour un projet personnel ou de travail, suivi de près en partageant des liens vers d'autres personnes via Gmail et en partageant le contenu avec Twitter et Slack. Message et Facebook font la coupe pour la deuxième page, et les rappels et les notes sont complètement fermés.
Il est intéressant de noter, en aparté, que vous ne pouvez pas fermer certaines applications (comme Message ou Mail) mais vous peut les laisser tomber tout en bas de la liste afin qu'ils n'apparaissent pas dans la feuille de parts.
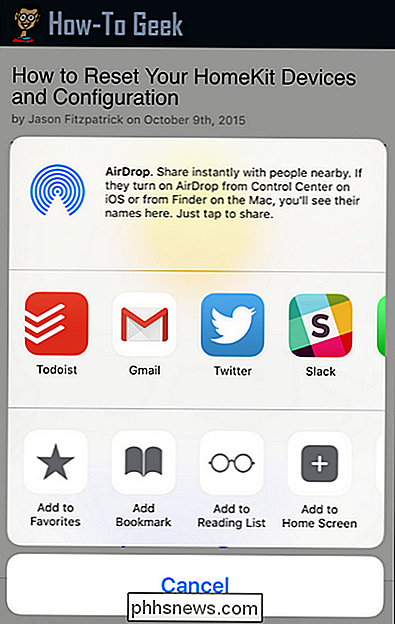
Ah, nous y voilà. Quatre applications dans notre feuille de partage que nous utilisons réellement, toutes prêtes à partir. Maintenant, nous pouvons facilement transférer les liens et le contenu vers nos sites les plus fréquemment partagés sans aucun problème et sans même passer au second écran.
Vous avez une question urgente à propos d'iOS? Envoyez-nous un courriel à et nous ferons de notre mieux pour y répondre.

Comment ajouter des canaux privés cachés à votre Roku
Tous les canaux Roku n'apparaissent pas dans le magasin de canaux. Sur un Roku, les canaux sont fondamentalement la même chose que les "apps". Cela signifie qu'il y a un univers d'applications supplémentaires pour votre Roku. , et vous pouvez les trouver avec votre navigateur Web. Ils sont faciles à installer si vous savez où chercher Qu'est-ce qu'un canal privé, et pourquoi sont-ils privés?

Comment changer la couleur des yeux de quelqu'un dans Photoshop
Vous êtes-vous déjà demandé à quoi vous ressembleriez si vos yeux avaient une couleur différente? Les miens sont gris, mais j'ai toujours pensé que le brun me conviendrait. Bien sûr, vous pouvez aller acheter des contacts de couleur, mais il est beaucoup plus simple d'utiliser Photoshop - ou votre éditeur d'images gratuit préféré comme GIMP - pour changer la couleur de vos yeux.



