Comment forcer l'abandon des applications sur votre Mac lorsqu'elles ne répondent pas

Les Mac sont très stables, mais pas toutes les applications Mac. De temps en temps, quelque chose que vous utilisez va tomber en panne. Parfois, cela signifie que la balle de la mort tourne, parfois cela signifie que cliquer sur une fenêtre ouverte ne fait rien, peu importe ce que vous essayez. Parfois, le Dock indique qu'une application est ouverte, mais vous ne pouvez pas trouver ou ouvrir de fenêtre.
Quoi qu'il se passe, cliquer sur le bouton rouge ou appuyer sur Commande + Q ne va pas le couper. Voici comment forcer les applications zombies à se fermer, pour pouvoir les relancer dans un état opérationnel
Forcer à quitter une application en utilisant le menu Forcer la fermeture
CONNEXE: Quel est l'équivalent de Ctrl + Alt + Suppr sur un Mac?
Le moyen le plus simple pour une application de quitter est l'outil Forcer à Quitter, que vous pouvez trouver sous le logo Apple dans la barre de menu. (Vous pouvez également ouvrir cette fenêtre en appuyant sur les touches Commande + Option + Echap, ce qui correspond à la version Mac de Ctrl + Alt + Suppr.)
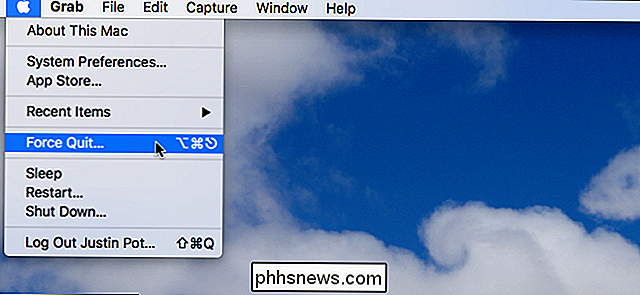
Le menu Forcer à quitter est une simple fenêtre flottant au-dessus de toutes vos fenêtres.
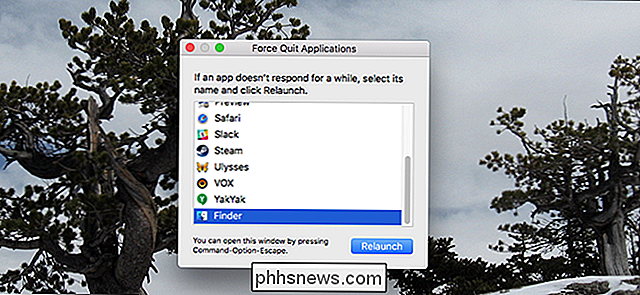
Pour forcer la fermeture d'une application, cliquez dessus dans la liste, puis cliquez sur le bouton "Forcer à quitter". Dans presque tous les cas, l'application en question se fermera immédiatement. Les applications qui sont totalement plantées auront parfois le mot "Not Responding" en rouge à côté du nom.
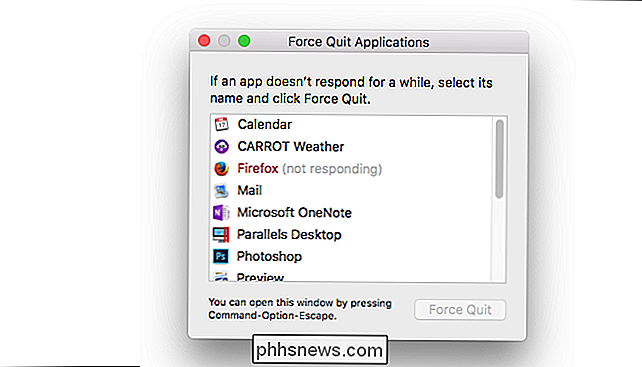
Cela signifie que macOS est conscient que l'application rencontre des problèmes. Heureusement, vous pouvez forcer la fermeture de telles applications aussi facilement que n'importe quelle autre: sélectionnez-la, puis cliquez sur Forcer à quitter.
Lorsqu'une application ne répond pas, vous pouvez également la forcer à quitter le Dock. Faites un clic droit sur l'icône et vous verrez que "Forcer à quitter" a remplacé "Quitter".
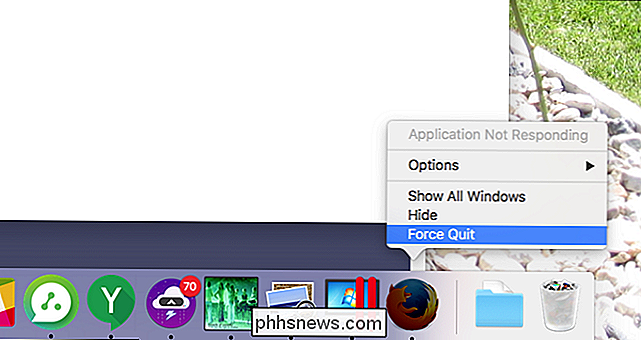
C'est parfois utile, mais pour la plupart, il suffit de lancer l'outil Forcer à quitter.
Forcer à quitter une application à l'aide du moniteur d'activité
LIÉE: Qu'est-ce que ce processus et pourquoi s'exécute-t-il sur mon Mac?
L'outil Forcer la fermeture est simple, mais vous pouvez également fermer les applications à l'aide du Moniteur d'activité. Contrairement à l'outil Force Quit, tous les processus s'exécutent sur votre Mac. Vous verrez également combien d'UC, de mémoire et d'énergie ils utilisent. Ceci est utile si vous pensez qu'une application ralentit votre machine, mais vous ne savez pas lequel.
Pour forcer une application à quitter le moniteur d'activité, sélectionnez-la dans la liste. Ensuite, cliquez sur le bouton "X" en haut à gauche.
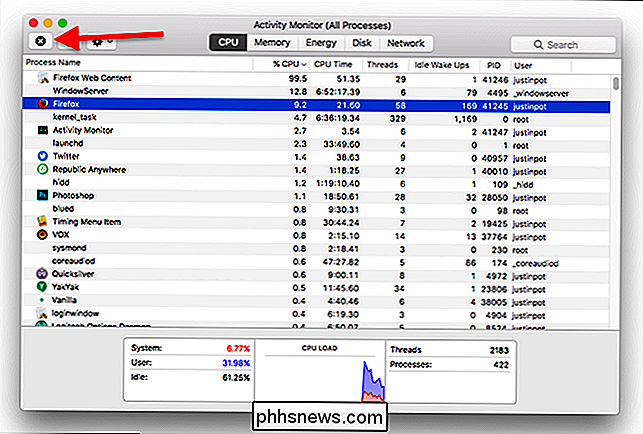
On vous demandera si vous êtes sûr de vouloir quitter l'application
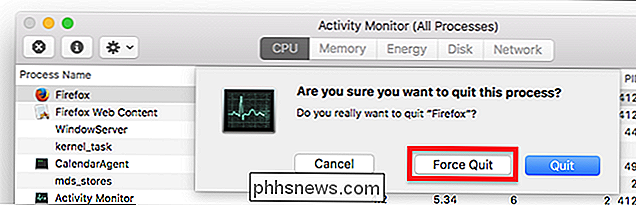
Cliquez sur "Forcer à quitter" et l'application devrait se fermer instantanément. L'option "Quitter", qui est la valeur par défaut, ne fonctionnera probablement pas pour fermer une application avec laquelle vous rencontrez des problèmes: elle déclenche la même commande de fermeture que vous voyez lorsque vous cliquez sur une icône du bureau ou utilisez la commande + Q raccourci clavier.

Comment gagner de l'argent en jouant à des jeux vidéo
C'est le rêve de tous les petits enfants: faire payer quelqu'un pour jouer à des jeux que vous appréciez déjà. Et comme la plupart des rêves, la réalité est quelque peu décevante. Une carrière en tant que testeur de jeu se résume à être un travailleur de contrôle de qualité élaboré. Mais il y a d'autres façons de gagner de l'argent en jouant à la maison.

Sept utilisations astucieuses pour les lampes Philips Hue
Les lampes Philips Hue sont cool, mais les utilisez-vous à leur plein potentiel? Bien sûr, vous pouvez les contrôler à partir de votre smartphone et les allumer de n'importe où, mais il y a tellement d'autres astuces utiles dont vous pouvez profiter. Voici quelques utilisations astucieuses pour votre installation Philips Hue.



