Comment basculer les sorties audio Windows Avec un raccourci clavier

Windows est parfait pour beaucoup de choses. La manipulation de ses appareils sonores n'en fait pas partie. Malgré le fait que la plupart des ordinateurs de bureau ont plusieurs options de sortie audio (stéréo standard, surround, avant et arrière, etc.), il est toujours difficile de passer d'un ordinateur à l'autre. Voyons voir si nous pouvons changer cela.
Le mode à l'ancienne
Avant d'essayer de changer la sortie du son en toute simplicité, vous devez savoir comment le faire à la dure, ne serait-ce que pour vous familiariser avec Windows. structure ses options sonores. À partir du bureau Windows 7, 8 ou 10, cliquez avec le bouton droit sur le bouton de volume dans la barre des tâches, puis cliquez sur "Périphériques de lecture". Si vous êtes en mode Tablette, allez dans le menu principal "Paramètres" "Et cliquez sur le résultat avec l'icône du haut-parleur
Ceci vous amène au menu Son avec l'onglet Lecture en surbrillance. Vous trouverez ici une liste de toutes les sorties audio disponibles: les PC de bureau en ont probablement quelques-uns, les PC portables n'en ont généralement qu'un seul, plus tout périphérique audio ajouté via USB.
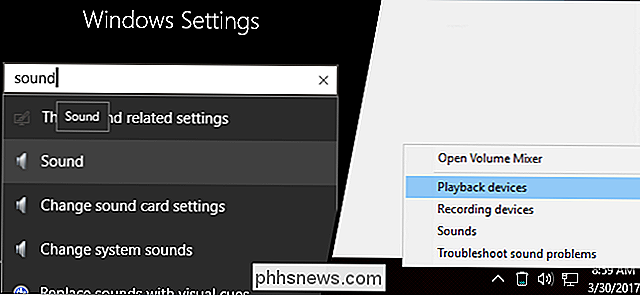
Dans l'image ci-dessous, vous pouvez voir ma principale haut-parleurs de bureau sur la carte son Realtek intégrée, et mon casque Logitech USB. La coche verte indique que les haut-parleurs Realtek sont mon périphérique de sortie actuel, tandis que Logitech reçoit une icône de téléphone vert parce que c'est le périphérique de communication par défaut.
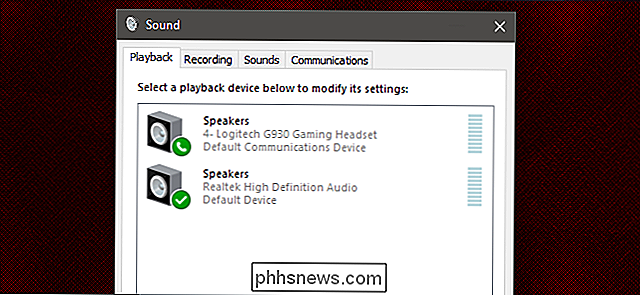
Les enceintes Realtek émettent actuellement des sons système car ils sont réglés par défaut. Pour passer au casque Logitech, cliquez dessus avec le bouton droit de la souris, puis cliquez sur "Définir comme périphérique par défaut". Cela fera du casque la valeur par défaut pour le son et la communication.

Évidemment, ouvrir ce menu et changer manuellement les haut-parleurs sur le casque chaque fois que vous voulez changer est moins efficace, surtout si vous changez souvent pour des jeux ou des conférences. Voici quelques meilleures alternatives. Mais avant de continuer, vous pouvez renommer certains de vos périphériques si Windows leur a donné des noms identiques.
Cliquez avec le bouton droit sur un périphérique et cliquez sur "Propriétés", où vous pouvez le renommer comme vous le souhaitez. Je vais changer mon casque Logitech de "Speakers" (qui est moins qu'utile) à "Headset".

La manière rapide: Créer un raccourci avec SoundSwitch
SoundSwitch est un programme gratuit qui se trouve dans votre barre des tâches Windows et attend une commande pour changer votre sortie sonore. Il est parfait pour les joueurs comme moi, car je passe fréquemment entre les haut-parleurs stéréo de mon bureau et mon casque Logitech pour les jeux multijoueurs. Vous pouvez télécharger le programme à partir de son développeur ici
Première étape: installer le programme
Il vous suffit de double-cliquer sur le programme d'installation pour lancer le processus. Suivez les instructions à l'écran, comme d'habitude. Dans la boîte de dialogue d'achèvement, sélectionnez «Lancer SoundSwitch».
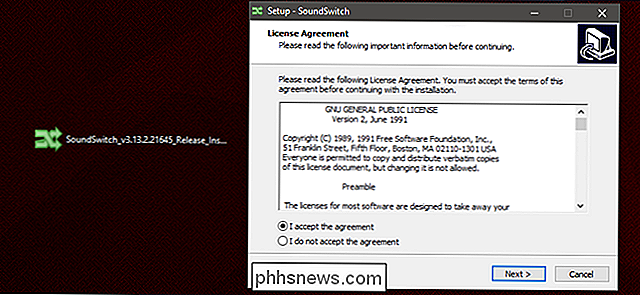
Deuxième étape: Ajuster les sources
SoundSwitch est en cours d'exécution, mais ce n'est pas un programme fenêtré complet. Si vous ne le voyez pas, développez les notifications, puis cliquez avec le bouton droit sur l'icône du nouveau haut-parleur et cliquez sur "Paramètres".
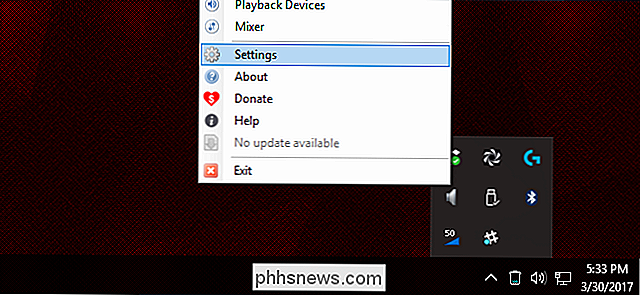
Sur cette page, vous verrez les périphériques de lecture par défaut. Sélectionnez tous ceux que vous voulez changer en les cochant dans la liste - vous ne pouvez en avoir que deux ou tout autre montant. Ensuite, mettez le raccourci que vous souhaitez utiliser pour les parcourir dans le champ en bas. J'ai choisi Ctrl + Alt + F1, mais vous pouvez avoir à peu près n'importe quelle combinaison commune. Cliquez sur "Fermer" lorsque vous avez terminé.

Maintenant, chaque fois que vous appuyez sur votre touche de raccourci, vous basculez entre vos sorties audio (ou les cycle si vous en avez plus de deux). Vous pouvez également configurer une touche de raccourci séparée dans l'onglet Enregistrement si vous disposez de plusieurs entrées audio
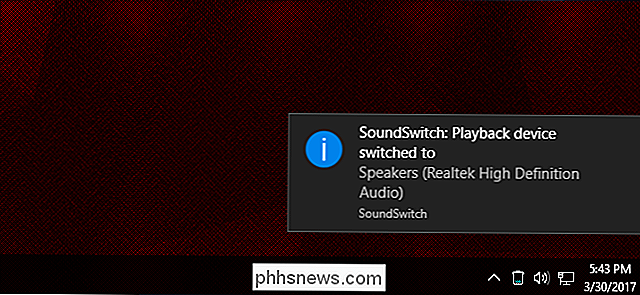
Autre méthode: Configurer plusieurs raccourcis clavier avec NirCmd
NirCmd est un outil gratuit qui permet aux utilisateurs de créer des raccourcis vers beaucoup de fonctions Windows communes, comme éteindre les moniteurs ou régler le volume. Tout est contrôlé par la syntaxe et les expressions, ce qui peut être un peu compliqué, mais NirCmd ouvre beaucoup plus d'options de personnalisation que SoundSwitch. Vous pouvez le télécharger ici.
Première étape: Extraire NirCmd
NirCmd est une application portable, vous n'avez donc pas à l'installer, il vous suffit de stocker le dossier dans un endroit sûr. Extraire le dossier NirCmd dans un endroit facile d'accès - le placer sur le bureau si vous ne faites que tester cette méthode
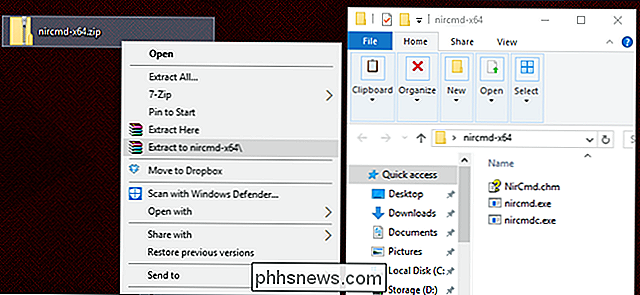
Étape 2: Créer le premier raccourci
Dans le nouveau dossier NirCmd, cliquez avec le bouton droit sur l'application nircmd.exe puis cliquez sur Envoyer vers> Bureau (créer un raccourci). Revenez au dossier Bureau pour le voir.
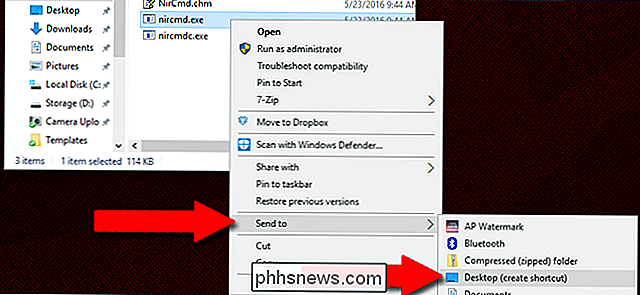
Troisième étape: Modifier la commande de raccourci
Cliquez avec le bouton droit sur le nouveau raccourci et cliquez sur "Propriétés". Nous allons maintenant ajouter le raccourci avec une commande pour le NirCmd application qui lui dit d'attribuer l'un de vos appareils sonores à la valeur par défaut. Ouvrez le menu Son sur l'onglet Lecture (voir ci-dessus) pour obtenir le nom du périphérique dont vous aurez besoin
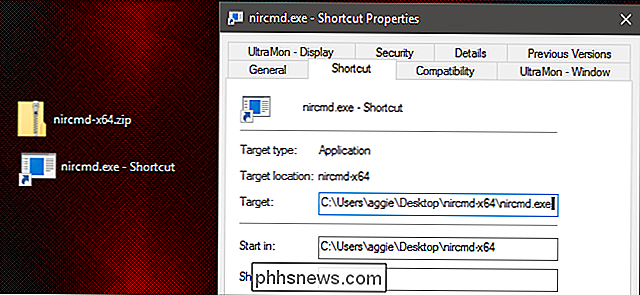
Où que soit l'application NirCmd, vous devez ajouter son nom de fichier .exe à la commande de votre périphérique audio . La syntaxe que vous voulez est:
setdefaultsounddevice "votre nom de périphérique audio"
Donc pour mon ordinateur, avec le fichier .exe dans le dossier C: Users aggie Desktop nircmd-x64 nircmd.exe et mon premier périphérique nommé "Headset", la commande de raccourci complet et modifier doit être:
C: Utilisateurs aggie Desktop nircmd-x64 nircmd.exe setdefaultsounddevice Headset
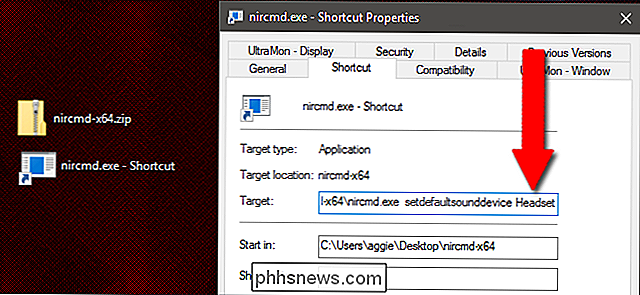
Étape quatre: affecter le raccourci
Maintenant, dans le même écran Propriétés, nous pouvons assigner un raccourci au raccourci. Pour les besoins de la démonstration, allons avec Ctrl + Alt + F1. Cliquez simplement sur le champ Clé de raccourci et entrez votre commande
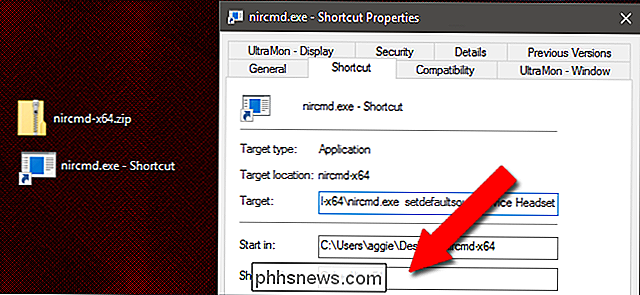
Maintenant, le raccourci et le raccourci clavier fonctionnent. Testez le raccourci clavier et vous verrez le périphérique par défaut changer dans le menu Son (si ce n'est pas déjà configuré sur ce périphérique). Retournez au bureau et renommez votre raccourci quelque chose de approprié, comme "Commande casque".
Cinquième étape: Plus de périphériques audio
Maintenant revenez au début de cette section et créez un autre raccourci NirCmd, cette fois en utilisant le nom du son de votre deuxième appareil. Dans mon cas, ce serait "nircmd.exe setdefaultsounddevice Speakers." Définir un second raccourci qui a du sens dans le contexte - le mien serait Ctrl + Alt + F2.
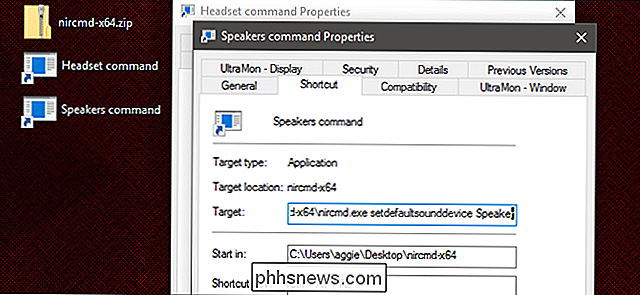
Répétez ce processus jusqu'à ce que vous ayez un ensemble de raccourcis clavier tous les appareils sonores que vous voulez.

Comment graver n'importe quel fichier vidéo sur un disque Blu-Ray lisible
Si vous avez arraché votre collection Blu-Ray pour rendre votre bibliothèque plus pratique, vous voudrez peut-être aussi la graver ou utilisez une copie pour ne pas endommager votre original. Voici comment graver une copie de vos films, ou même vos propres vidéos maison, sur un lecteur Blu-ray lisible sous Windows ou macOS.

Installation de macOS High Sierra dans VirtualBox sous Windows 10
Que vous souhaitiez tester occasionnellement un site Web dans Safari, ou essayer un peu de logiciel dans l'environnement Mac, avoir accès à la dernière version de macOS dans une machine virtuelle est utile. Malheureusement, vous n'êtes pas vraiment censé faire cela - donc faire fonctionner macOS dans VirtualBox est, pour le moins, difficile.



