Comment sauvegarder et restaurer des notes autocollantes dans Windows

Si vous utilisez l'application Notes autocollantes de Windows, vous serez heureux de savoir que vous pouvez sauvegarder vos notes et même les déplacer vers une autre PC si tu veux. La manière dont vous le faites dépend de la version de Windows que vous utilisez.
Tout comme son équivalent dans le monde réel, l'application Windows Sticky Notes facilite la prise de notes où vous les verrez, directement sur votre bureau. Jusqu'à la mise à jour anniversaire de Windows 10, Sticky Notes était une application de bureau. À compter de la mise à jour anniversaire, Sticky Notes est devenu une application Windows Store à la place. L'application Store a ajouté quelques fonctionnalités intéressantes, comme la prise en charge de l'encre, mais elle ne vous permet toujours pas de synchroniser les notes entre les ordinateurs, même s'ils utilisent le même compte Microsoft. Sauvegarde vos notes collantes afin que vous puissiez les déplacer vers un autre PC est assez facile, peu importe la version que vous utilisez. La grande différence est l'endroit où ces notes sont stockées.
Premièrement: Afficher les fichiers cachés
Les notes collantes stocke ses notes dans un dossier caché au fond du répertoire Utilisateurs, vous devez donc vous assurer que vous avez des dossiers cachés visibles avant de commencer Dans Windows 8 ou 10, ouvrez l'Explorateur de fichiers, passez à l'onglet "Affichage", cliquez sur le bouton "Afficher / Masquer", puis activez l'option "Eléments cachés".
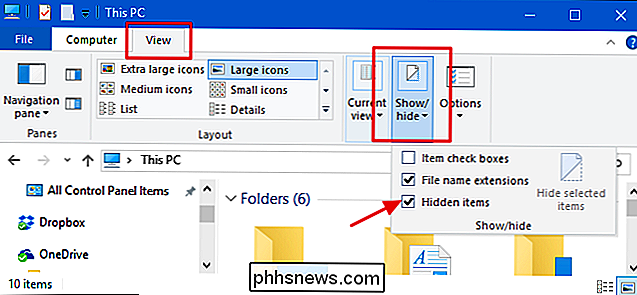
Dans Windows 7, vous aurez besoin de sélectionnez Outils> Options des dossiers, passez à l'onglet "Affichage", puis sélectionnez l'option "Afficher les fichiers, dossiers et lecteurs cachés"
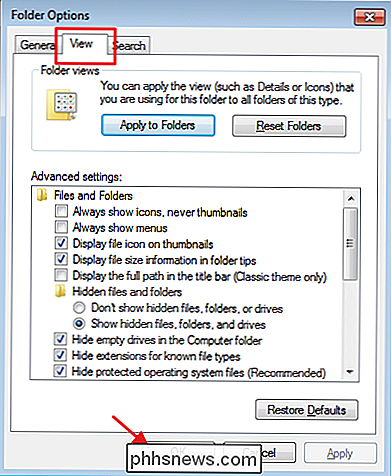
Sauvegarder les notes collantes dans Windows 10 Mise à jour anniversaire (version 1607) ou ultérieure
CONNEXION: Comment trouver la version et la version de Windows 10 que vous avez
Vous êtes maintenant prêt à trouver le dossier de stockage des notes autocollantes. Si vous exécutez la mise à jour anniversaire de Windows 10 (version 1607 ou ultérieure), vous les trouverez à l'emplacement suivant, où nom d'utilisateur est le nom du compte utilisateur réel, bien sûr. Parcourir là ou simplement copier et coller l'emplacement dans votre barre d'adresse de l'Explorateur de fichiers:
C: Utilisateurs nom d'utilisateur AppData Local Packages Microsoft.MicrosoftStickyNotes_8wekyb3d8bbwe
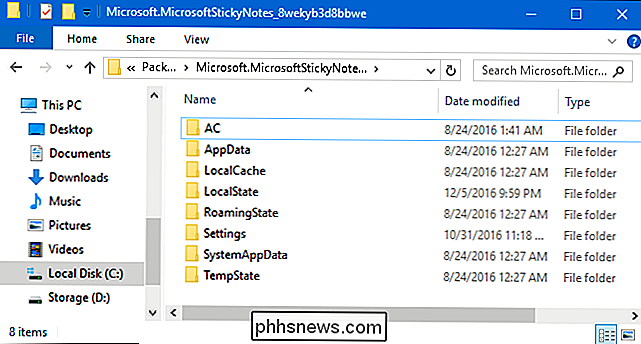
Tout ce que vous avez à faire est tout copier dans cet emplacement à un dossier de sauvegarde placé où vous voulez. Gardez juste à l'esprit que vous voudrez sauvegarder périodiquement ces éléments pour en avoir une nouvelle copie ou vous assurer qu'ils sont inclus dans votre routine de sauvegarde normale.
Pour restaurer les fichiers sur Sticky Notes, disons sur un autre ordinateur vous pouvez donc avoir les mêmes notes là-d'abord assurez-vous que l'application Sticky Notes est fermée. Localisez le même dossier que celui que nous vous avons indiqué ci-dessus et copiez tous vos fichiers sauvegardés, en écrasant tout ce qui existe actuellement. Lorsque vous relancez Sticky Notes, les notes que vous avez précédemment sauvegardées devraient s'afficher
Sauvegarder les fichiers Notes collantes dans Windows 10 Mise à jour pré-anniversaire, Windows 8 et Windows 7
Si vous utilisez Windows 7, Windows 8 ou une version de Windows 10 antérieure à la mise à jour anniversaire (inférieure à la version 1607), le processus de sauvegarde et de restauration est le même. La différence avec la version de bureau de l'application est que les fichiers de localisation sont stockés. Vous trouverez les fichiers Sticky Note pour ces versions antérieures à cet emplacement:
C: Users nom d'utilisateur AppData Roaming Microsoft Notes autocollantes
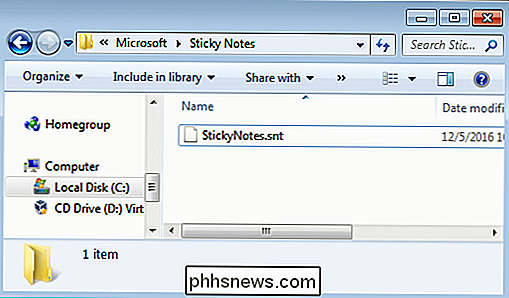
Cette fois, notez qu'à la place de voir un tas de dossiers, vous verrez un seul fichier: StickyNotes.snt. Copiez ce fichier dans votre emplacement de sauvegarde ou au même endroit sur un PC où vous souhaitez déplacer les notes.
Il y a une dernière chose dont vous devez être conscient. Les notes dans le bureau et les versions de l'application Store de Sticky Notes ne sont pas compatibles. Vous ne pourrez pas, par exemple, copier des notes d'un PC exécutant Windows 7 sur un PC exécutant Windows 10 Anniversary Update.

Comment changer la configuration de votre contrôleur Nintendo Switch
Le Nintendo Switch est livré avec une paire de contrôleurs Joy-Con fixés de chaque côté de la console. Normalement, ils sont utilisés ensemble pour faire un grand contrôleur, mais vous pouvez également utiliser chaque moitié comme un contrôleur pour une personne seule. Voici comment changer la configuration de votre contrôleur pour différents jeux LIÉS: Comment jouer à Mario Kart avec vos amis sur le commutateur Nintendo (en ligne et en personne) Les contrôleurs du Switch fonctionnent un peu différemment contrôleurs.

Comment se débarrasser des notifications et des logiciels fournis par AVG
AVG Antivirus inclut des extensions de navigateur, des notifications et d'autres fonctionnalités susceptibles de vous distraire. Si vous voulez juste un antivirus pour protéger silencieusement votre système en arrière-plan, voici comment réduire AVG RELATED: Quel est le meilleur antivirus pour Windows 10?



