Configuration d'une imprimante réseau partagée sous Windows 7, 8 ou 10

Au fil des ans, Windows s'est beaucoup amélioré en matière de gestion des imprimantes en réseau. Mais si vous voulez partager une imprimante sur le réseau, vous devrez peut-être faire un petit effort pour que tout fonctionne. Voici comment tout cela fonctionne
La configuration d'une imprimante sur votre réseau implique deux étapes. La première étape consiste à connecter l'imprimante au réseau et vous pouvez le faire de trois façons:
- Connectez directement l'imprimante au réseau . C'est la manière la plus simple de configurer une imprimante réseau. Il ne nécessite pas qu'un autre PC soit allumé pour imprimer (comme le font les méthodes ci-dessous), et vous n'avez pas à passer par les tracas de la mise en place du partage. Etant donné que la plupart des imprimantes fabriquées au cours des dernières années ont un réseau intégré, il y a de fortes chances que votre imprimante prenne en charge cette option.
- Connectez l'imprimante à un de vos ordinateurs et partagez-la avec le réseau sur Homegroup . Si la connexion directe d'une imprimante au réseau n'est pas une option, vous pouvez la connecter à un PC sur le réseau et la partager avec Windows Homegroup. Il est facile à configurer et optimal pour les réseaux composés principalement d'ordinateurs Windows. Toutefois, cette méthode nécessite que l'ordinateur connecté soit opérationnel pour que vous puissiez utiliser l'imprimante
- Connectez l'imprimante à l'un de vos PC et partagez-la sans Homegroup . Ceci est idéal si votre réseau a d'autres ordinateurs exécutant des systèmes d'exploitation différents, si vous voulez plus de contrôle sur le partage de fichiers et d'imprimantes, ou si Homegroup ne fonctionne pas très bien. Comme la méthode Homegroup, cela nécessite que l'ordinateur connecté soit opérationnel pour que vous puissiez utiliser l'imprimante.
La deuxième étape, une fois que vous aurez branché votre imprimante, connectera d'autres ordinateurs au réseau. imprimante ... qui dépend beaucoup de la façon dont vous l'avez branché. Confus encore? Ne t'inquiète pas. Nous sommes sur le point de passer en revue tout cela. <1
Première étape: connecter votre imprimante au réseau
Parlons d'abord de connecter cette imprimante à votre réseau. Comme nous l'avons mentionné ci-dessus, vous avez trois options ici. Vous pouvez le connecter directement au réseau, vous pouvez le connecter à un PC et le partager via un Homegroup, ou le connecter à un PC et le partager sans utiliser Homegroup.
Connectez votre imprimante directement au réseau
De nos jours, la plupart des imprimantes intègrent le réseautage. Certaines sont équipées d'une connexion Wi-Fi, d'autres d'une connexion Ethernet et de nombreuses options sont disponibles. Malheureusement, nous ne pouvons pas vous donner d'instructions précises pour ce faire, car la façon dont vous le faites dépend du type d'imprimante que vous avez. Si votre imprimante est équipée d'un écran LCD, il est possible que vous trouviez les paramètres réseau dans la partie Paramètres ou Outils des menus. Si votre imprimante n'a pas d'affichage, vous devrez probablement compter sur une série de boutons physiques pour lui indiquer si elle doit utiliser sa carte réseau Wi-Fi ou Ethernet. Certaines imprimantes disposent même d'un bouton de connexion facile dédié pouvant configurer le Wi-Fi.
Si vous ne parvenez pas à configurer une imprimante qui se connecte directement au réseau, le fabricant devrait avoir des instructions pour y arriver. Consultez le manuel fourni avec votre imprimante ou le site Web du fabricant pour plus d'informations sur le branchement.
Partager une imprimante connectée à un PC en utilisant un groupe résidentiel
Le partage d'une imprimante avec Homegroup est super facile. Tout d'abord, bien sûr, vous devez vous assurer que l'imprimante est connectée à l'un des PC du réseau et correctement configurée. Si ce PC peut imprimer sur l'imprimante, alors vous êtes prêt à partir.
Commencez par lancer l'application du panneau de configuration Homegroup. Cliquez sur Démarrer, tapez "homegroup", puis cliquez sur la sélection ou appuyez sur Entrée.
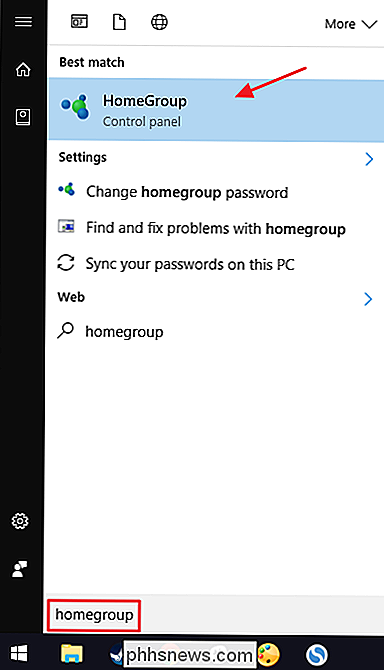
Ce que vous faites ensuite dépend de ce que vous voyez dans la fenêtre Homegroup. Si le PC auquel vous avez connecté l'imprimante fait déjà partie d'un groupe résidentiel, vous verrez quelque chose comme l'écran suivant. Si cela montre que vous partagez déjà des imprimantes, alors vous avez terminé. Vous pouvez passer à l'étape 2, où vous connectez d'autres ordinateurs sur le réseau. Si vous ne partagez pas déjà des imprimantes, cliquez sur le lien "Modifier ce que vous partagez avec le groupe résidentiel".
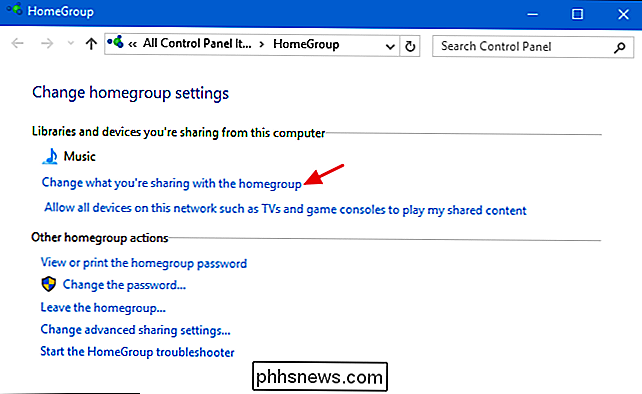
Dans le menu déroulant "Imprimantes et périphériques", choisissez l'option "Partagé". Cliquez sur Suivant, puis fermez les options du groupe résidentiel et passez à l'étape 2.
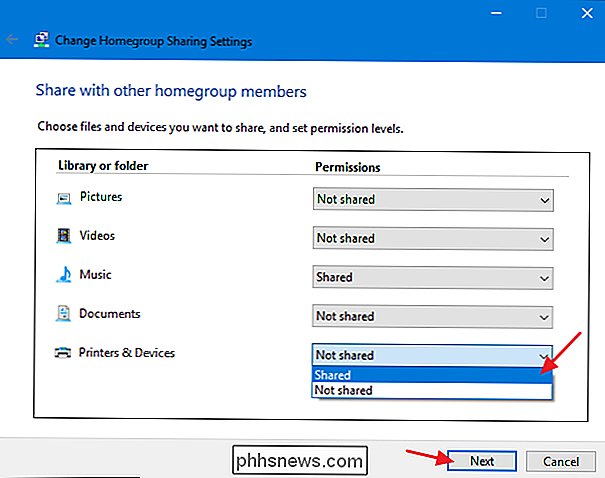
S'il existe déjà un groupe résidentiel créé pour d'autres ordinateurs sur le réseau, mais le PC auquel vous avez connecté votre imprimante n'est pas membre , l'écran principal lorsque vous démarrez l'application du panneau de configuration Homegroup ressemblera à celui ci-dessous. Cliquez sur le bouton "S'inscrire maintenant" puis sur "Suivant" sur l'écran suivant qui vous en dit un peu plus sur les groupes maison.
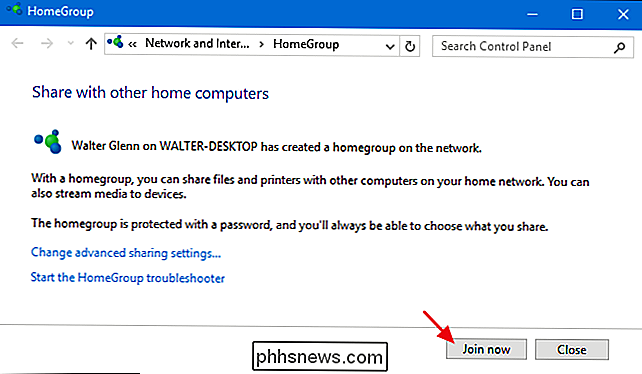
Définissez vos options de partage en vous assurant que "Imprimantes et périphériques" est défini sur "Partagé" puis cliquez sur "Suivant".
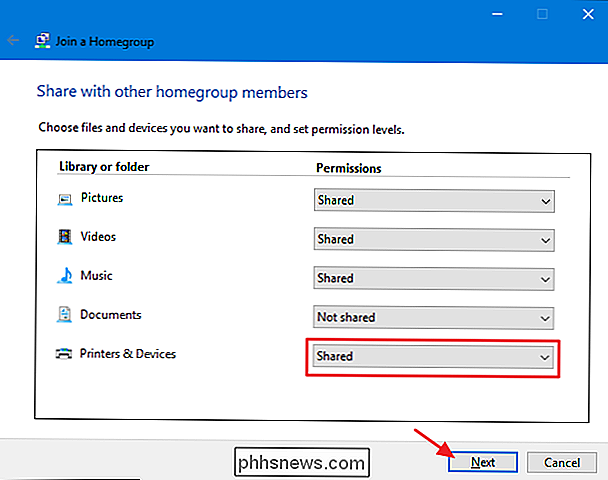
Tapez le mot de passe pour le groupe résidentiel, puis cliquez sur "Suivant". Si vous ne connaissez pas le mot de passe, allez à l'un des autres PC sur le réseau qui est déjà membre du groupe résidentiel,
Si vous vous connectez à partir d'un autre PC sur lequel vous vous êtes connecté en utilisant le même compte Microsoft que le PC qui est déjà membre du Homegroup, Windows 8 vous permet de lancer l'application du panneau de configuration Homegroup. et 10 ne vous demandera pas votre mot de passe. Au lieu de cela, Windows vous autorisera automatiquement.
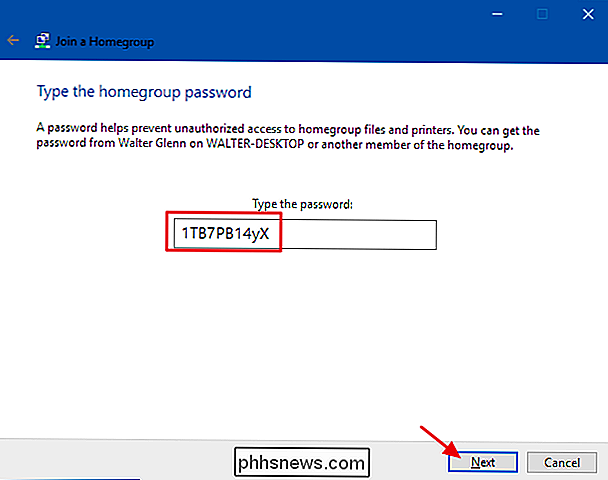
Sur l'écran final, cliquez sur le bouton "Terminer" et ensuite vous pouvez passer à l'étape 2 et mettre vos autres ordinateurs sur le réseau connecté à l'imprimante.
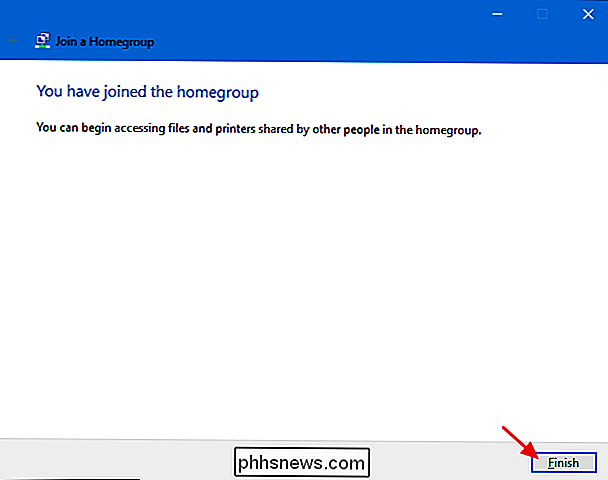
Et enfin, S'il n'y a aucun groupe résidentiel sur votre réseau, vous verrez quelque chose comme l'écran suivant lorsque vous ouvrez la fenêtre du panneau de configuration du groupe résidentiel. Pour créer un nouveau groupe résidentiel, cliquez sur le bouton "Créer un groupe résidentiel"
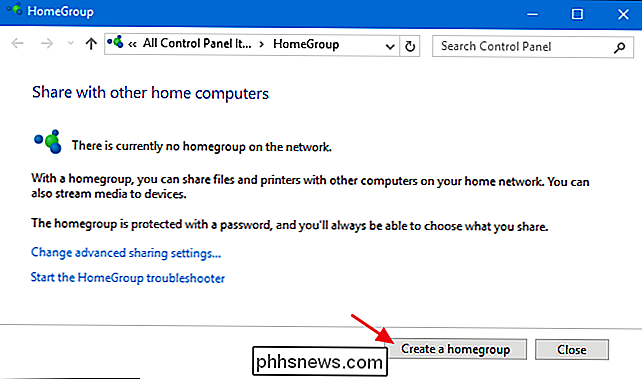
L'écran suivant vous en dit un peu plus sur les Homegroups. Allez-y et cliquez sur "Suivant".
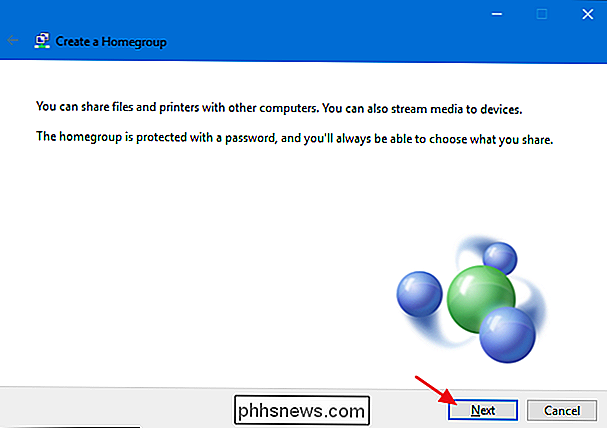
Choisissez les bibliothèques et les dossiers que vous souhaitez partager avec le réseau à partir du PC sur lequel vous êtes. Assurez-vous de sélectionner l'option «Partagé» pour «Imprimantes et périphériques». Cliquez sur «Suivant» lorsque vous avez terminé vos sélections.
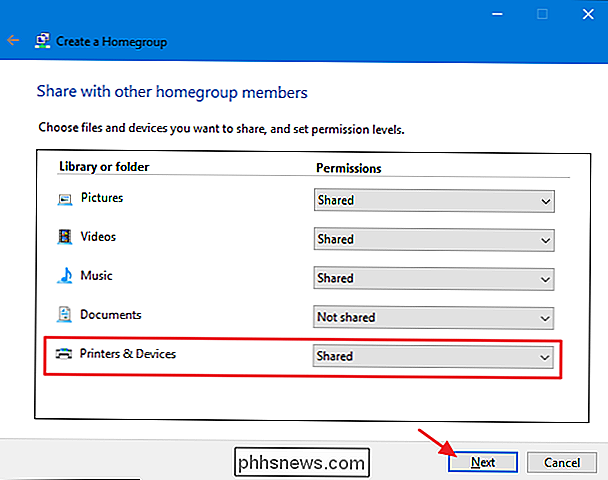
L'écran final affiche le mot de passe dont vous aurez besoin pour les autres ordinateurs de votre réseau. se connecter au Homegroup. Ecrivez-le, puis cliquez sur le bouton "Terminer".
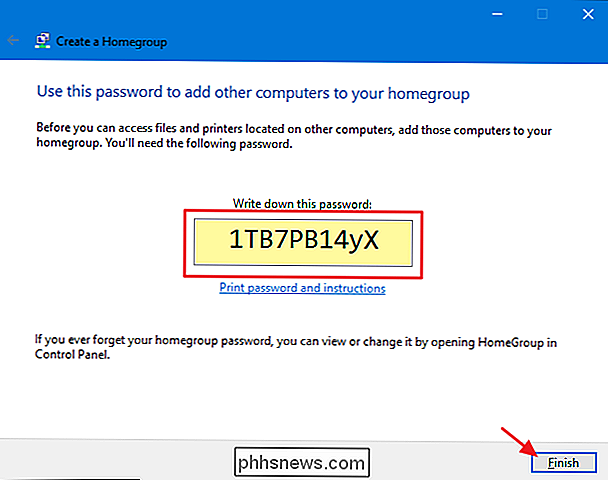
Maintenant que votre Homegroup est configuré et que votre PC partage ses imprimantes avec lui, vous pouvez passer à l'étape 2 et obtenir les autres PC sur le réseau.
Partager une imprimante connectée à un PC sans utiliser de groupe résidentiel
Si vous avez des ordinateurs ou des appareils mobiles sur votre réseau qui exécutent un système d'exploitation autre que Windows 7, 8 ou 10, ou que vous venez de ne voulez pas utiliser Homegroup pour une raison quelconque - vous pouvez toujours utiliser les outils de partage qui ont toujours fait partie de Windows pour partager une imprimante avec le réseau. La première étape consiste à vérifier que l'imprimante est connectée à un PC et que vous pouvez y imprimer.
Cliquez sur Démarrer, tapez "périphériques et imprimantes", puis appuyez sur Entrée ou cliquez sur le résultat.

Droite cliquez sur l'imprimante que vous souhaitez partager avec le réseau, puis sélectionnez "Propriétés de l'imprimante"
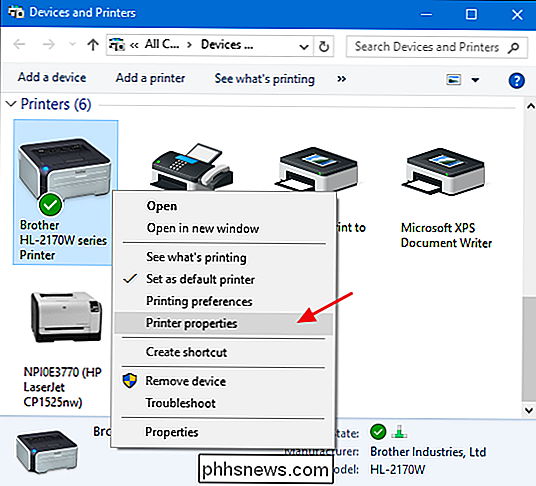
La fenêtre "Propriétés de l'imprimante" vous montre toutes sortes de choses que vous pouvez configurer à propos de l'imprimante. Pour l'instant, cliquez sur l'onglet "Partage".
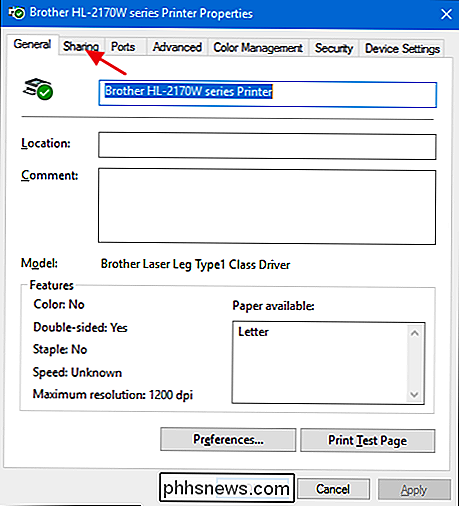
CONNEXION: Personnalisation des paramètres de partage réseau
Vous êtes informé que l'imprimante ne sera pas disponible lorsque votre ordinateur est en veille ou éteint. En outre, si vous utilisez le partage protégé par mot de passe, vous êtes informé que seuls les utilisateurs de votre réseau ayant un nom d'utilisateur et un mot de passe pour cet ordinateur peuvent y imprimer. Les informations d'identification sont une seule chose que vous devrez saisir la première fois que vous connectez un autre ordinateur à l'imprimante partagée. vous n'aurez pas à le faire chaque fois que vous imprimerez. Si vous préférez, vous pouvez rendre le partage disponible aux invités afin que les mots de passe ne soient pas nécessaires, mais ce paramètre s'appliquera également aux fichiers que vous avez partagés.
Pour continuer, activez l'option "Partager cette imprimante" et, si vous le souhaitez, donnez un nom plus convivial à l'imprimante pour que d'autres personnes sur le réseau puissent
L'autre option que vous pouvez définir ici est de savoir si vous souhaitez afficher les travaux d'impression sur les ordinateurs clients. Si ce paramètre est activé, tous les documents qui seront imprimés sont rendus sur les ordinateurs sur lesquels les personnes sont en train d'imprimer. Lorsque ce paramètre est désactivé, les documents sont rendus sur l'ordinateur auquel l'imprimante est connectée. Si c'est un PC que quelqu'un utilise activement, nous recommandons d'activer ce paramètre afin que les performances du système ne soient pas affectées à chaque impression.
Une fois les réglages terminés, cliquez sur "OK".
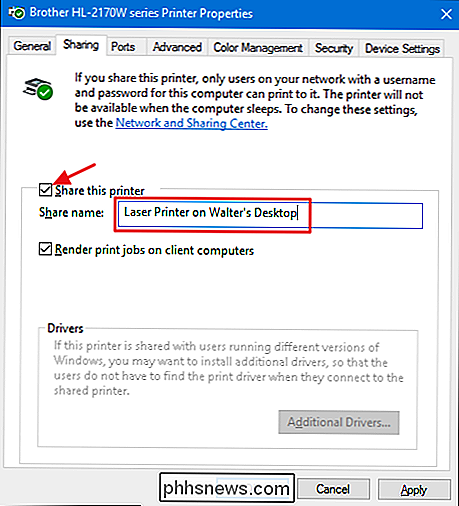
Maintenant que vous avez partagé l'imprimante, d'autres ordinateurs de votre réseau devraient pouvoir s'y connecter. Vous êtes donc prêt à passer à l'étape 2.
Deuxième étape: Connexion à votre imprimante depuis n'importe quel PC du réseau
Maintenant que votre imprimante est connectée au réseau en utilisant l'une des méthodes ci-dessus , il est temps de porter votre attention sur la deuxième partie du processus: connecter d'autres PC sur le réseau à cette imprimante. La façon dont vous le faites dépend de votre utilisation de Homegroup ou non.
Connexion à une imprimante partagée par un PC en utilisant un groupe résidentiel
C'est probablement l'étape la plus simple de tout ce tutoriel. Si l'imprimante est connectée à un PC et que ce dernier partage l'imprimante dans le cadre d'un groupe résidentiel, tout ce que vous avez à faire est de vous assurer que les autres ordinateurs du réseau sont également connectés au groupe résidentiel. Vous pouvez utiliser le même processus que nous avons utilisé lors de la première étape pour les joindre. Lorsque les ordinateurs font partie du même groupe résidentiel, Windows se connecte automatiquement à toutes les imprimantes partagées à partir d'autres ordinateurs. Ils s'affichent automatiquement dans la fenêtre Périphériques et imprimantes et n'importe quel PC du groupe résidentiel peut leur imprimer. Super simple.
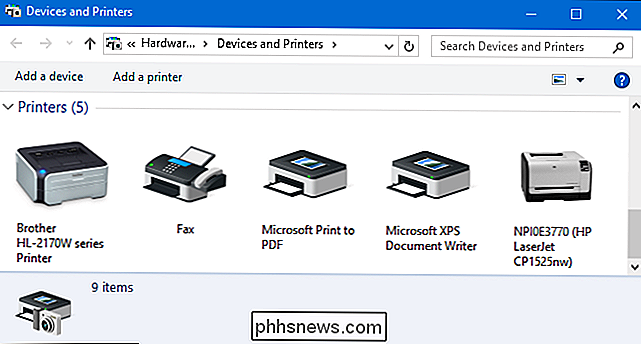
Connexion à une imprimante sans utiliser le groupe résidentiel
Si votre imprimante est connectée directement à un réseau ou est partagée depuis un PC sans utiliser Homegroup, vous devrez faire un peu plus de travail pour vous y connecter à partir d'autres PC sur le réseau. C'est quand même assez simple. Cliquez sur Démarrer, tapez «périphériques et imprimantes», puis appuyez sur Entrée ou cliquez sur le résultat

La fenêtre Périphériques et imprimantes affiche une collection de périphériques sur votre PC. Cliquez sur le lien "Ajouter une imprimante" pour commencer à ajouter votre imprimante réseau.
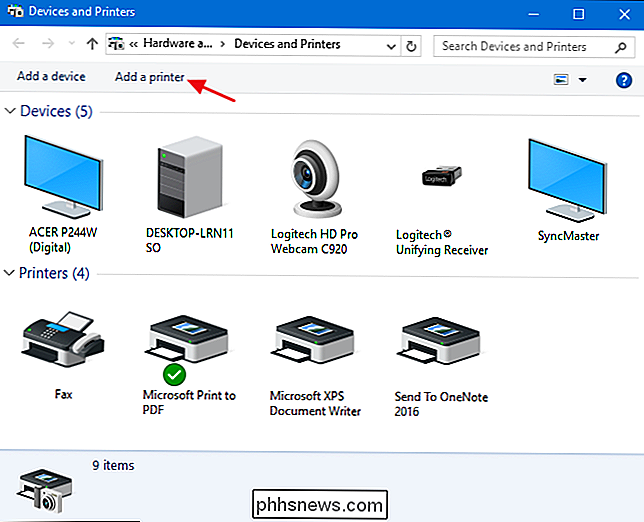
Windows effectuera une analyse rapide de votre réseau pour les périphériques détectables qui ne sont pas encore installés sur votre PC et les affichera dans la fenêtre "Ajouter un périphérique" . Les chances sont grandes que vous verrez votre imprimante sur la liste, si elle est directement connectée au réseau ou partagée à partir d'un autre PC. Si vous voyez l'imprimante que vous cherchez, votre travail devient super facile. Cliquez sur l'imprimante que vous souhaitez installer. Windows va gérer l'installation, télécharger des pilotes si nécessaire, et vous demander de fournir un nom pour l'imprimante. C'est tout ce que vous avez à faire.
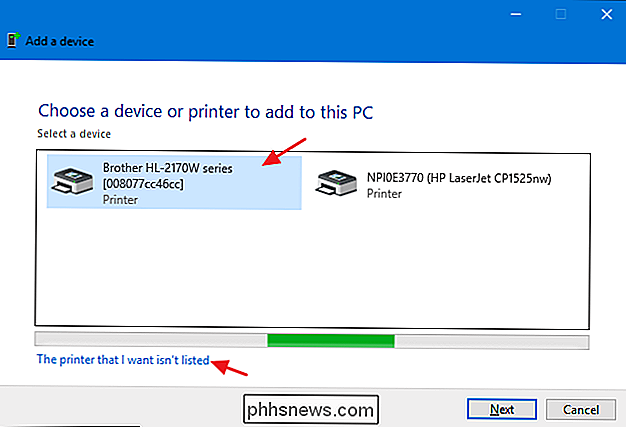
Si vous ne voyez pas l'imprimante que vous voulez installer - et vous êtes sûr que vous l'avez correctement connecté au réseau - cliquez sur "L'imprimante que je veux n'est pas liste "lien. La fenêtre suivante vous présentera plusieurs options pour vous aider à le trouver:
- Mon imprimante est un peu plus ancienne . Si vous sélectionnez cette option, Windows effectuera une analyse plus approfondie de votre réseau à la recherche de l'imprimante. Dans notre expérience, cependant, il trouve rarement quelque chose qu'il n'a pas déjà trouvé lors de son balayage initial. C'est une option assez facile à essayer, mais cela peut prendre quelques minutes.
- Sélectionnez une imprimante partagée par son nom . Si l'ordinateur du réseau est partagé à partir d'un autre PC, c'est la meilleure option pour le trouver. Si vous connaissez le nom exact du réseau de l'ordinateur et de l'imprimante, vous pouvez le saisir ici. Vous pouvez également cliquer sur le bouton "Parcourir" pour parcourir les PC de votre réseau sur lesquels le partage est activé et voir si vous pouvez trouver l'imprimante de cette manière.
- Ajoutez une imprimante en utilisant une adresse TCP / IP ou un nom d'hôte . Si votre imprimante est connectée directement au réseau et que vous connaissez son adresse IP, c'est probablement l'option la plus simple et la plus sûre. La plupart des imprimantes réseau ont une fonction qui vous permet de déterminer leur adresse IP. Si votre imprimante est équipée d'un écran LCD, vous pourrez peut-être trouver l'adresse IP en faisant défiler les paramètres de l'imprimante. Pour les imprimantes sans écran, vous pouvez généralement effectuer une série de pressions sur les boutons pour imprimer les paramètres pour vous. Si tout le reste échoue, vous pouvez toujours utiliser une application de numérisation IP comme Wireless Network Watcher pour localiser les périphériques sur votre réseau. Consultez la dernière section de ce guide pour plus d'informations sur la façon de procéder.
- Ajouter une imprimante détectable Bluetooth, sans fil ou réseau . Si vous choisissez cette option, Windows recherchera ces types de périphériques. Encore une fois, nous l'avons rarement vu prendre un appareil qu'il n'a pas trouvé lors de l'analyse initiale. Mais cela vaut la peine d'essayer.
- Ajoutez une imprimante locale ou une imprimante réseau avec les paramètres manuels . Cette option peut vous aider à ajouter une imprimante si rien d'autre ne fonctionne. C'est surtout pour configurer une imprimante locale en spécifiant les informations de port exact, mais il y a un paramètre en particulier qui peut aider avec les imprimantes réseau si vous connaissez le modèle. Lorsque vous êtes invité à spécifier un port, vous pouvez choisir une option Windows Self Discovery, qui est répertoriée vers le bas des ports disponibles sous la forme «WSD» suivie d'une chaîne de chiffres et de lettres. Lorsque vous choisissez cela, Windows vous demandera de spécifier un modèle afin qu'il puisse installer les pilotes. Lorsque vous avez terminé, Windows surveillera alors le réseau pour cette imprimante. C'est un longhot, mais ça vaut le coup d'essayer si tout le reste échoue.
Vous trouverez toutes ces options assez simples et dotées d'un assistant court pour vous guider dans le processus. Puisque le protocole TCP / IP est le moyen le plus sûr d'ajouter une imprimante, nous allons continuer à le faire comme exemple. Sélectionnez "Ajouter une imprimante à l'aide d'une adresse TCP / IP ou d'un nom d'hôte", puis cliquez sur "Suivant".
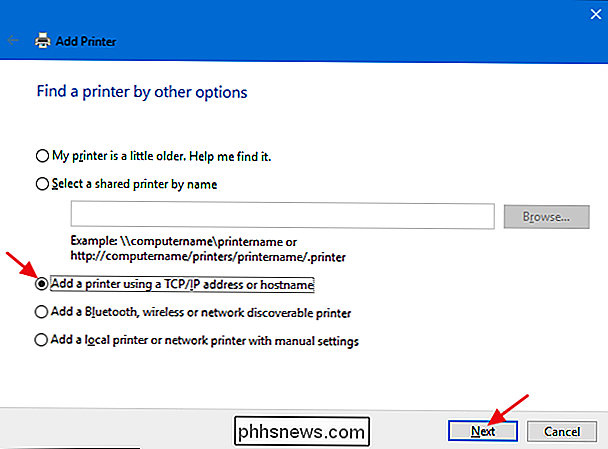
Saisissez l'adresse IP de l'imprimante dans la zone "Nom d'hôte ou adresse IP". Assurez-vous que la case à cocher "Interroger l'imprimante et sélectionner automatiquement le pilote à utiliser" est sélectionnée, puis cliquez sur "Suivant".
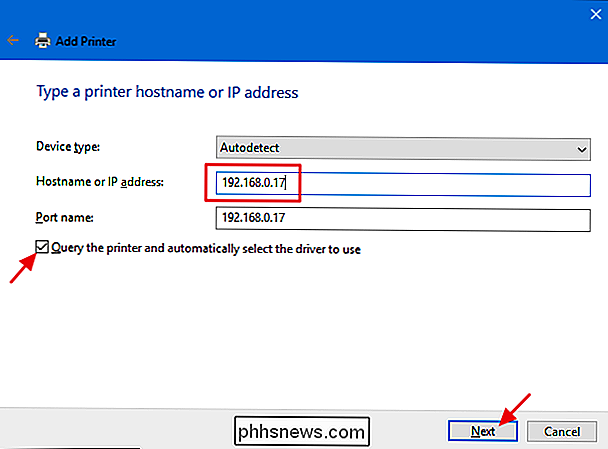
Saisissez un nouveau nom si le nom par défaut ne vous convient pas, puis cliquez sur "Suivant". "
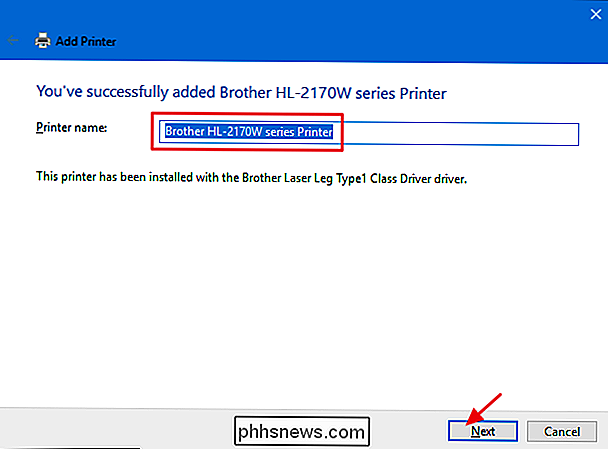
Choisissez si vous souhaitez définir la nouvelle imprimante par défaut, imprimez une page de test si vous voulez vous assurer que tout fonctionne, puis cliquez sur" Terminer "lorsque vous avez terminé.
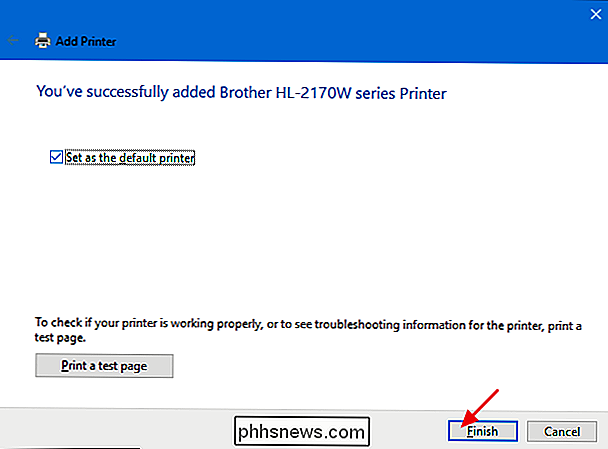
J'espère que vous n'aurez jamais besoin de déranger avec la plupart de ces choses. Si votre imprimante réseau est correctement connectée au réseau, il y a de fortes chances que Windows la récupère et l'installe dès le départ. Et si votre réseau est principalement composé de machines Windows et que vous utilisez Homegroup pour le partage de fichiers et d'imprimantes, les choses devraient également se passer le plus souvent automatiquement. Si ce n'est pas le cas, ou si vous avez une configuration plus compliquée, vous savez au moins que vous avez quelques options.

Disque dur externe n'apparaissant pas dans Windows ou OS X?
Ordinateur Mac ou Windows ne reconnaissant pas votre disque dur externe ou lecteur flash? C'est un problème courant, en particulier lors de la connexion de disques durs entre Mac OS X, Windows et Linux. Cela peut aussi arriver sur un seul système où il fonctionne très bien pendant une longue période, puis cesse soudainement d'être reconnu par le système d'exploitation.Parfoi

Comment désactiver "Hey Siri" sur l'Apple Watch
L'Apple Watch est l'un des smartwatches plus complets sur le marché ces jours-ci et avec l'inclusion de Siri, peut effectuer tâches que beaucoup d'autres smartwatches ne peuvent pas. Cela dit, si vous voulez désactiver la fonction "Hey Siri", voici comment. L'Apple Watch est livré avec une foule de fonctionnalités Siri.



