Rotation d'une vidéo à 90 degrés sous Windows

Si vous avez déjà enregistré une vidéo sur votre smartphone, seulement pour la trouver sur le côté ou à l'envers, vous savez à quel point cela peut être frustrant pour le regarder plus tard. Si vous utilisez Windows, il y a deux excellentes façons de résoudre ce problème.
Nous avons deux façons de vous montrer comment faire tourner une vidéo dans Windows. Le premier est d'utiliser Windows Movie Maker. C'est le moyen le plus simple de le faire, et nous le recommandons si vous avez besoin de faire tourner plusieurs vidéos. La deuxième façon consiste à utiliser le lecteur vidéo VLC. La rotation d'une vidéo est un peu plus compliquée dans VLC, mais c'est un téléchargement plus léger et les chances sont que vous l'avez déjà installé.
Comment faire tourner des vidéos avec Windows Movie Maker
CONNEXION: Comment remplacer Windows Essentials 2012 après la fin du support en janvier
Windows Movie Maker fait partie de la suite d'applications Windows Essential 2012. Bien qu'il soit un peu obsolète et ne soit plus officiellement supporté, vous pouvez toujours télécharger le programme d'installation hors ligne de Windows Essentials 2012 (un lien de téléchargement direct pesant 130 Mo). La plupart des applications fonctionnent toujours très bien, y compris Windows Movie Maker. Et vous ne pourrez installer que les applications que vous voulez. Widows Movie Maker est probablement l'option la plus facile si vous êtes juste après un moyen de faire tourner vos vidéos et peut-être faire un montage léger.
Si vous voulez quelque chose d'un peu plus complet et moderne - et encore gratuit pour donner un look à DaVinci Resolve. Nous allons utiliser Windows Movie Maker dans notre exemple ici, mais le processus de base sera similaire dans la plupart des applications d'édition vidéo.
Lorsque vous démarrez le processus d'installation de Windows Movie Maker, vous devez choisir "Choisissez les programmes que vous voulez pour installer ".
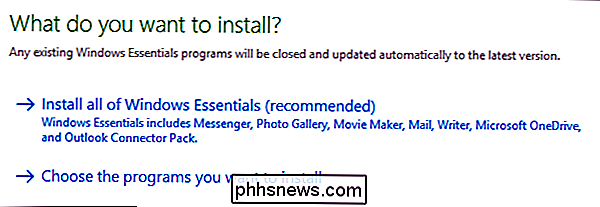
Si vous n'êtes pas intéressé par les autres applications de ce paquet, allez-y et désélectionnez tout sauf Photo Gallery et Movie Maker.
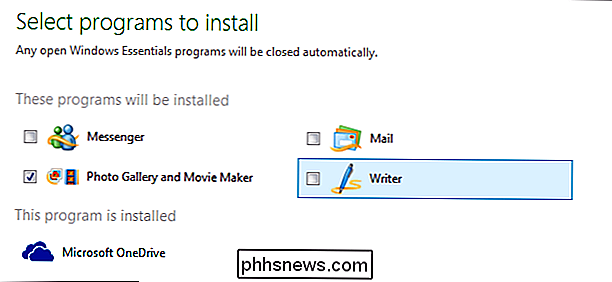
Une fois Movie Maker installé, lancez-le et lancez-le voyez la fenêtre suivante.
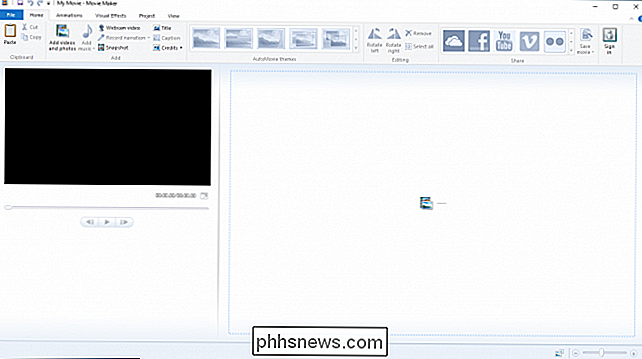
Il se passe beaucoup de choses ici, mais pour nos besoins, le processus de rotation est vraiment très simple. Nous avons déjà enregistré notre exemple de film que nous voulons corriger dans notre dossier Desktop. Nous allons simplement faire glisser ce fichier sur notre fenêtre Movie Maker pour l'importer.
Si vous ne savez pas dans quel sens tourner votre film, alors allez-y et jouez quelques secondes pour vous donner une idée. Comme vous pouvez le voir, le nôtre doit être pivoté de 90 degrés vers la gauche
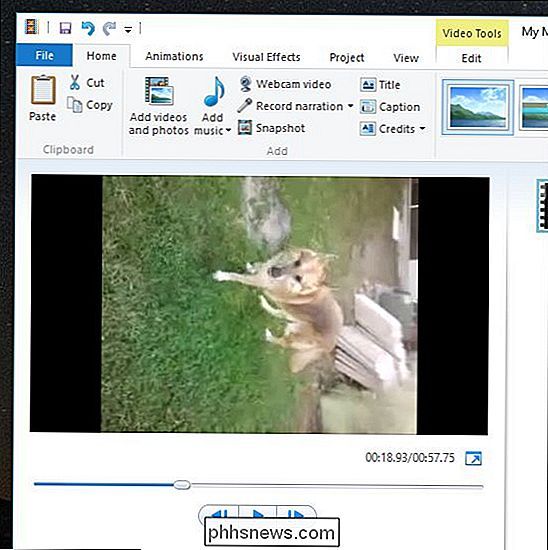
Sur le ruban Accueil, dans la section "Edition", vous verrez deux boutons, "Rotation vers la gauche" et "Rotation vers la droite". Nous allons aller de l'avant et cliquez sur "Rotation à gauche" et notez que notre vidéo est maintenant orientée correctement.
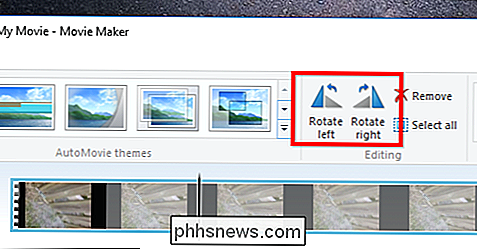
Cependant, nous n'avons pas encore fini. Nous devons encore enregistrer notre vidéo. La façon la plus simple de le faire est de cliquer sur le menu "Fichier" et de sélectionner "Enregistrer le film". Vous aurez beaucoup de paramètres à choisir. Dans ce cas, nous allons nous simplifier la vie et sélectionner "Recommandé pour ce projet".
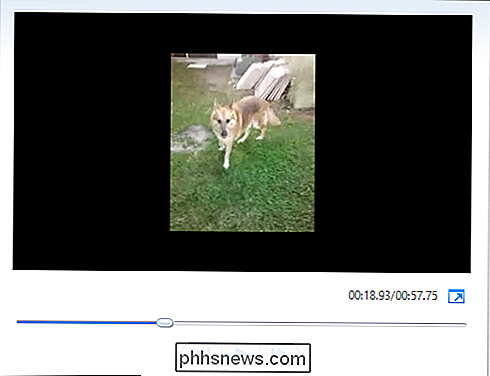
Si vous le souhaitez, vous pouvez enregistrer votre nouveau film en tant que nouveau fichier, ou vous pouvez remplacer l'ancien, mais nous ne vous recommandons pas de le faire à moins d'écraser une
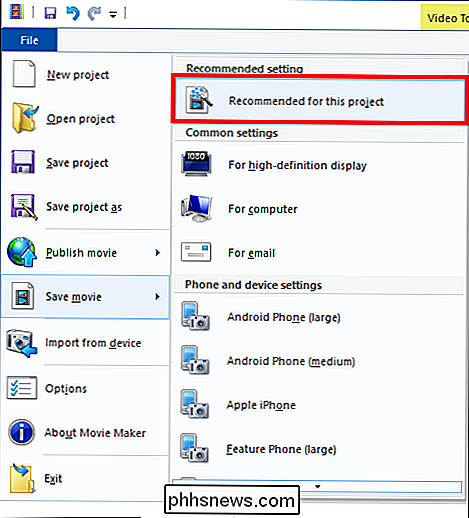
copie de l'ancienne. Vous ne voulez pas remplacer le fichier d'origine, sauf si vous êtes absolument sûr que ce nouveau film est aussi bon ou meilleur. Sinon, vous pourriez rétrograder ou éventuellement effacer une mémoire inestimable que vous ne pourrez jamais extraire. Pour cet exemple, nous allons simplement l'enregistrer sous "My Movie.mp4" sur notre bureau. Vous pouvez évidemment lui donner un nom et l'enregistrer où vous voulez.
Votre nouveau fichier vidéo sera traité et sauvegardé à l'endroit de votre choix. Vous pouvez maintenant l'afficher correctement dans votre lecteur vidéo par défaut
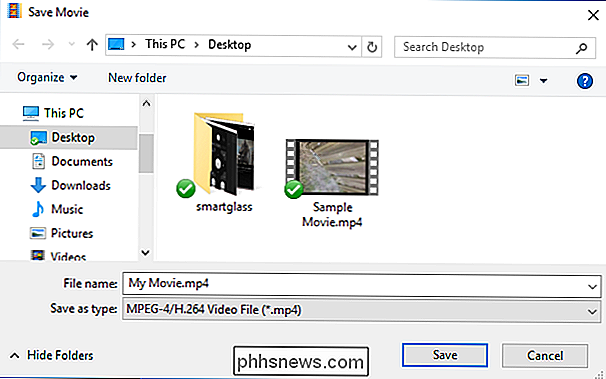
Si vous n'êtes pas satisfait des résultats, vous pouvez revenir en arrière et l'enregistrer de nouveau en utilisant différents paramètres
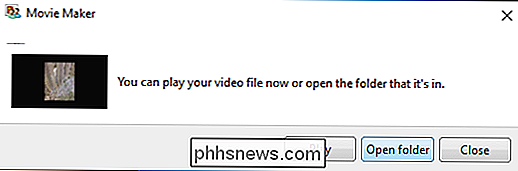
Comment faire pivoter des vidéos avec VLC
VLC est un lecteur multimédia open source gratuit qui intègre un support de codec pour à peu près tous les formats vidéo disponibles sur toutes les plateformes. C'est à peu près notre lecteur vidéo préféré ici. Faire tourner une vidéo dans VLC n'est pas aussi simple que de le faire dans Windows Movie Maker, mais si vous avez déjà VLC, vous pouvez aussi bien l'utiliser.
D'abord, ouvrez votre vidéo dans VLC. Comme vous pouvez le voir, notre exemple est à l'envers, donc nous devrons le retourner.
Ouvrez le menu "Outils" et sélectionnez "Effets et filtres" ou utilisez le raccourci clavier Ctrl + E.
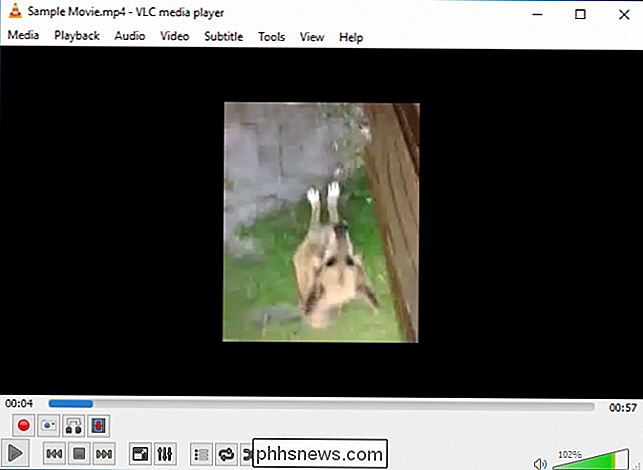
Dans le Dans la fenêtre "Ajustements et effets" de l'onglet "Effets vidéo", cochez la case "Transformer"
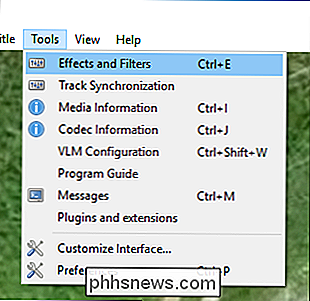
Sélectionnez une rotation dans le menu déroulant (nous tournons la nôtre de 180 degrés) puis cliquez sur "Fermer". Vous pouvez utiliser l'outil "Rotation" si vous le souhaitez, mais sélectionner une transformation à partir de la liste déroulante est plus simple si vous avez juste besoin d'une rotation de base.
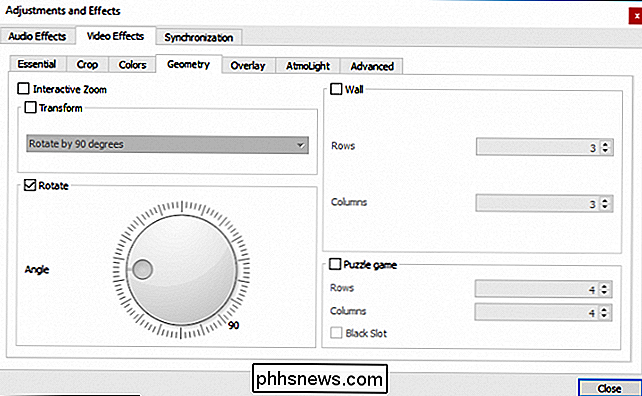
La vidéo devrait maintenant être correctement orientée. Vous pouvez le regarder tout de suite si vous le souhaitez.
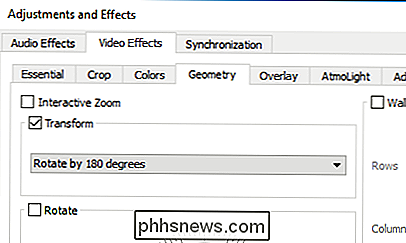
Ce changement n'est toutefois pas permanent. Vous devrez enregistrer cette vidéo dans sa nouvelle orientation pour cela. Ouvrez Outils> Préférences (ou appuyez sur Ctrl + P), et en bas de la fenêtre des préférences, activez les paramètres "Tous". Avec tous les paramètres affichés, explorez l'en-tête "Flux continu" (sous "Sortie flux"), puis cliquez sur "Transcoder". Sur la droite, sélectionnez l'option "Rotation du filtre vidéo" puis cliquez sur " Save. "
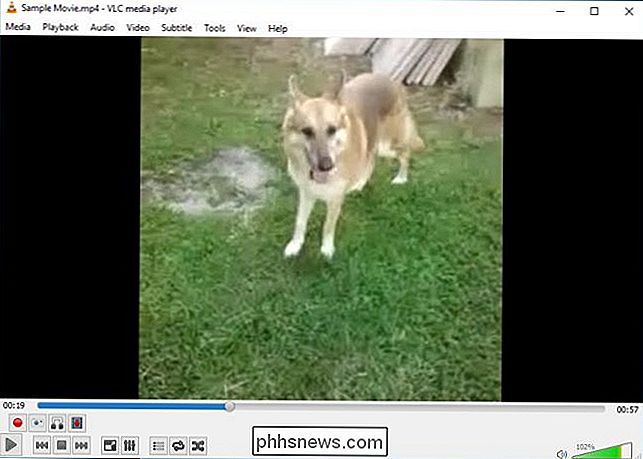
Ensuite, ouvrez le menu" Media "de VLC et sélectionnez" Convert / Save ". Dans la fenêtre" Open Media ", cliquez sur le bouton" Add "et choisissez le fichier que vous venez de faire tourner. la liste déroulante "Convert / Save" en bas de la fenêtre "Open Media" et sélectionnez "Convert".
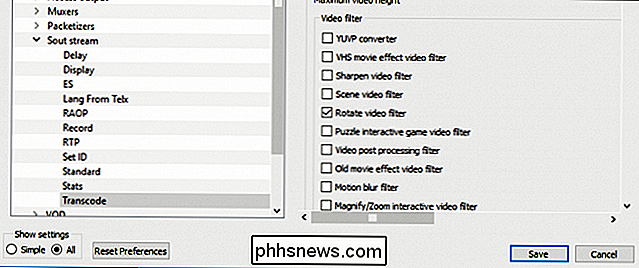
Sélectionnez l'emplacement de sauvegarde et tapez un nom de fichier, puis cliquez sur "Enregistrer".
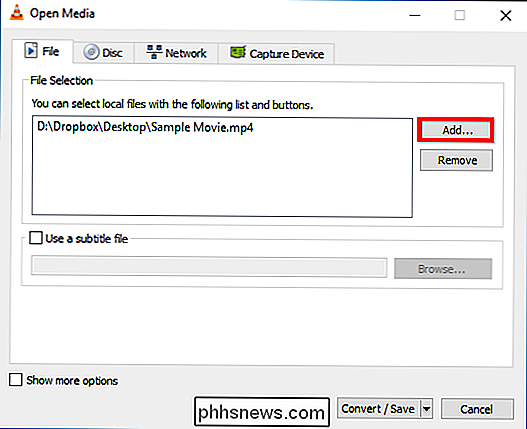
Vous ne devriez pas devoir changer quoi que ce soit d'autre. Le profil de conversion par défaut devrait fonctionner correctement. Il suffit d'aller de l'avant et de cliquer sur "Démarrer" pour convertir et enregistrer le fichier.
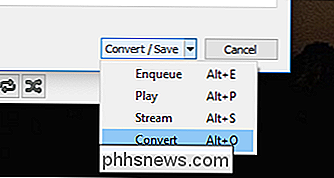
Vous pouvez maintenant ouvrir votre nouveau fichier vidéo dans n'importe quelle application vidéo et jouer avec la bonne orientation.
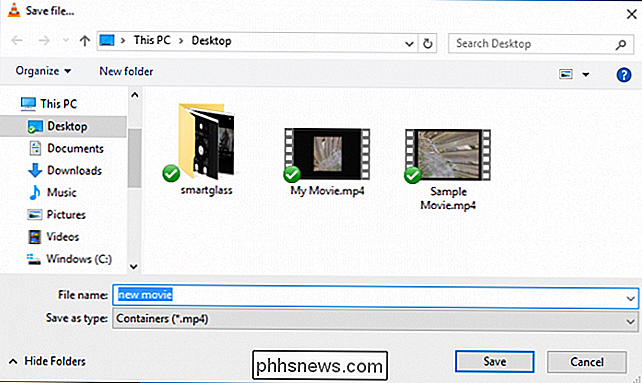
Remarque: Lorsque vous avez terminé Dans les vidéos, vous devrez retourner dans les préférences VLC et rétablir les options par défaut.
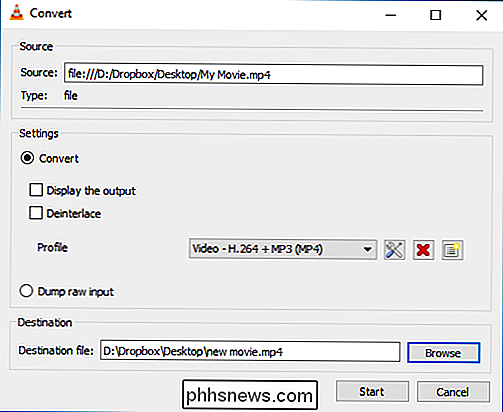
Comme nous l'avons déjà mentionné, l'utilisation de VLC pour faire pivoter les vidéos est un peu plus encombrante qu'avec Windows Movie Maker. Si vous avez juste besoin d'une vidéo ou deux édités et vous avez déjà installé VLC, allez-y et utilisez-le. Si vous devez faire pivoter un certain nombre de vidéos, vous gagnerez du temps en téléchargeant Windows Movie Maker ou un autre éditeur vidéo dédié.
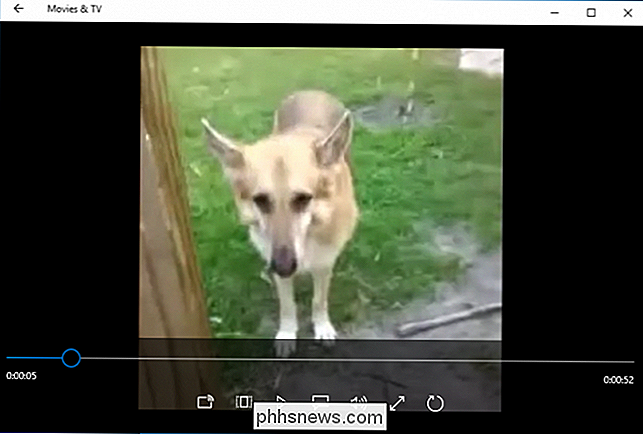

Qu'est-ce que la nouvelle série de processeurs Core i9 d'Intel?
Pendant des années, les processeurs Intel phares de Core ont eu trois niveaux de performance: i3, i5 et i7 haut de gamme. Mais après plusieurs petites performances décevantes et le spectre imminent du processeur Ryzen Threadripper d'AMD, Intel a annoncé un nouveau sommet de la CPU: le Core i9. Ce monstre super puissant est aussi l'un des premiers du nouveau X «Série» de processeurs orientés performances, qui viennent également en versions i7 et i5.

Comment mettre à jour manuellement votre Chromebook lorsque le logiciel est trop ancien
Si vous achetez un Chromebook qui a été retiré depuis un certain temps, il y a un petit risque de problème de téléchargement du dernier OS mises à jour. Heureusement, la mise à jour de votre Chromebook n'est pas impossible. On ne sait pas très bien pourquoi cet échec se produit, mais si un Chromebook repose trop longtemps sur la même version, il ne peut tout simplement pas tirer sur le dernier.



