Comment utiliser HomePod avec votre Apple TV

Le HomePod d'Apple est un super petit haut-parleur, et même si vous pouvez y ajouter de la musique AirPlay à partir de votre iPhone, vous pouvez également l'accrocher sans fil à votre iPod. Apple TV via AirPlay. Voici comment faire.
Un mot d'avertissement avant
Avant de commencer à utiliser votre HomePod comme nouvelle configuration d'enceintes de cinéma maison, il est important de savoir que l'utilisation du HomePod n'est pas vraiment ce à quoi il sert.
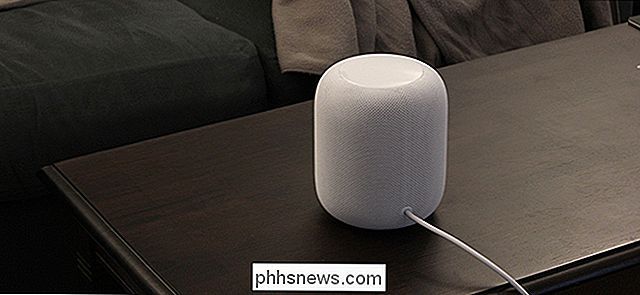
Pour commencer, le HomePod ne fonctionne qu'avec votre Apple TV et aucune autre entrée de télévision. Par exemple, si vous passez fréquemment d'une Apple TV à l'autre et que vous regardez le câble sur une entrée différente, vous ne pourrez pas utiliser le HomePod comme haut-parleur lorsque vous regardez le câble.
CONNEXION: Comment arrêter le HomePod de lire vos messages texte à d'autres personnes
La chose la plus importante à garder à l'esprit est qu'AirPlay lui-même a un peu de retard puisqu'il s'agit d'un protocole sans fil. Cependant, l'Apple TV et le HomePod sont assez intelligents pour le reconnaître et compenser le décalage pour que la vidéo et l'audio soient alignés correctement. Les mauvaises nouvelles sont que cela ne fonctionne vraiment qu'avec du contenu vidéo. Si vous jouez à des jeux sur votre Apple TV, le décalage est plus apparent.
Vous devez également reconnecter le HomePod à votre Apple TV chaque fois que vous redémarrez l'un ou l'autre appareil. Et si jamais vous dites à Siri de jouer de la musique sur le HomePod, le HomePod se déconnectera de votre Apple TV.
Enfin, le HomePod n'est compatible qu'avec Apple TV 4 et Apple TV 4K. Donc, si vous avez un modèle plus ancien, vous êtes SOL.
La bonne nouvelle, cependant, c'est que vous serez en mesure de contrôler un peu la lecture vidéo en utilisant Hey Siri sur le HomePod. Des choses comme jouer / pause, le volume et le nettoyage peuvent tous être fait en utilisant votre voix. Donc, si quelque chose, cela vous rapproche d'être en mesure de contrôler votre Apple TV avec votre voix.
Comment connecter le HomePod à l'Apple TV
Si vous voulez essayer, il est assez simple de installer. Avec votre HomePod et votre Apple TV sur le même réseau, commencez par appuyer sur le bouton Lecture / Pause de votre télécommande Apple TV pendant environ trois secondes jusqu'à ce qu'un menu apparaisse sur l'écran

Le menu vous permet de sélectionner la sortie audio. Dans ce cas, vous devez sélectionner votre HomePod.
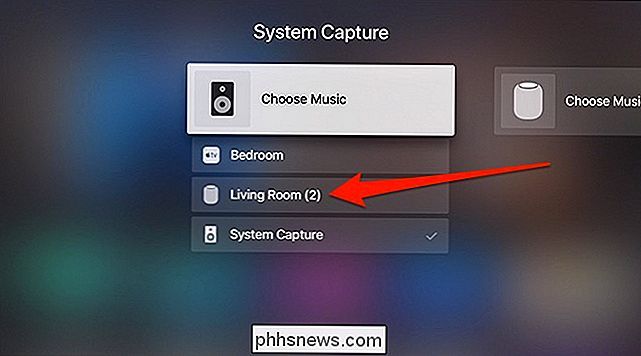
Lorsque vous sélectionnez le HomePod, une coche apparaît à côté de celui-ci. Appuyez sur le bouton «Menu» de votre télécommande Apple TV pour revenir à l'écran d'accueil.
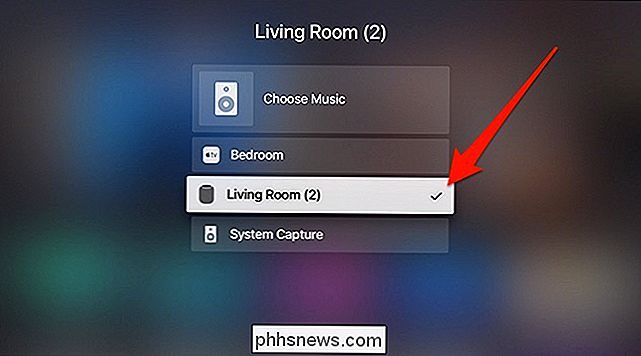
À partir de là, vous pouvez commencer à l'utiliser comme d'habitude. Vous pouvez même utiliser votre télécommande Apple TV pour régler le volume du HomePod ou utiliser l'écran tactile du HomePod lui-même. Un indicateur apparaît dans le coin supérieur droit de l'écran pour vous indiquer le niveau du volume.
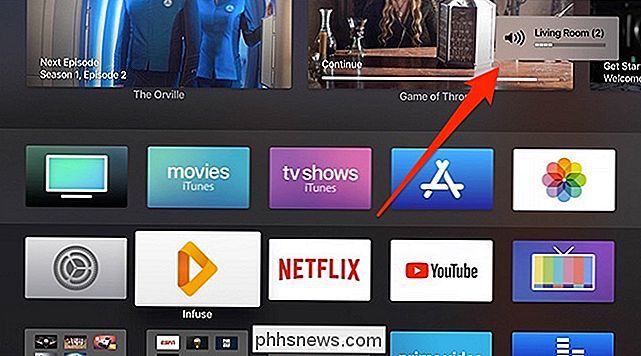
En fonction de l'application utilisée pour lire le contenu vidéo, vous remarquerez peut-être un retard supplémentaire lors de la pause ou de la lecture. se synchronisera sans problème.

Le meilleur article de Google annoncé à I / O 2017, en résumé
La conférence annuelle des développeurs de Google, Google I / O, est en cours à Mountain View, en Californie. La société a déchargé un tas de nouvelles fonctionnalités à la keynote, et nous avons passé au crible les débris pour trouver les trucs les plus cool qui valent la peine d'en parler. Android O .

Apple abandonne la prise en charge des anciennes applications 32 bits dans tous les domaines. iOS 11 ne supportera pas les applications 32 bits, et maintenant macOS High Sierra sera la "dernière version de macOS supportant les applications 32 bits sans compromis". Voici comment vérifier sur votre Mac les applications qui cesseront de fonctionner à l'avenir.



