Comment réparer les fichiers système Windows corrompus avec les commandes SFC et DISM

L'outil Vérificateur des fichiers système intégré à Windows peut analyser vos fichiers système Windows à la recherche de corruption ou d'autres modifications. Si un fichier a été modifié, il remplacera automatiquement ce fichier par la version correcte. Voici comment l'utiliser
Lorsque vous devriez exécuter ces commandes
Si Windows rencontre un problème d'écran bleu ou autres, les applications échouent, ou certaines fonctionnalités de Windows ne fonctionnent pas correctement, il y a deux outils système
CONNEXION: Tout ce que vous devez savoir sur l'écran bleu de la mort
L'outil System File Checker (SFC) de Windows va scanner vos fichiers système Windows à la recherche de corruption ou de toute autre changements. Si un fichier a été modifié, il remplacera automatiquement ce fichier par la version correcte. Si la commande SFC ne fonctionne pas, vous pouvez également essayer la commande DISM (Deployment Image Servicing and Management) sous Windows 10 ou Windows 8 pour réparer l'image système Windows sous-jacente. Sur Windows 7 et versions antérieures, Microsoft propose un "System Update Readiness Tool" téléchargeable à la place. Voyons comment les utiliser
CONNEXES: Comment rechercher (et corriger) les fichiers système corrompus dans Windows
Exécutez la commande SFC pour réparer les fichiers système
Exécutez la commande SFC lorsque dépannage d'un système Windows bogué. SFC fonctionne en recherchant et en remplaçant les fichiers système corrompus, manquants ou modifiés. Même si la commande SFC ne répare aucun fichier, son exécution confirmera au moins qu'aucun fichier système n'est corrompu et vous pourrez continuer à dépanner votre système avec d'autres méthodes. Vous pouvez utiliser la commande SFC tant que l'ordinateur démarre lui-même. Si Windows démarre normalement, vous pouvez l'exécuter à partir d'une invite de commande administrative. Si Windows ne démarre pas normalement, vous pouvez essayer de le démarrer en mode sans échec ou dans l'environnement de récupération en démarrant à partir du support d'installation ou du disque de récupération.
Cependant, vous obtenez l'invite de commandes: normalement, mode sans échec ou environnement de récupération -vous utiliserez la commande de la même manière. N'oubliez pas que si vous démarrez Windows normalement, vous devrez ouvrir l'invite de commande avec les privilèges d'administration. Pour ce faire, cliquez avec le bouton droit sur le bouton Démarrer et sélectionnez "Invite de commandes (Admin)"
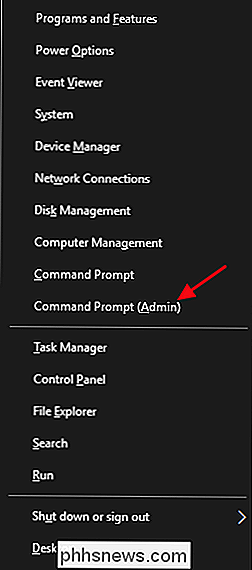
À l'invite de commandes, tapez la commande suivante et appuyez sur Entrée pour exécuter une analyse complète du système et faire réparer SFC:
sfc / scannow
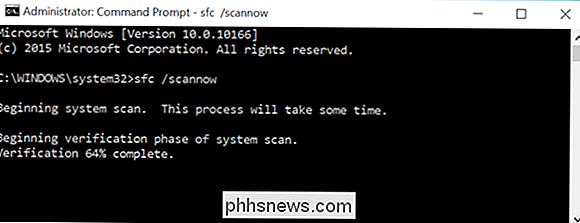
Laissez la fenêtre d'invite de commandes ouverte jusqu'à la fin de la commande, ce qui peut prendre un certain temps. Si tout va bien, vous verrez le message "Protection des ressources Windows n'a trouvé aucune violation d'intégrité."
CONNEXES: Comment utiliser le mode sans échec pour réparer votre PC Windows (et quand vous devriez)
Si vous voyez un message «Windows Resource Protection a trouvé des fichiers corrompus mais n'a pas pu résoudre certains d'entre eux», essayez de redémarrer votre ordinateur en mode sans échec et réexécutez la commande. Et si cela échoue, vous pouvez également essayer de démarrer avec votre support d'installation ou votre disque de récupération et d'essayer la commande à partir de là.
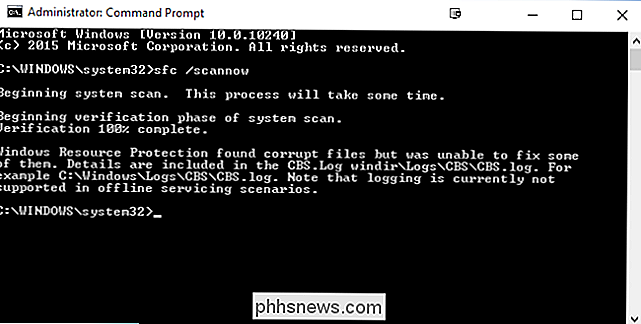
Exécuter la commande DISM pour résoudre les problèmes SFC
Vous ne devriez normalement pas exécuter la commande DISM. Toutefois, si la commande SFC ne s'exécute pas correctement ou ne peut pas remplacer un fichier endommagé par la bonne, la commande DISM (ou System Readiness Tool dans Windows 7) peut parfois réparer le système Windows sous-jacent et faire fonctionner SFC correctement.
Pour exécuter la commande DISM dans Windows 8 et 10, ouvrez une invite de commande avec des privilèges d'administration. Tapez la commande suivante, puis appuyez sur Entrée pour que DISM vérifie la corruption de votre magasin de composants Windows et corrige automatiquement les problèmes détectés
DISM / Online / Cleanup-Image / RestoreHealth
Autoriser l'exécution de la commande avant de fermer Fenêtre Invite de commandes. Cela peut prendre de cinq à dix minutes. Il est normal que la barre de progression reste à 20% pendant un certain temps, donc ne vous inquiétez pas.
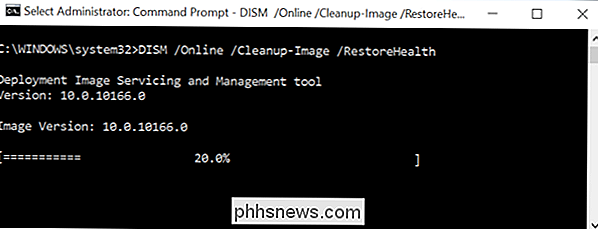
Si les résultats de la commande DISM indiquent que quelque chose a changé, redémarrez votre PC et vous devriez pouvoir exécuter la commande SFC avec succès.
Sous Windows 7 et versions antérieures, la commande DISM n'est pas disponible. Au lieu de cela, vous pouvez télécharger et exécuter l'outil de mise à jour du système de Microsoft et l'utiliser pour analyser votre système et tenter de le réparer.
Essayer une restauration du système ou une réinitialisation du système Suivant
Les problèmes et les commandes SFC et DISM n'aident pas, vous pouvez essayer des actions plus drastiques.
L'exécution de l'outil Restauration du système restaurera les fichiers, les paramètres et les applications de votre système d'exploitation Windows à un état antérieur. Cela peut résoudre les problèmes de corruption du système si le système d'exploitation n'a pas été endommagé au moment de la création du point de restauration
Si tout le reste échoue, vous pouvez toujours effectuer une réinitialisation du système ou réinstaller Windows. Sous Windows 8 et 10, vous pouvez effectuer une opération «Réinitialiser ce PC» pour réinitialiser Windows à son état par défaut. Vous aurez la possibilité de conserver vos fichiers personnels, même si vous devez réinstaller les programmes, ou de tout supprimer et de procéder à une réinstallation complète. Quel que soit votre choix, assurez-vous d'avoir préalablement sauvegardé votre PC! Sous Windows 7 et versions antérieures, cela nécessitera l'utilisation de la partition de récupération fournie par le fabricant ou la réinstallation de Windows à partir de zéro.
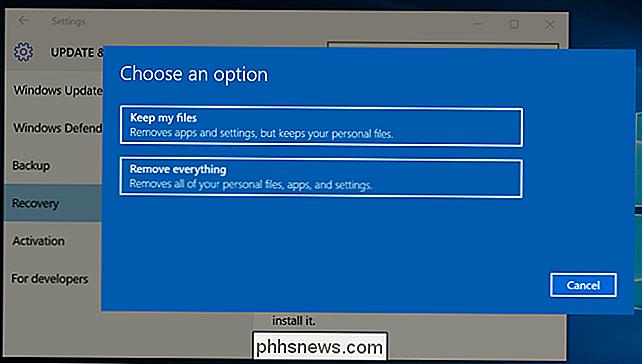
Si vous rencontrez d'autres erreurs lors de l'exécution des commandes, recherchez des erreurs spécifiques sur le Web tu rencontres. Les commandes vous dirigeront souvent vers des fichiers journaux avec plus d'informations en cas d'échec - consultez les journaux pour plus de détails sur des problèmes spécifiques. En fin de compte, il ne vaut peut-être pas la peine de résoudre les graves problèmes de corruption de Windows lorsque vous pouvez simplement réinitialiser Windows à son état par défaut ou le réinstaller. Cette décision sera à vous.
Crédit d'image: jchapiewsky sur Flickr

Les meilleurs outils pour éditer des photos sur un Chromebook
Les Chromebooks ont longtemps été considérés comme de formidables machines pour les utilisateurs qui "n'ont besoin de rien de plus qu'un navigateur". , les machines sont devenues plus puissantes, avec plus d'options de programmes disponibles que jamais auparavant. Si vous pensiez que l'édition de photos à partir d'un Chromebook n'était pas possible, il est temps d'y jeter un autre coup d'œil.

Comment vérifier la santé de la batterie de votre Chromebook
Connaître la santé de la batterie de votre appareil peut être crucial pour évaluer la durée de vie de la batterie et sa longévité. Si vous êtes un utilisateur de Chromebook, vous disposez de quelques outils utiles pour trouver cette information, en particulier si vous voulez la suivre au fil du temps.



