Comment contrôler le mode Insertion / Refrappe dans Word 2013

Word propose deux modes différents pour l'édition de texte: le mode Insertion et le mode Refrappe. Le mode d'insertion est le mode par défaut et le plus utilisé. En mode Insertion, le texte que vous tapez est inséré au point d'insertion.
Cependant, il peut arriver que vous souhaitiez remplacer du texte au cours de la frappe. Le mode Refrappe accomplit ceci en remplaçant tout ce qui est à droite du point d'insertion lorsque vous tapez.
Par défaut, il n'y a pas de moyen facile de trouver quel mode est actuellement actif sauf en tapant et en voyant ce qui se passe. Vous pouvez ajouter un indicateur à la barre d'état en bas de la fenêtre Word qui vous indique à la fois quel mode est actuellement actif et vous permet de changer rapidement de mode. Nous allons vous montrer plusieurs façons de changer de mode et comment allumer cet indicateur
Le mode Insertion est actif par défaut, nous allons donc vous montrer comment activer le mode Refrappe. Dans Word, cliquez sur l'onglet "Fichier"
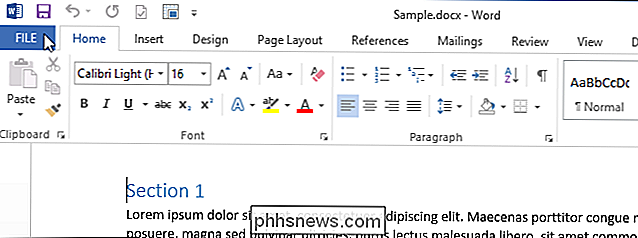
Dans l'écran "Info", cliquez sur "Options" dans la liste des éléments à gauche
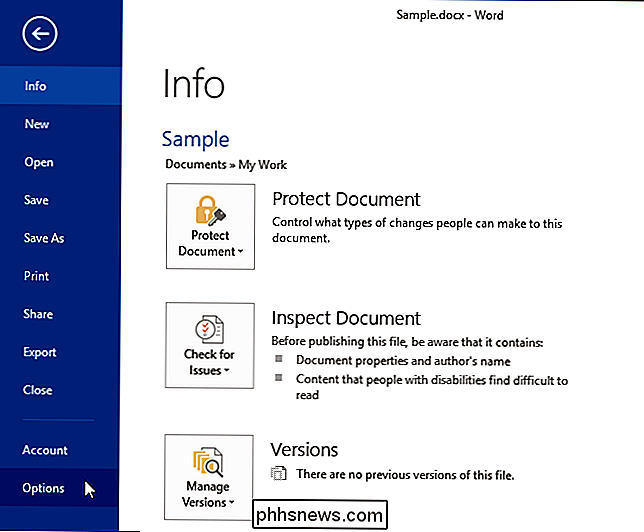
La boîte de dialogue "Options Word" s'affiche. Cliquez sur "Avancé" dans la liste des éléments à gauche
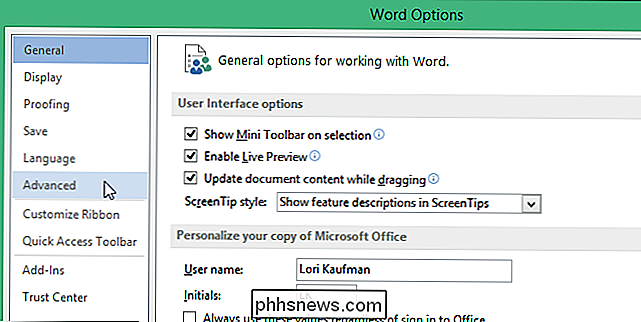
Dans la section "Options d'édition", cliquez sur la case à cocher "Utiliser le mode Refrappe" de sorte qu'il y ait une coche.
NOTE: Si vous voulez pour utiliser la touche "Insérer" sur le clavier pour basculer rapidement entre les deux modes, cliquez sur la case à cocher "Utiliser la touche Insérer pour contrôler le mode Refrappe" afin qu'il y ait une coche.
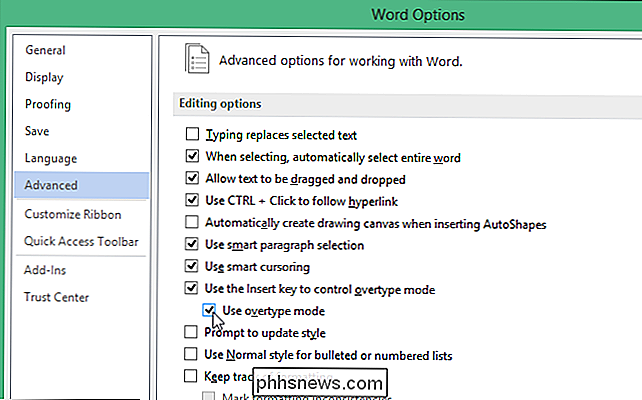
Cliquez sur "OK" pour fermer la boîte de dialogue "Options Word"
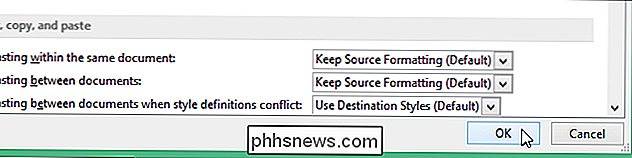
Pour ajouter un indicateur du mode Insérer / Refrappe à la barre d'état, cliquez avec le bouton droit de la souris sur un point vide de la barre d'état. Une grande liste d'éléments pouvant être ajoutés à la barre d'état s'affiche dans un menu contextuel. Les éléments précédés d'une coche sont actuellement affichés dans la barre d'état; S'il n'y a pas de coche à gauche d'un élément, cet élément n'est pas inclus dans la barre d'état. Sélectionnez "Overtype" dans le menu contextuel
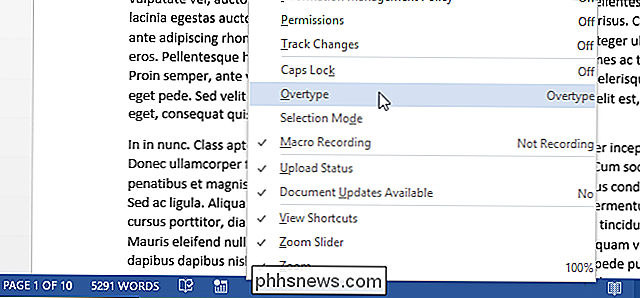
Un indicateur s'affiche immédiatement sur le côté gauche de la barre d'état, en lisant "Insert" ou "Overtype", selon le mode actif. En plus des méthodes que nous avons mentionnées précédemment pour basculer entre les modes Insertion et Refrappe, vous pouvez également cliquer sur l'indicateur pour changer de mode.
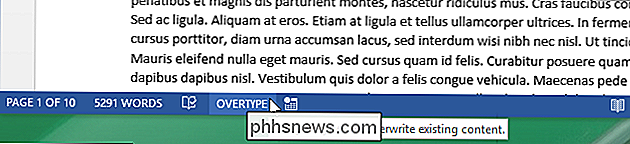
Si vous décidez que vous ne voulez pas que l'indicateur soit visible sur la barre d'état, vous pouvez facilement désactivez-le en cliquant avec le bouton droit de la souris sur la barre d'état et en sélectionnant à nouveau "Renverser" dans le menu contextuel, en supprimant la coche de l'élément. Si vous avez un écran plus petit, vous ne voudrez peut-être pas que l'indicateur occupe de la place dans la barre d'état. Cependant, vous ne pouvez pas savoir quel mode est actif avant de commencer à taper.

Qu'est-ce que le Centre de téléchargement Microsoft Office et devez-vous le désactiver?
Le Centre de téléchargement Office fait partie de Microsoft Office. Installez Office sur votre ordinateur, et cet outil apparaîtra dans votre barre d'état système. Bien sûr, vous pouvez cacher cette icône, mais devriez-vous? Que fait-il? Lorsque vous enregistrez un fichier Microsoft Office dans un emplacement en ligne, par exemple lorsque vous enregistrez un fichier sur Microsoft OneDrive ou un serveur SharePoint, Office ne le fait pas.

Il y a peu de choses aussi irritantes qu'un écran bleu de la mort, mais parfois comme mettre à jour le BIOS par exemple. Si plusieurs mises à jour sont disponibles, effectuez-vous des mises à jour incrémentielles ou utilisez-vous directement la dernière version? La session de questions-réponses d'aujourd'hui nous est offerte par SuperUser, une subdivision de Stack Exchange, un regroupement communautaire de sites Web de questions et réponses.



