Dépannage à distance du PC Windows d'un ami sans logiciel supplémentaire

Windows propose quelques outils intégrés pour effectuer une assistance à distance via Internet. Ces outils vous permettent de prendre le contrôle à distance de l'ordinateur d'une autre personne afin que vous puissiez l'aider à résoudre le problème lorsque vous êtes au téléphone avec elle. Ils fonctionnent de la même façon que Remote Desktop, mais sont disponibles sur toutes les éditions de Windows et sont faciles à configurer
ASSOCIÉS: Les meilleurs outils pour effectuer facilement le support technique à distance
Si vous utilisez Windows 10 , vous pouvez utiliser l'application "Quick Assist" intégrée pour ce faire. Si l'un de vous utilise Windows 7 ou 8, vous pouvez utiliser l'ancienne assistance à distance Windows. L'assistance à distance Windows est toujours incluse dans Windows 10, au cas où vous en auriez besoin.
Notez que les deux fonctions nécessitent que l'autre personne aide à initier la connexion. Vous ne pouvez pas vous connecter à distance quand vous le voulez: votre membre de la famille ou un ami doit être assis sur le PC pour vous accorder l'accès lorsque vous vous connectez. Vous aurez besoin d'une autre solution de bureau à distance si vous voulez vous connecter quand vous le voulez sans avoir besoin de l'aide de quelqu'un d'autre.
Si vous avez Windows 10: Utilisez Assistance rapide
CONNEXION: Quoi de neuf dans Windows 10? Mise à jour anniversaire
La nouvelle fonctionnalité "Assistance rapide" de Windows 10 est probablement le moyen le plus facile de démarrer, aussi longtemps que vous utilisez Windows 10 avec la mise à jour anniversaire, c'est l'option que nous recommandons. > Comment commencer à aider quelqu'un
Commencez par ouvrir l'application Assistance rapide en recherchant dans le menu Démarrer «Assistance rapide» et en lançant le raccourci d'assistance rapide. Vous pouvez également accéder à Démarrer> Accessoires Windows> Assistance rapide.
En supposant que vous souhaitiez aider quelqu'un d'autre en accédant à distance à son ordinateur, cliquez sur "Assistance".
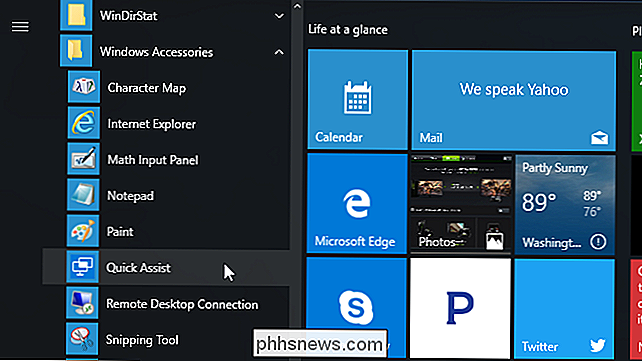
Vous devrez alors vous connecter avec votre compte Microsoft . Après cela, vous recevrez un code de sécurité qui expire dans dix minutes.
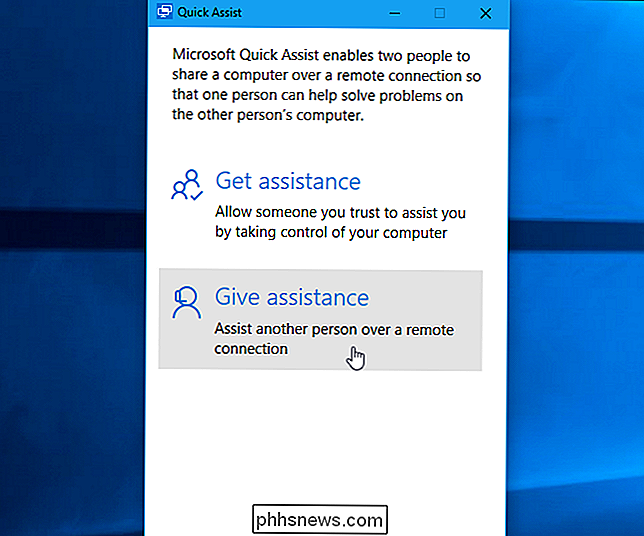
Si votre code expire, vous pouvez toujours cliquer sur "Donner de l'aide" pour en obtenir un nouveau qui sera valide pour dix autres minutes.
Ce que l'autre personne doit faire
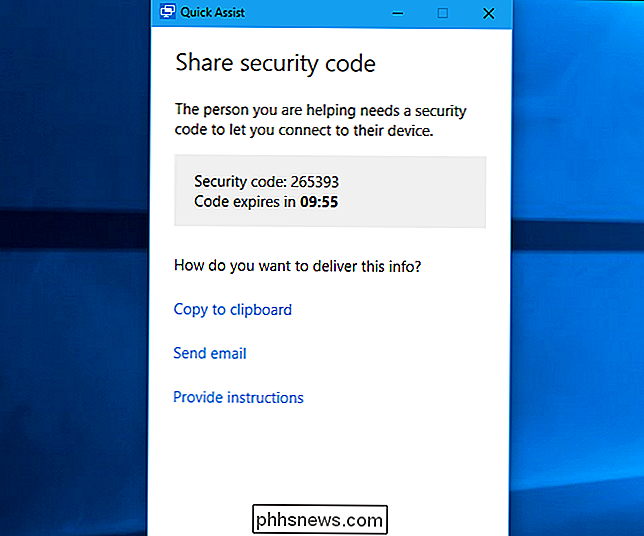
Vous devrez ensuite parler à votre ami ou à votre proche en ouvrant l'application Assistance rapide sur son ordinateur. Vous pouvez le faire par e-mail, par SMS ou par téléphone.
Ils doivent ouvrir le menu Démarrer, taper "Assistance rapide" dans le champ de recherche et lancer l'application Assistance rapide qui apparaît. Ou, ils peuvent accéder à Démarrer> Accessoires Windows> Assistance rapide.
Ils devront ensuite cliquer sur «Obtenir de l'aide» dans la fenêtre Assistance rapide qui apparaît.
À ce stade, ils seront invités à entrer le code de sécurité que vous avez reçu. Ils doivent entrer ce code dans un délai de dix minutes à compter du moment où vous l'avez reçu, sinon le code expirera.
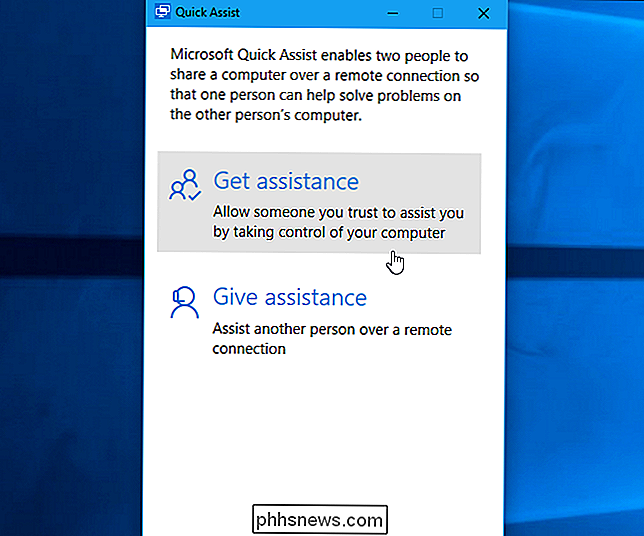
L'autre personne verra alors un message de confirmation et acceptera de vous donner accès à son PC.
Vous êtes maintenant connecté
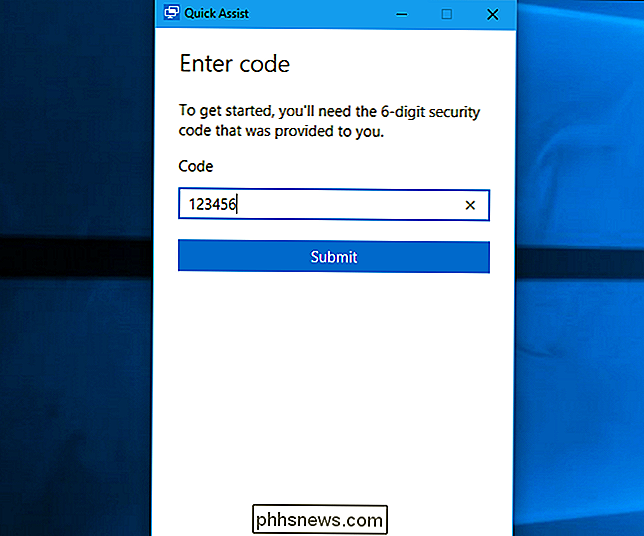
La connexion va maintenant être établie. Selon la boîte de dialogue Assistance rapide, quelques minutes peuvent s'écouler avant que les périphériques ne se connectent, vous devez donc être patient.
Une fois cela fait, vous verrez le bureau de l'autre personne apparaître dans une fenêtre de votre ordinateur. Vous aurez un accès complet à l'ensemble de votre ordinateur comme si vous étiez en face de lui, de sorte que vous pouvez lancer des programmes ou accéder à tous les fichiers qu'ils pourraient. Vous aurez tous les privilèges du propriétaire de l'ordinateur, donc vous ne serez pas limité à modifier les paramètres du système. Vous pouvez dépanner leur ordinateur, modifier les paramètres, rechercher des logiciels malveillants, installer un logiciel ou faire tout ce que vous feriez si vous étiez assis devant leur ordinateur.
Dans le coin supérieur droit de la fenêtre, vous verrez des icônes Cela vous permet d'annoter (dessiner sur l'écran), de modifier la taille de la fenêtre, de redémarrer à distance l'ordinateur, d'ouvrir le gestionnaire de tâches ou de mettre en pause ou de mettre fin à la connexion Assistance rapide. utilisez-le, afin qu'il puisse voir ce que vous faites et suivre. L'icône d'annotation dans le coin supérieur droit de la fenêtre vous permet de dessiner des annotations à l'écran pour aider à communiquer avec l'autre personne.
À tout moment, l'une ou l'autre personne peut mettre fin à la connexion simplement en fermant l'application à partir de la barre «Assistance rapide» en haut de l'écran.
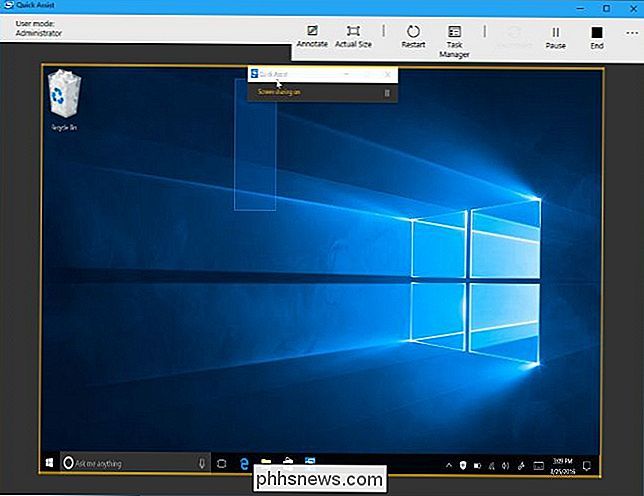
Faites attention lorsque vous modifiez les paramètres réseau. Certains changements de paramètres réseau peuvent mettre fin à la connexion et nécessiter de redémarrer la connexion d'assistance rapide avec l'aide de l'autre personne
L'option "redémarrage à distance" est conçue pour redémarrer l'ordinateur distant et reprendre immédiatement la session d'assistance rapide. contribution. Cependant, cela ne fonctionne pas toujours correctement. Préparez-vous à parler à l'autre personne en vous connectant à son PC et en redémarrant la session d'assistance rapide en cas de problème et cela ne se produit pas automatiquement.
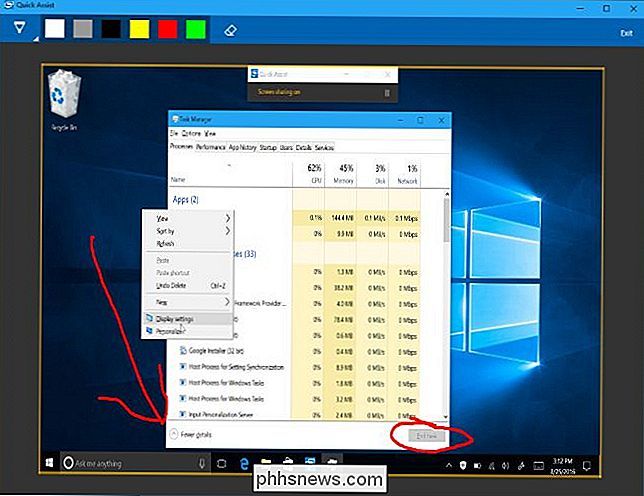
Si l'un de vous ou Windows 7 ou 8: Windows Remote Assistance
Si l'un de vous n'a pas encore mis à jour Windows 10, vous ne pourrez pas utiliser l'Assistance rapide. Heureusement, vous pouvez utiliser l'outil Windows Remote Assistance de Microsoft, plus ancien mais encore utile, qui est inclus sur Windows 7, 8 et 10.
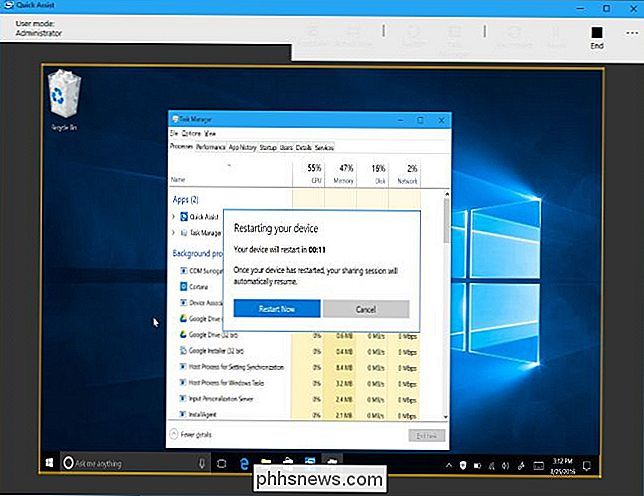
Comment inviter quelqu'un à aider
Si vous voulez que quelqu'un d'autre vous invite pour accéder à leur PC, vous devrez les parcourir à travers les étapes suivantes. Si vous essayez de donner accès à votre PC à quelqu'un d'autre, suivez la procédure suivante:
Commencez par ouvrir l'application d'assistance à distance Windows. Vous le trouverez en ouvrant le menu Démarrer et en recherchant "Assistance à distance", et en lançant l'application "Assistance à distance Windows"
Sur Windows 10, l'outil d'assistance à distance de Windows est un peu caché. Vous pouvez toujours le trouver en ouvrant le menu Démarrer, en recherchant "Assistance à distance", puis en cliquant sur l'option "Inviter quelqu'un à se connecter à votre PC et vous aider ou proposer d'aider quelqu'un".
En supposant que vous souhaitiez obtenir de l'aide avec votre ordinateur, cliquez sur "Inviter une personne de confiance".
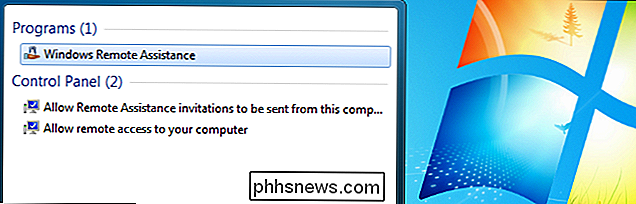
Si les invitations d'assistance à distance ont été désactivées sur votre ordinateur, un message d'erreur s'affiche. Il suffit de cliquer sur "Réparer" et l'outil de dépannage vous proposera d'activer l'assistance à distance.
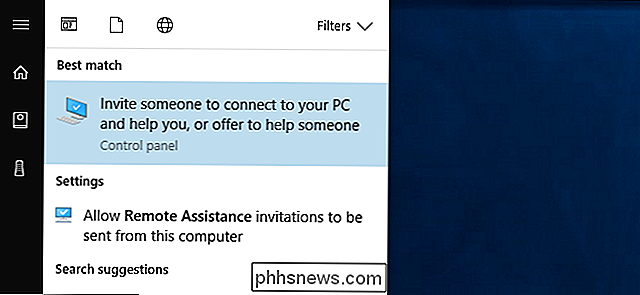
Il existe plusieurs façons d'inviter quelqu'un. Vous pouvez toujours créer un fichier d'invitation en cliquant sur "Enregistrer cette invitation en tant que fichier" et l'envoyer, par exemple avec un outil de messagerie Web tel que Gmail ou Outlook.com. Si vous avez un programme de messagerie installé, vous pouvez cliquer sur "Utiliser le courrier électronique pour envoyer une invitation".
Vous pouvez également utiliser Easy Connect. Pour utiliser cette fonctionnalité, vous et votre assistant devez disposer d'Easy Connect. Cela nécessite des fonctionnalités de réseau peer-to-peer et peut ne pas être disponible sur certains réseaux
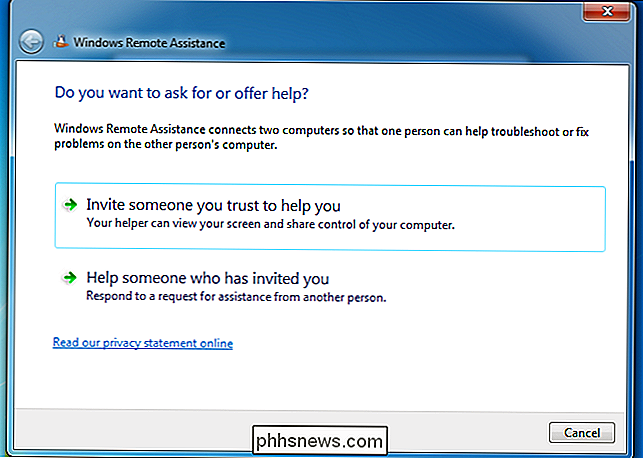
"Utiliser Easy Connect" est l'option la plus simple, si elle est disponible.
Si vous sélectionnez Easy Connect, vous recevrez un mot de passe. Vous devez fournir ce mot de passe à l'autre personne et ils peuvent l'utiliser pour se connecter à votre PC. (Ce mot de passe n'est valide que pour la connexion à votre PC lorsque cette fenêtre est ouverte et change chaque fois que vous redémarrez l'Assistance à distance Windows.)
Si l'autre personne ne peut pas utiliser Easy Connect, cliquez sur " enregistrer cette invitation en tant que fichier ".
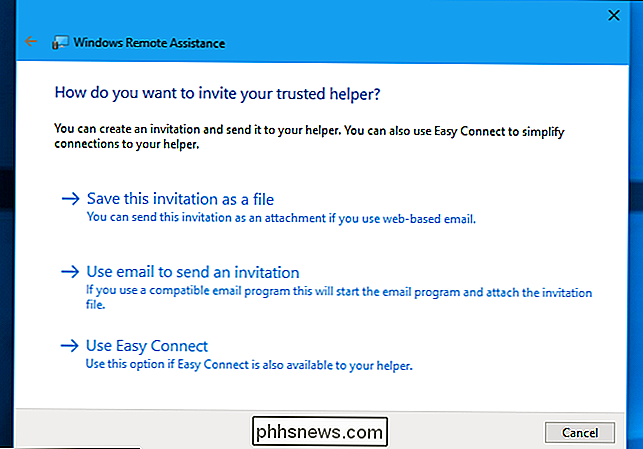
Vous serez invité à enregistrer un fichier d'invitation et un mot de passe. Envoyez le fichier d'invitation à l'autre personne comme bon vous semble - par exemple, en utilisant Gmail, Outlook.com, Yahoo! Mail, ou tout autre programme que vous utilisez.
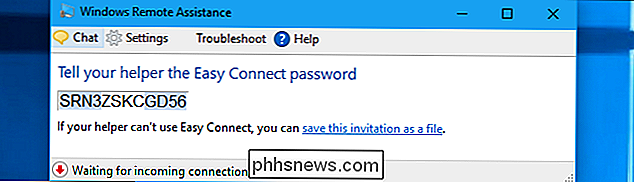
Fournissez également le mot de passe à la personne. Ceux-ci sont séparés pour une raison. Par exemple, si vous parlez à quelqu'un au téléphone, vous souhaiterez peut-être leur envoyer le fichier d'invitation par e-mail, puis leur indiquer le mot de passe, afin que personne ne puisse accéder à votre ordinateur.
l'autre personne peut se connecter
La personne qui se connecte à votre PC doit ouvrir l'application Assistance à distance Windows sur son PC et cliquer sur l'option «Aidez quelqu'un qui vous a invité».
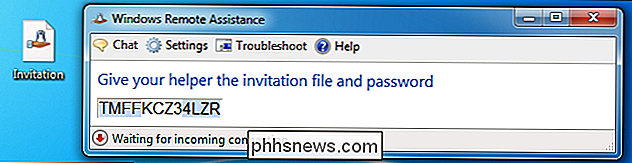
La personne qui se connecte aura besoin Cliquez sur "Utiliser Easy Connect" ou "Utiliser un fichier d'invitation", selon qu'ils possèdent un fichier d'invitation ou simplement un mot de passe Easy Connect. Si disponible, Easy Connect est l'option la plus simple.
Si la personne qui se connecte a reçu un fichier d'invitation, il suffit de double-cliquer dessus et d'entrer le mot de passe pour se connecter.
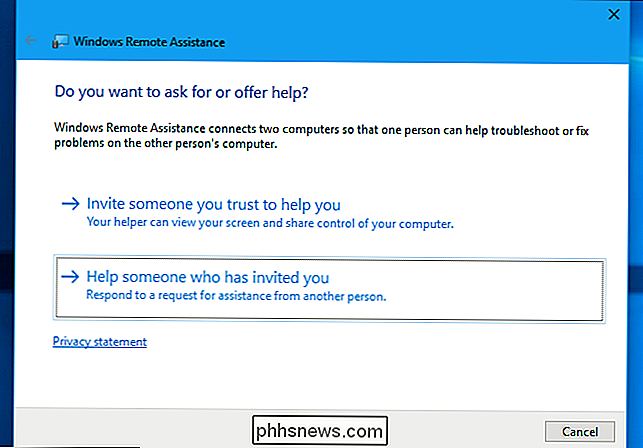
Selon que vous utilisez Easy Connect ou non, la personne qui se connecte doit soit fournir un fichier d'invitation et ensuite le mot de passe affiché sur l'autre PC, ou juste le mot de passe
Vous êtes maintenant connecté
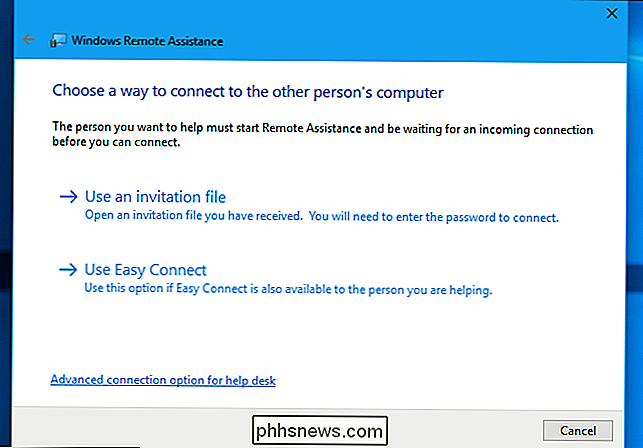
La personne assise devant l'ordinateur recevra une dernière invite lui demandant si elle veut autoriser la connexion . Après cela, la personne qui se connecte pourra voir son écran. Cette personne peut soit regarder et fournir des instructions, soit cliquer sur le bouton «Demander un contrôle» pour demander la possibilité de contrôler le PC distant.
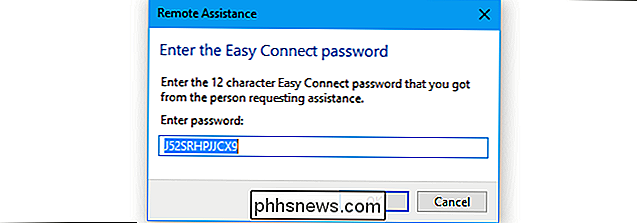
La personne assise devant le PC peut toujours regarder et voir tout ce qui se passe. À tout moment, ils peuvent fermer la fenêtre Assistance à distance pour mettre fin à la connexion.
Vous pouvez également cliquer sur la barre d'outils dans la barre d'outils, ce qui permettra aux deux utilisateurs de discuter en ligne pendant l'assistance à distance. La connexion est établie.
Faites attention lorsque vous modifiez certains paramètres réseau, car cela pourrait entraîner la déconnexion de l'outil d'assistance à distance et vous devrez peut-être rétablir la connexion.

Passer l'Amazon Echo: le robinet Amazon est moins cher et mieux
Le Amazon Tap est 50 $ moins cher que l'Echo normal , et Merci à une mise à jour récente, vous pouvez l'utiliser en mode mains libres, tout comme son homologue plus cher. C'est même portable, donc vous pouvez l'emporter avec vous. Donc, à ce stade, il y a très peu de raisons d'acheter l'Echo en taille réelle, quand le Tap est moins cher et plus utile.

Comment vérifier si un compte Twitter est un robot
Il y a beaucoup de robots sur Twitter. Certains tentent de vendre des choses, d'autres sont une étape d'une escroquerie élaborée, et d'autres sont dirigées par des agences de renseignement internationales pour un certain nombre de raisons. Repérer ces bots n'est pas forcément difficile: faites défiler la chronologie pour voir si leur activité ressemble à celle d'un humain.



